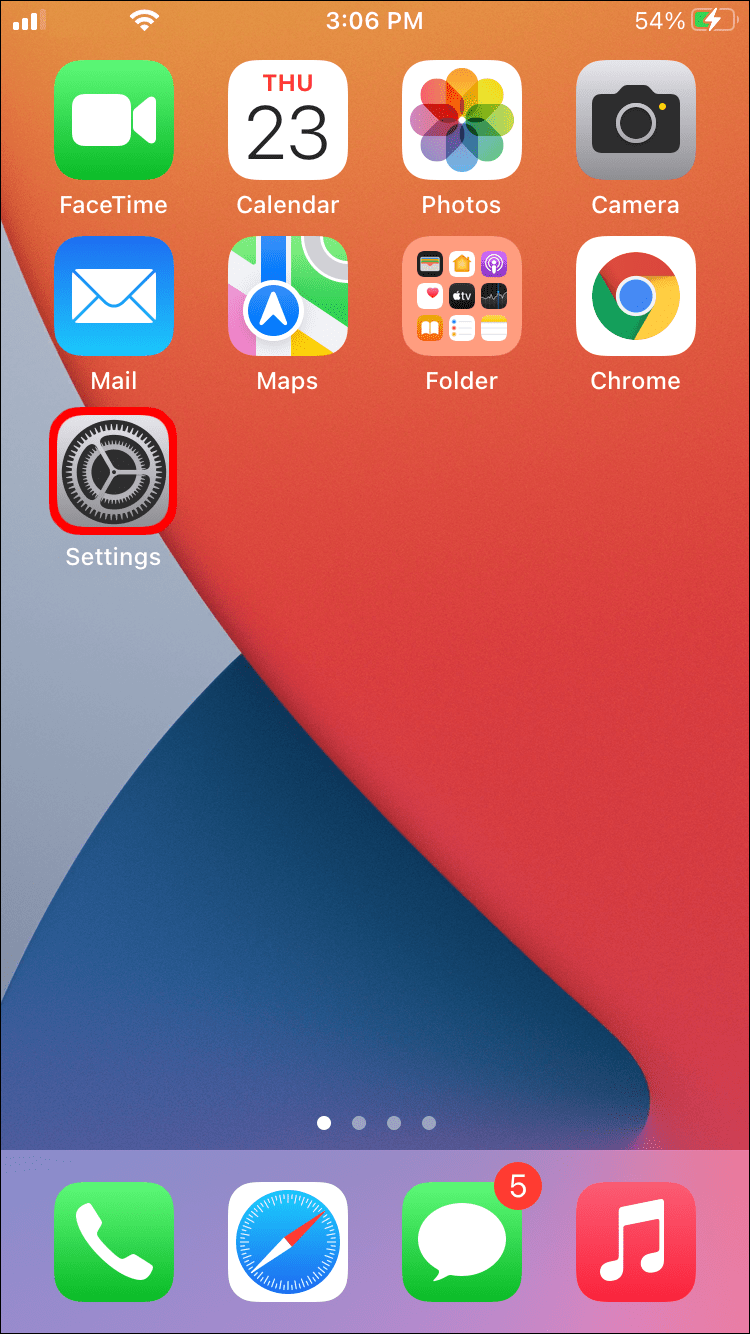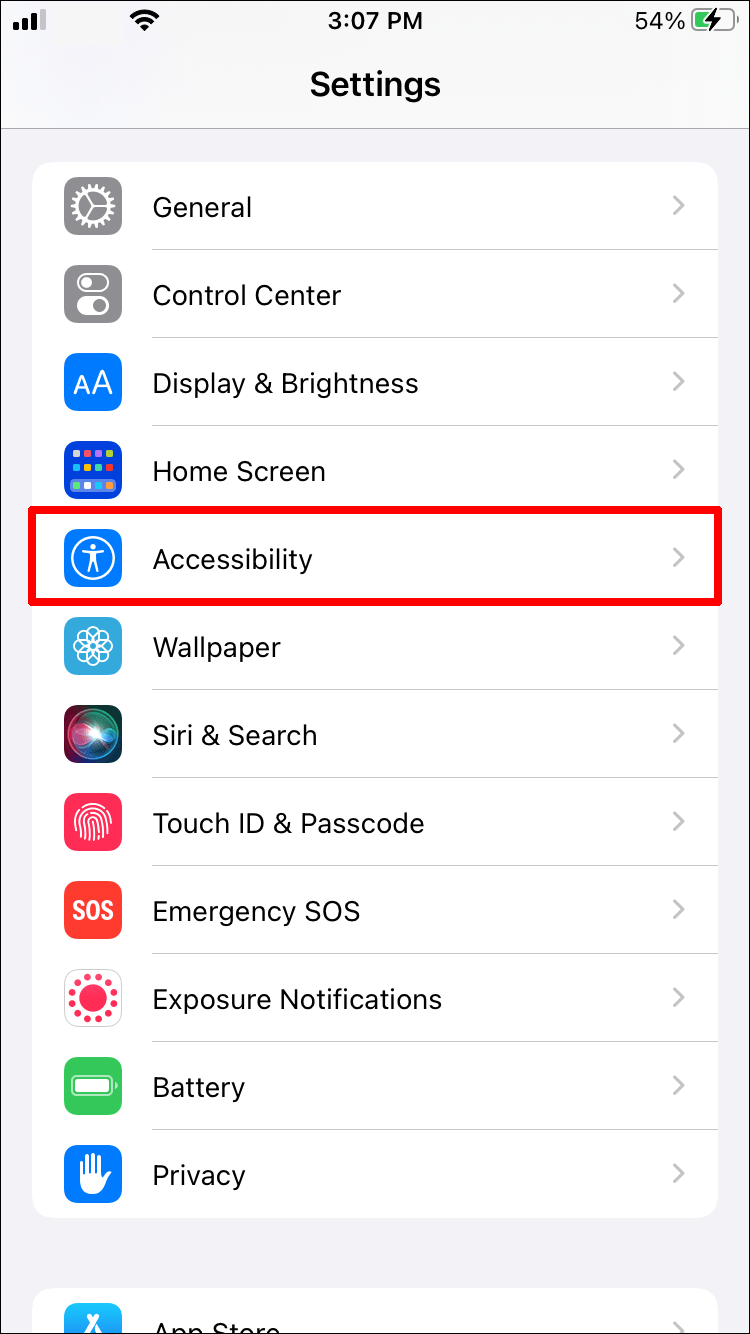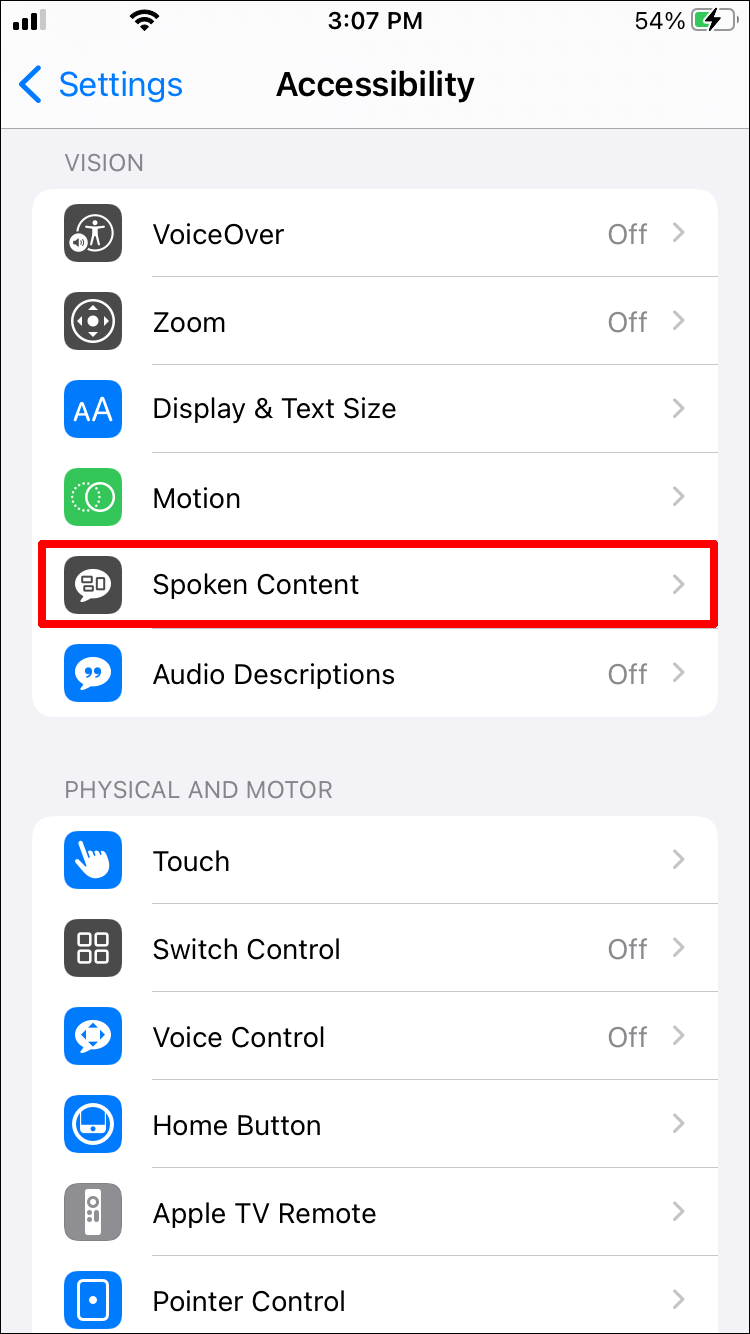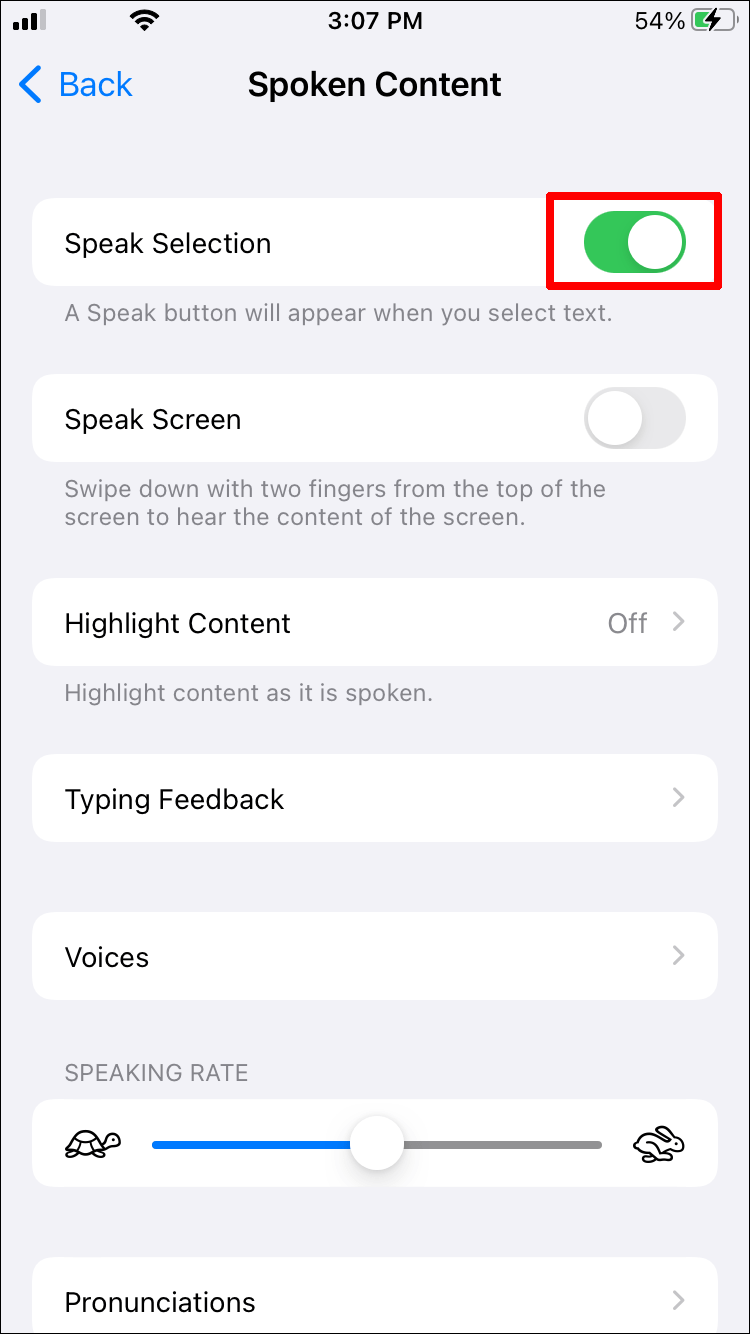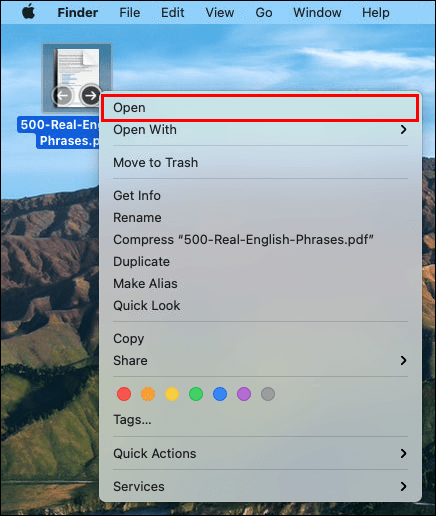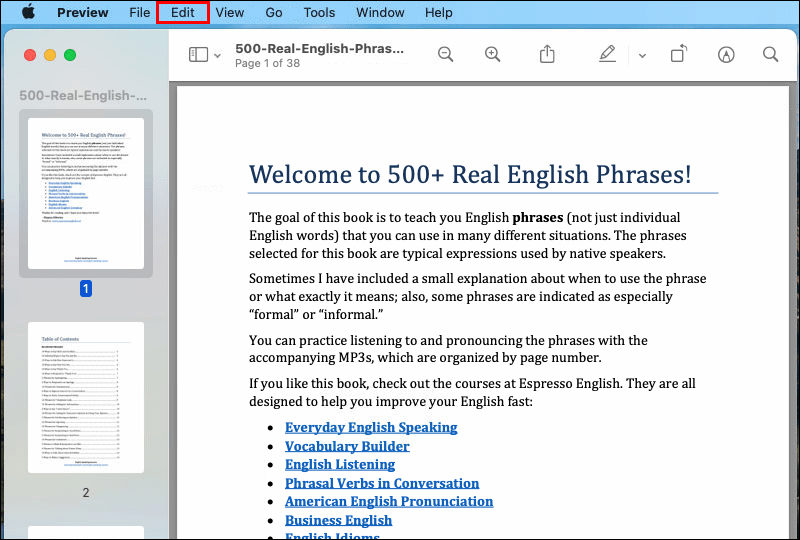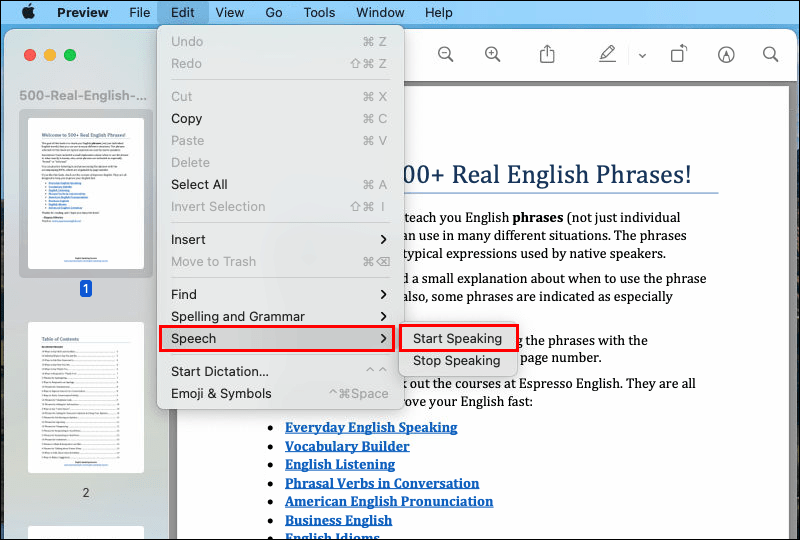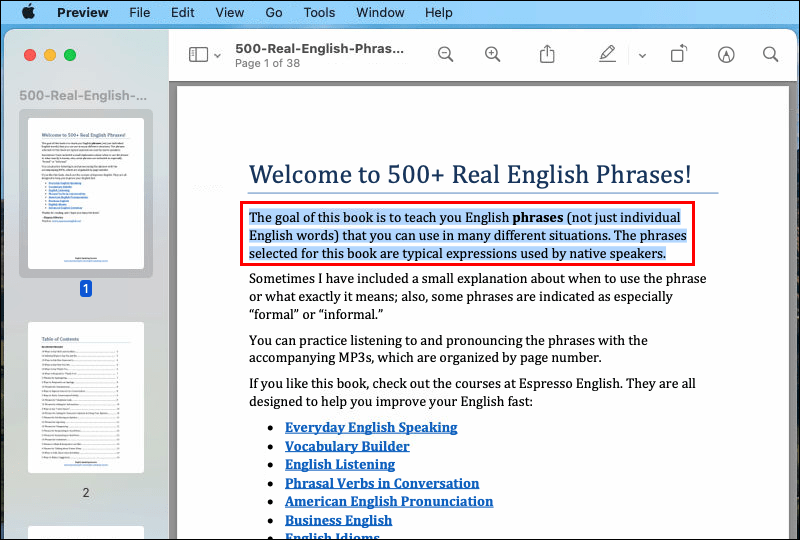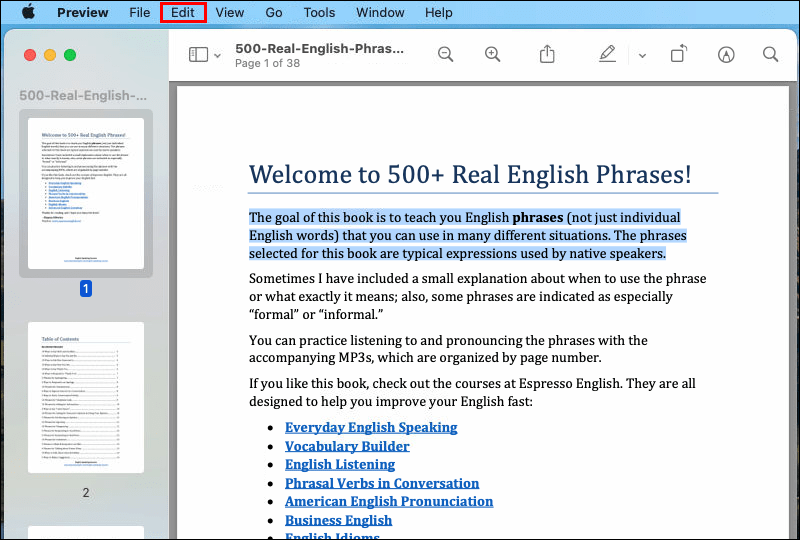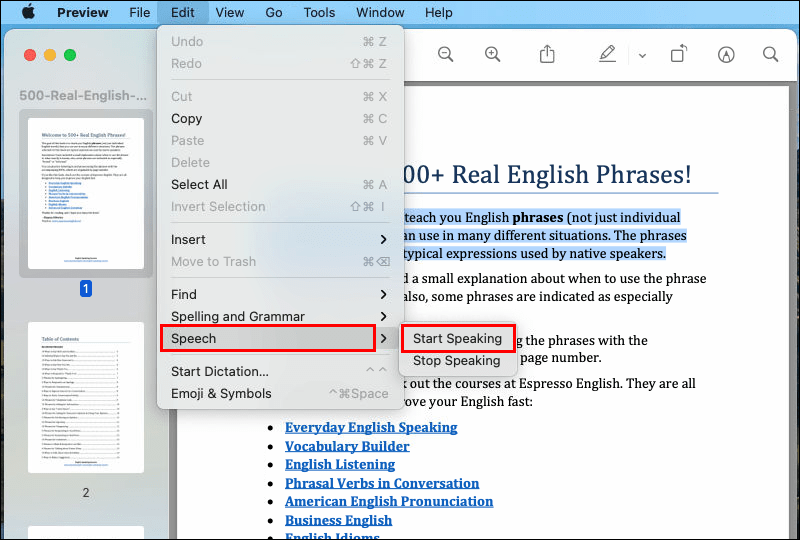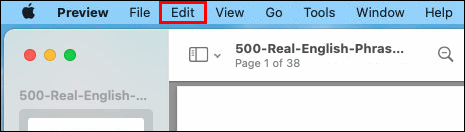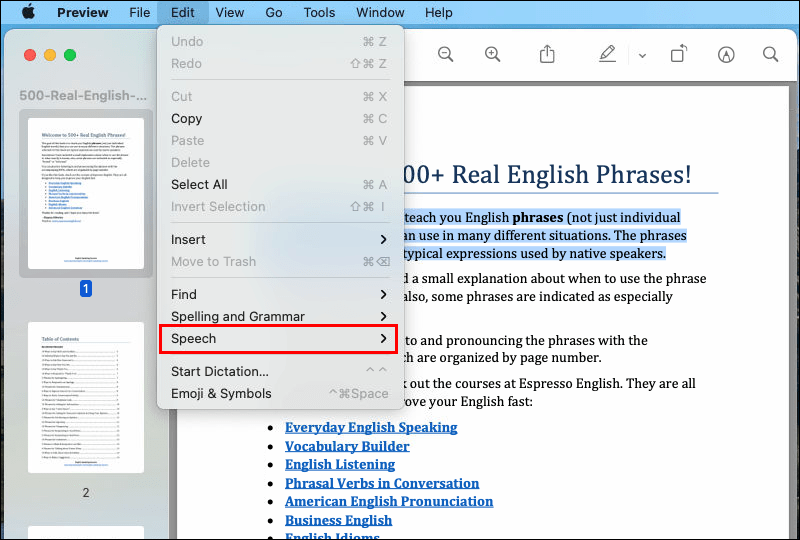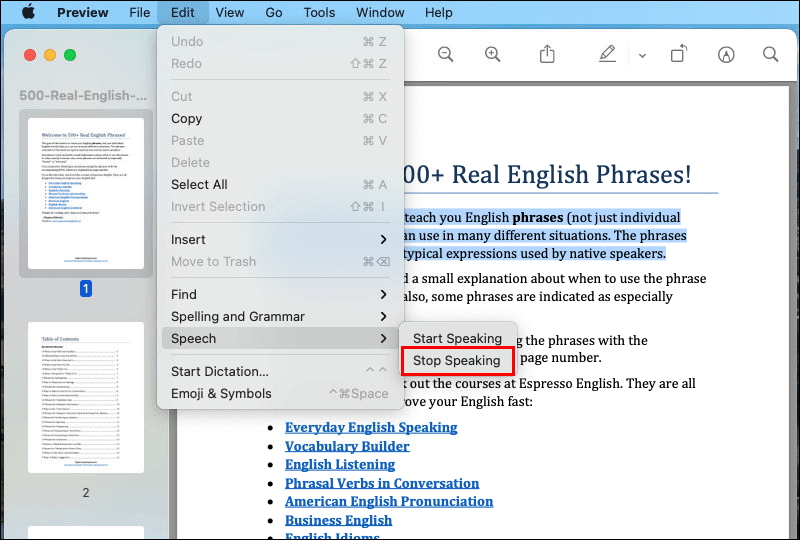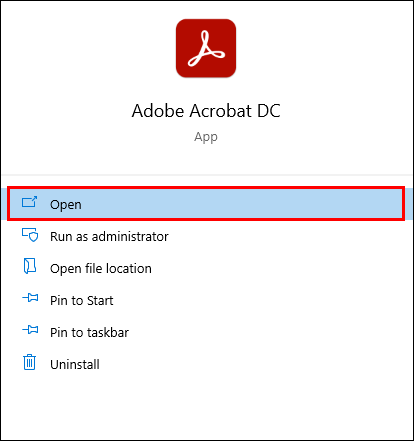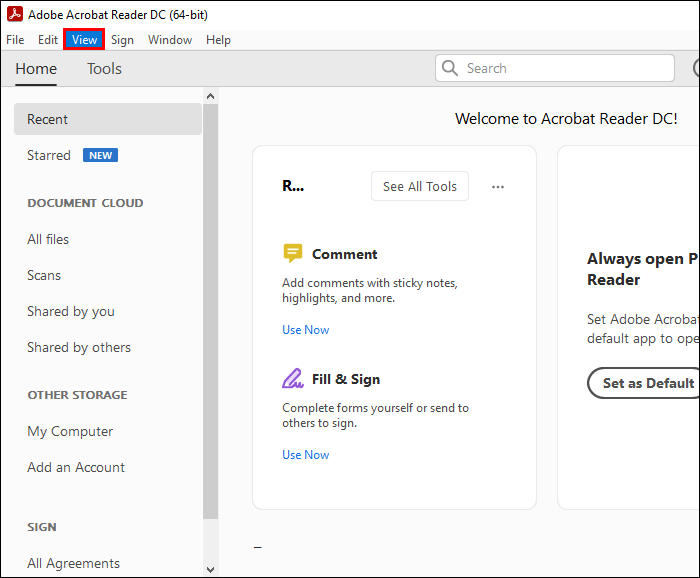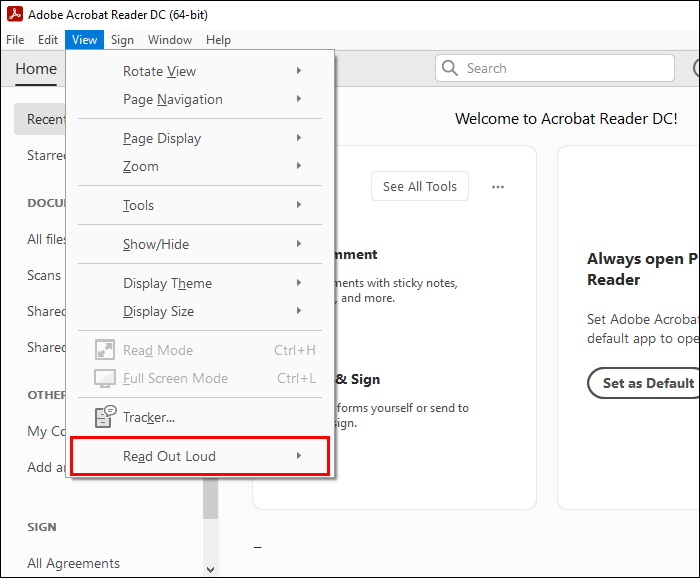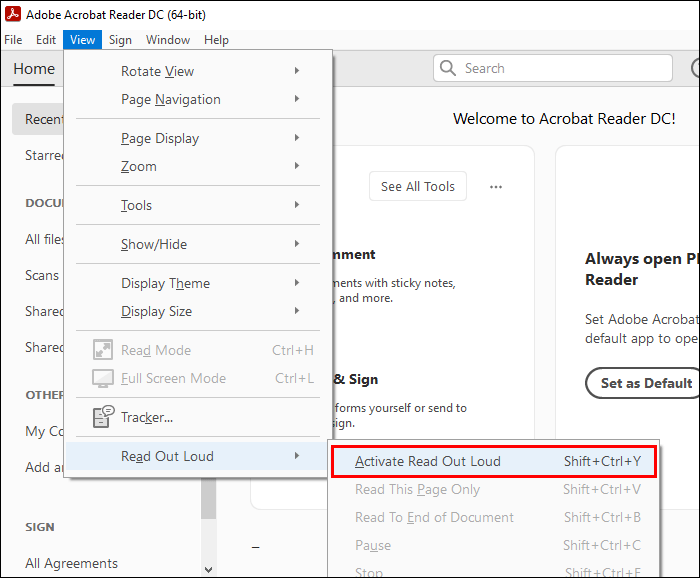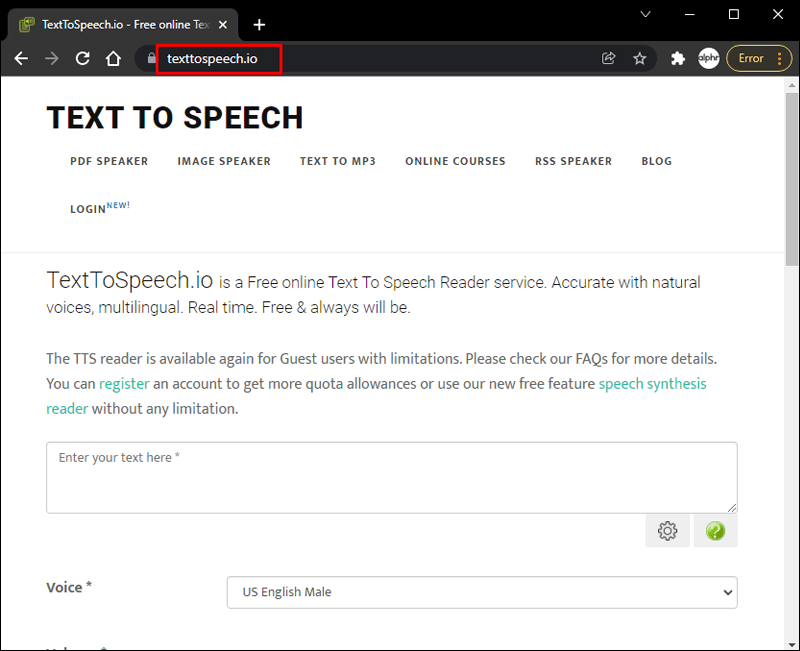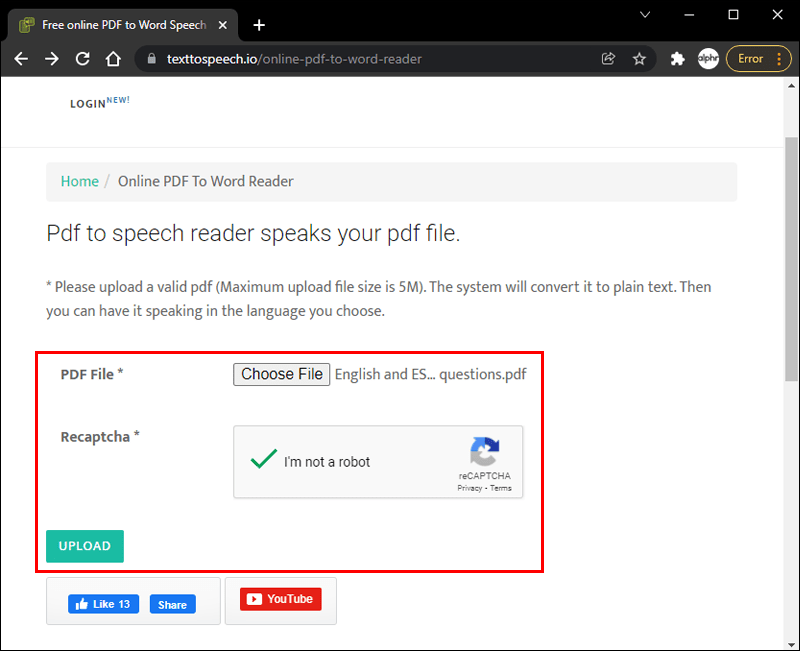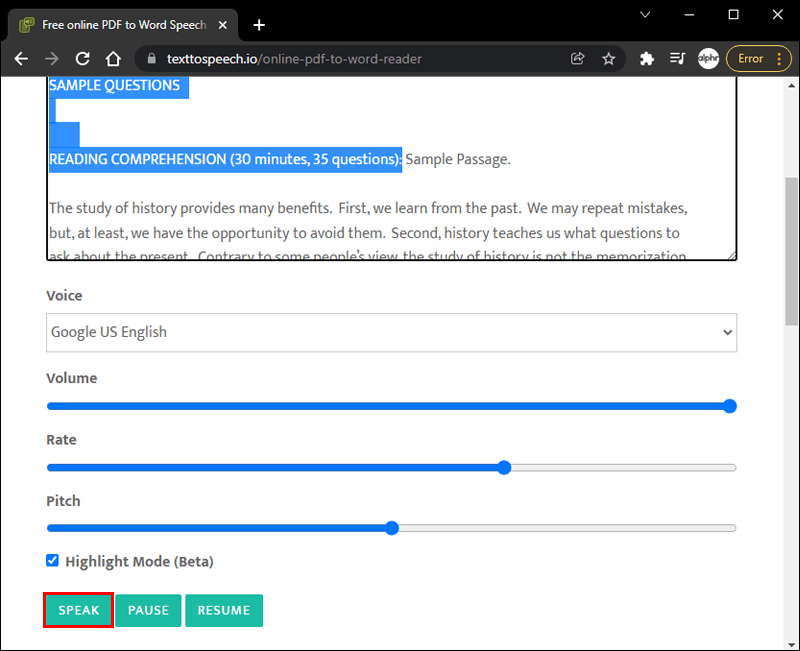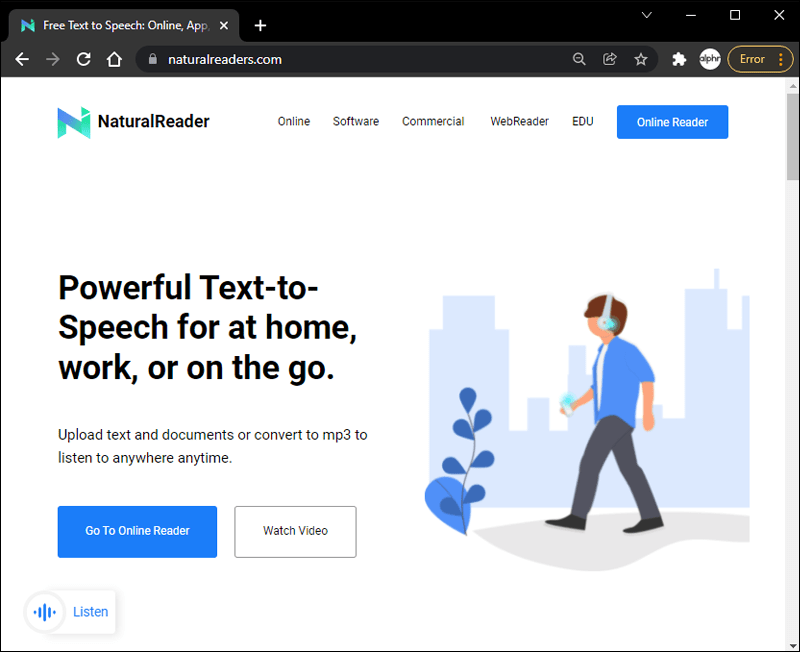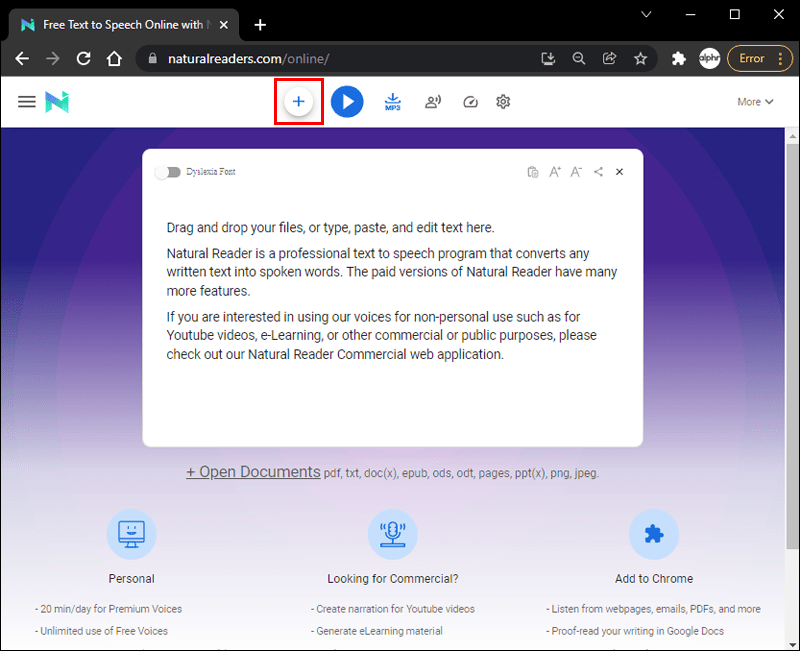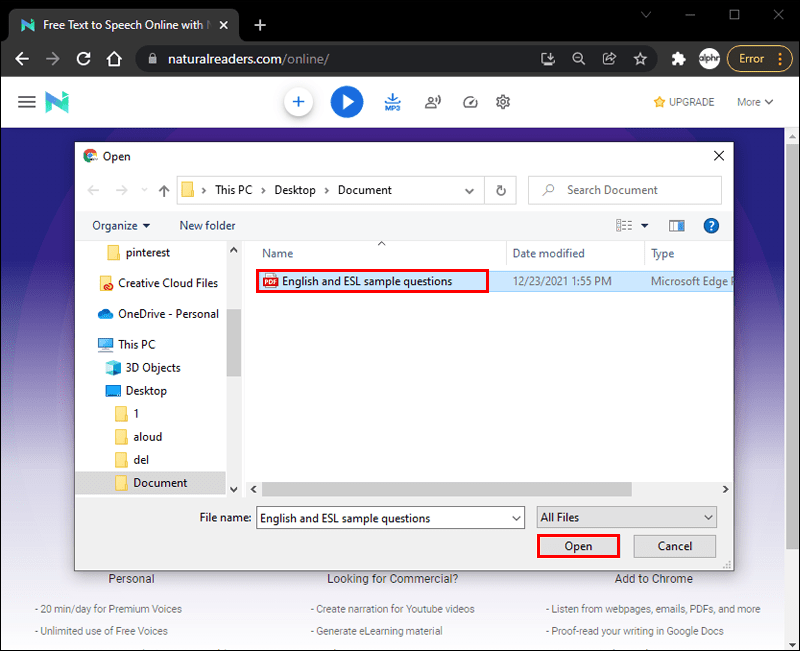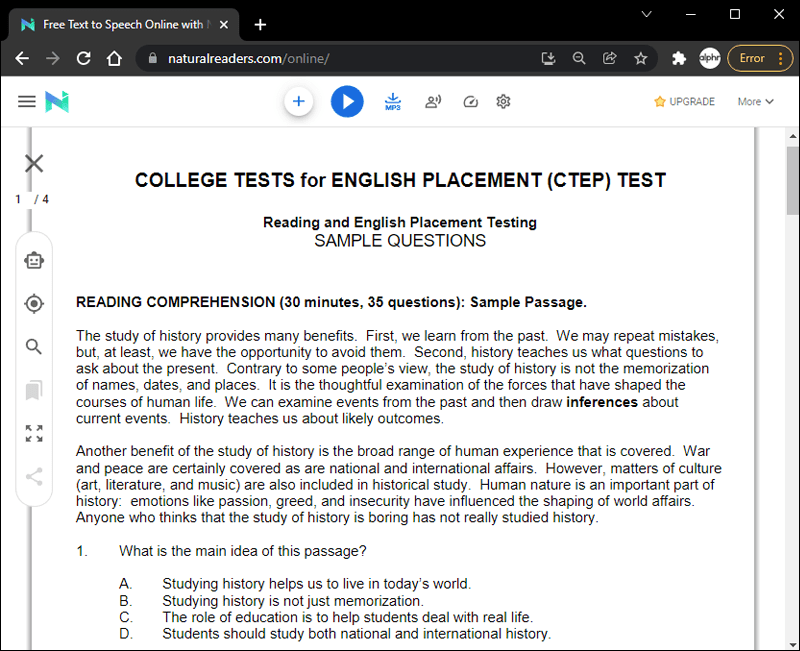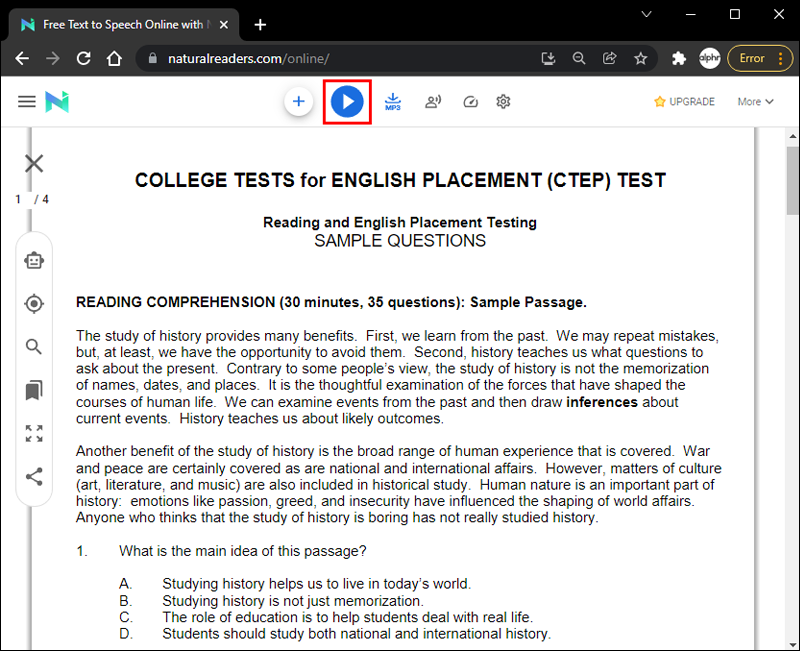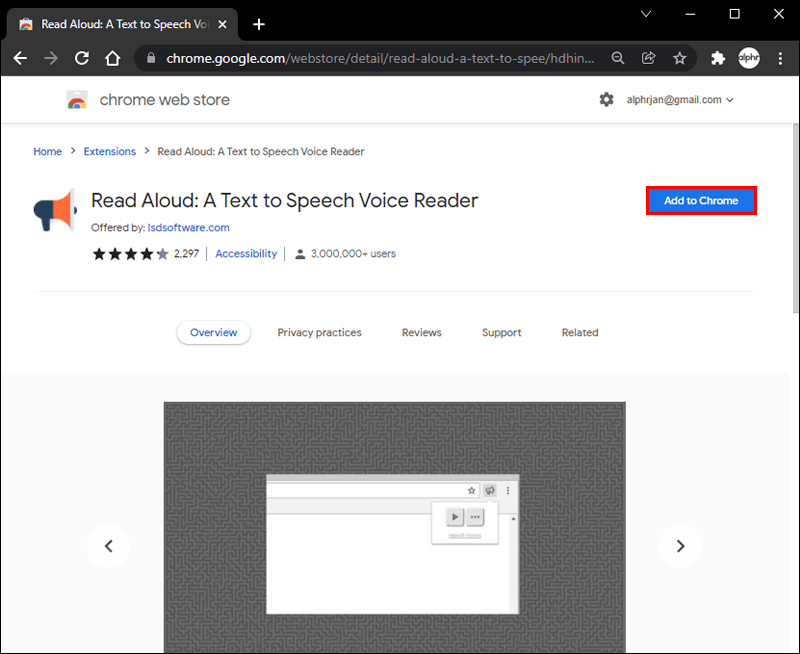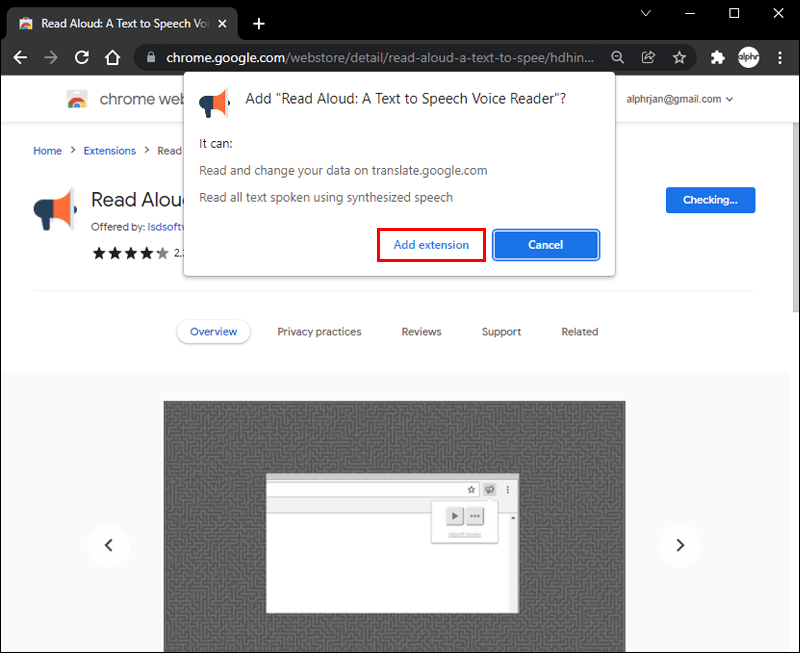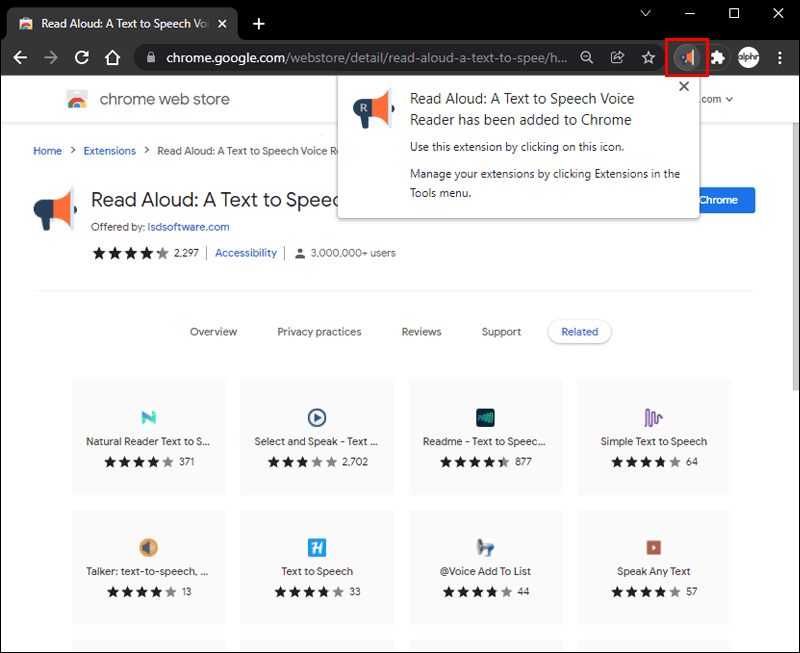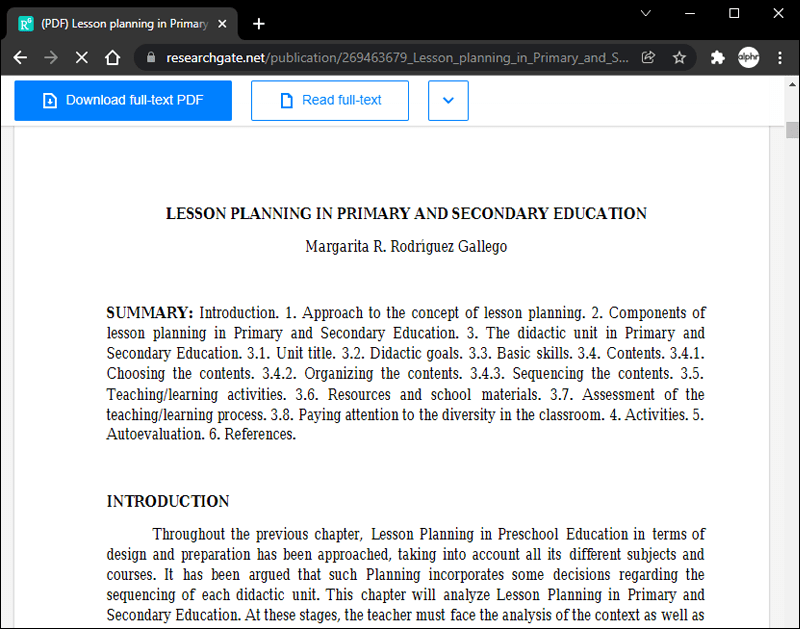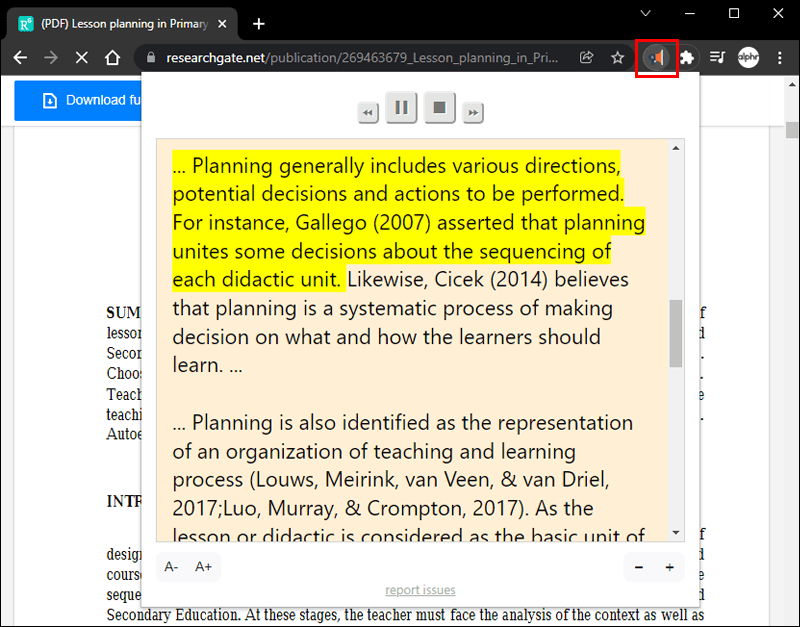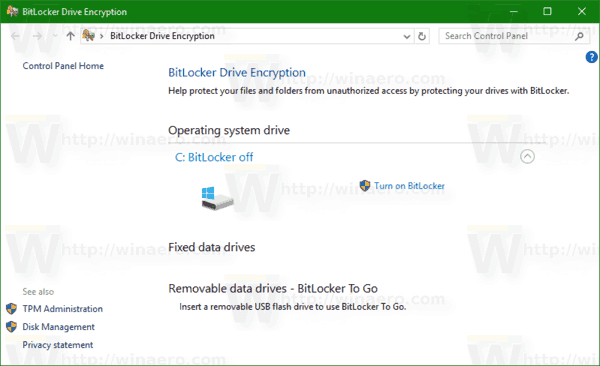روابط الجهاز
ربما يكون جزء من النص صغيرًا جدًا ، وقد نسيت نظارتك. أو ربما تكون قد قمت بتنزيل ملف PDF لقصة أو مقالة وتريد الاستماع إليها أثناء الركض أو العمل في المنزل.
مجموعة تحديثات windows 7 أغسطس 2016

مهما كان السبب ، فإن قراءة ملفات PDF الخاصة بك بصوت عالٍ يمكن أن تكون مريحة للغاية. لحسن الحظ ، باستخدام ميزات مثل تطبيقات الجهات الخارجية ، من الممكن القيام بذلك بسهولة. ستسلط هذه المقالة الضوء على الطرق المختلفة التي يمكنك استخدامها لقراءة ملفات PDF بصوت عالٍ.
استمر في اكتشاف المزيد.
قراءة ملف PDF بصوت عالٍ: Android
التحديق في هاتفك لقراءة جزء من النص لفترة طويلة يمكن أن يؤذي عينيك حتمًا. بمساعدة تطبيقات تحويل النص إلى كلام من جهات خارجية ، يمكن لمستخدمي Android وضع هذا القلق جانبًا. إذا وجدت نفسك تقرأ ملفات PDF على جهاز Android الخاص بك كثيرًا ، فقد يكون من المفيد إعطاء بعض هذه التطبيقات فرصة لإراحة عينيك.
هيبة قارئ إلكتروني
هيبة قارئ إلكتروني هو تطبيق مصمم لنظام التشغيل Android ، مما يسمح للمستخدمين بقراءة ملفات PDF والكتب الإلكترونية بصوت عالٍ. يتيح هذا التطبيق الرائع للمستخدمين الاستمتاع بقراءة الكتب بصوت عالٍ ومستندات PDF. يقدم التطبيق أكثر من 50000 كتاب للاختيار من بينها وهو متعدد اللغات ، مع أكثر من 25 لغة معروضة. يمكن تنزيل التطبيق مباشرة من متجر Google Play.

الايجابيات:
- واجهة سهلة الاستخدام
- إنه متعدد اللغات
- يتوفر أكثر من 50000 كتاب إلكتروني
- مزامنة الكتب وملفات PDF بين حساباتك السحابية
سلبيات:
- قد تستغرق ملفات PDF الأكبر حجمًا بعض الوقت لإكمال التحويل
- يحتوي على إعلانات
NaturalReader تحويل النص إلى كلام
يوفر هذا التطبيق طريقة سهلة لتحويل ملفات PDF إلى ملفات صوتية وهو متاح على أجهزة Android و iOS. إذا كنت تستخدم Android ، فبمجرد الانتهاء من التنزيل NaturalReader من متجر Google Play ، ستتمكن من تحميل أي ملفات ترغب في تحويلها إلى صوت. تتيح لك أيقونة علامة الجمع الموجودة في الزاوية العلوية اليمنى إضافة المزيد من النص يدويًا عن طريق تحديده إما من Dropbox أو Google Drive أو في أي مكان آخر قد يتم تخزينه فيه.

الايجابيات:
- العديد من الأصوات الطبيعية للاختيار من بينها
- لا إعلانات
- بسيطة وسهلة الاستخدام
- يمكن الوصول إليها من أي مكان من خلال تطبيقات التخزين السحابي
سلبيات:
- خيارات محدودة للنسخة المجانية
- القليل من الدعم دون اتصال بالإنترنت
الكلام المركزي
مصممة خصيصًا للمستخدمين المعاقين بصريًا ، الكلام المركزي يتيح للمستخدمين الاستماع إلى ملفات PDF والكتب الإلكترونية واستكشاف الويب والمزيد ، كل ذلك من خلال سماعة رأس Bluetooth.

الايجابيات:
- استيراد ملفات PDF بالإضافة إلى المستندات الأخرى بسهولة
- من السهل تخصيصها للأفراد
- تلقي عددًا معينًا من المقالات المجانية يوميًا
- يسهل الوصول إليه لمن يعانون من إعاقات بصرية
سلبيات:
- التخطيط ليس بديهيًا
قراءة ملف PDF بصوت عالٍ: iPhone
في كثير من الأحيان ، يمكن أن يكون الأشخاص في حالة تنقل وليس لديهم الوقت لقراءة ملف أساسي للعمل أو الدراسة. لهذا السبب ، فإن القدرة على قراءة ملفات PDF لك بصوت عالٍ عبر سماعات الرأس يمكن أن تحدث فرقًا كبيرًا.
إذا كنت تستخدم نظام التشغيل iOS 10 أو أعلى ، فيمكنك استخدام ميزة قارئ الصوت لقراءة النص بصوت عالٍ للمستخدم.
للوصول إلى هذه الميزة:
- توجه إلى الإعدادات من شاشتك الرئيسية.
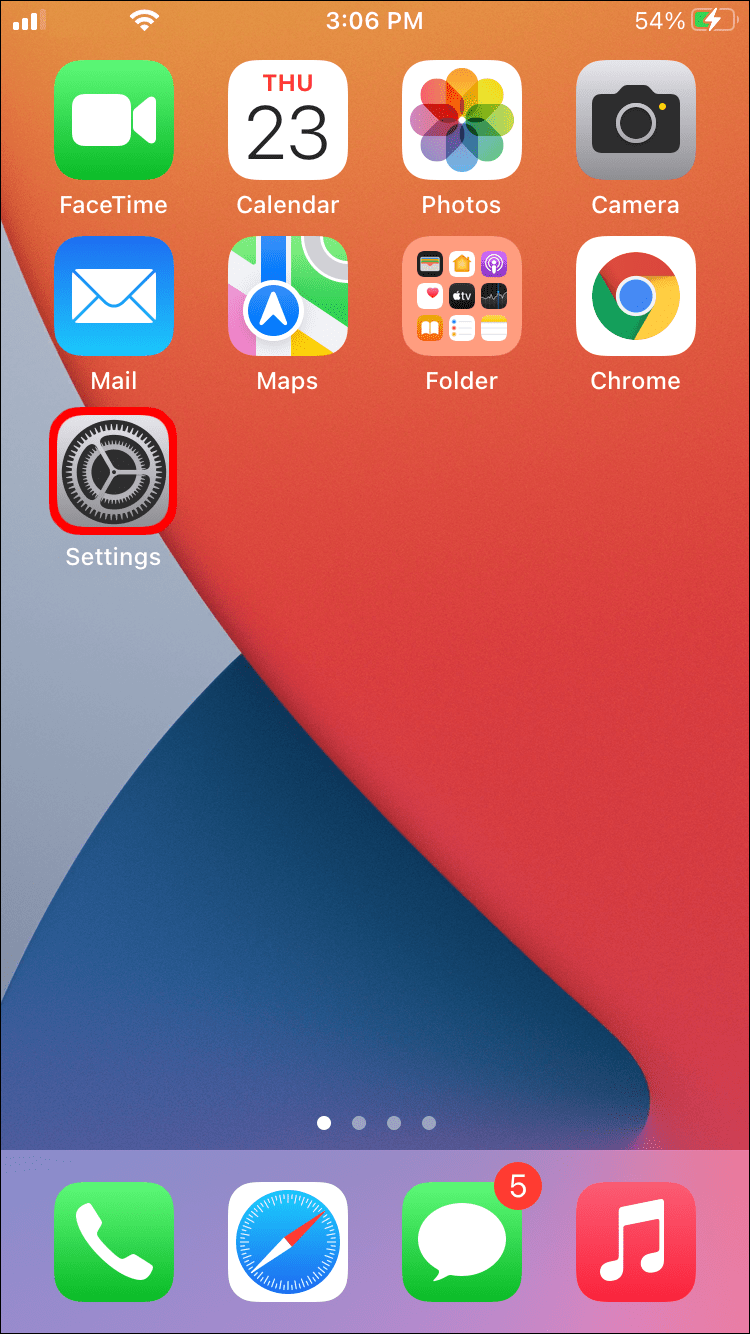
- ضرب الوصول.
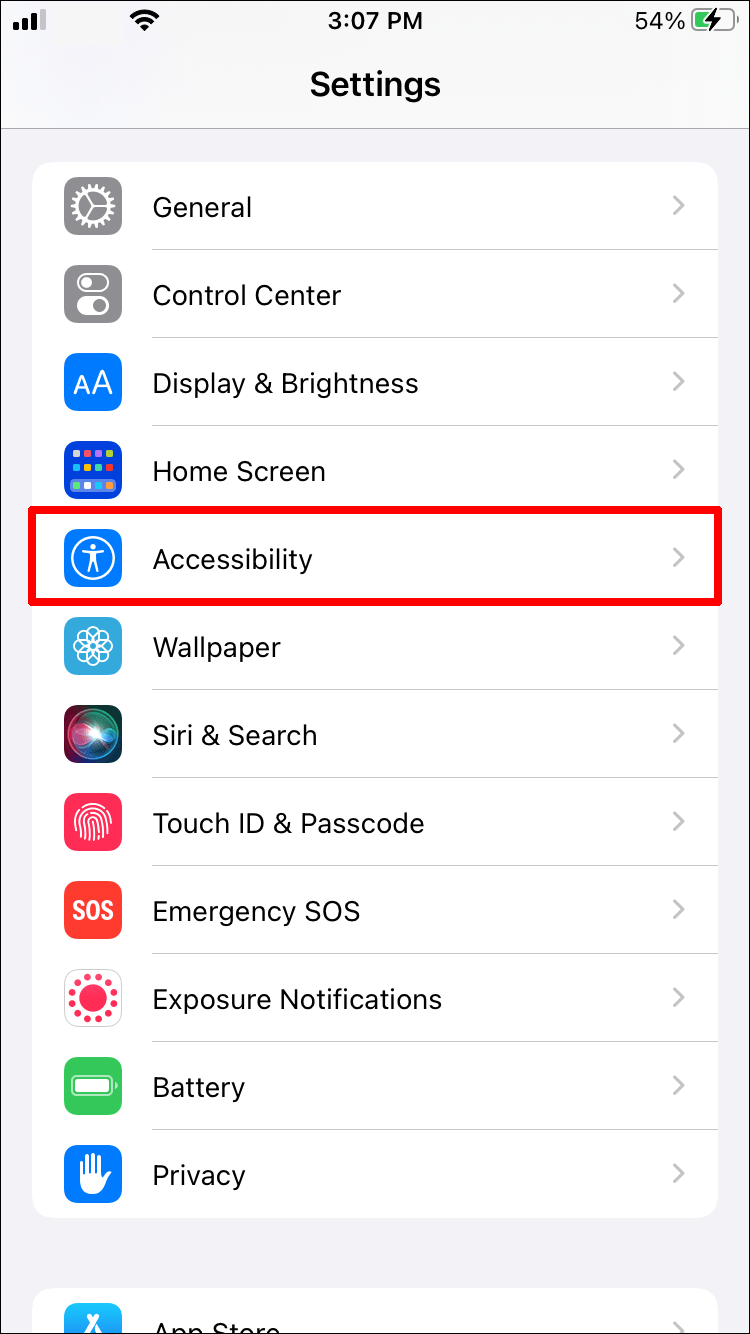
- حدد المحتوى المنطوق.
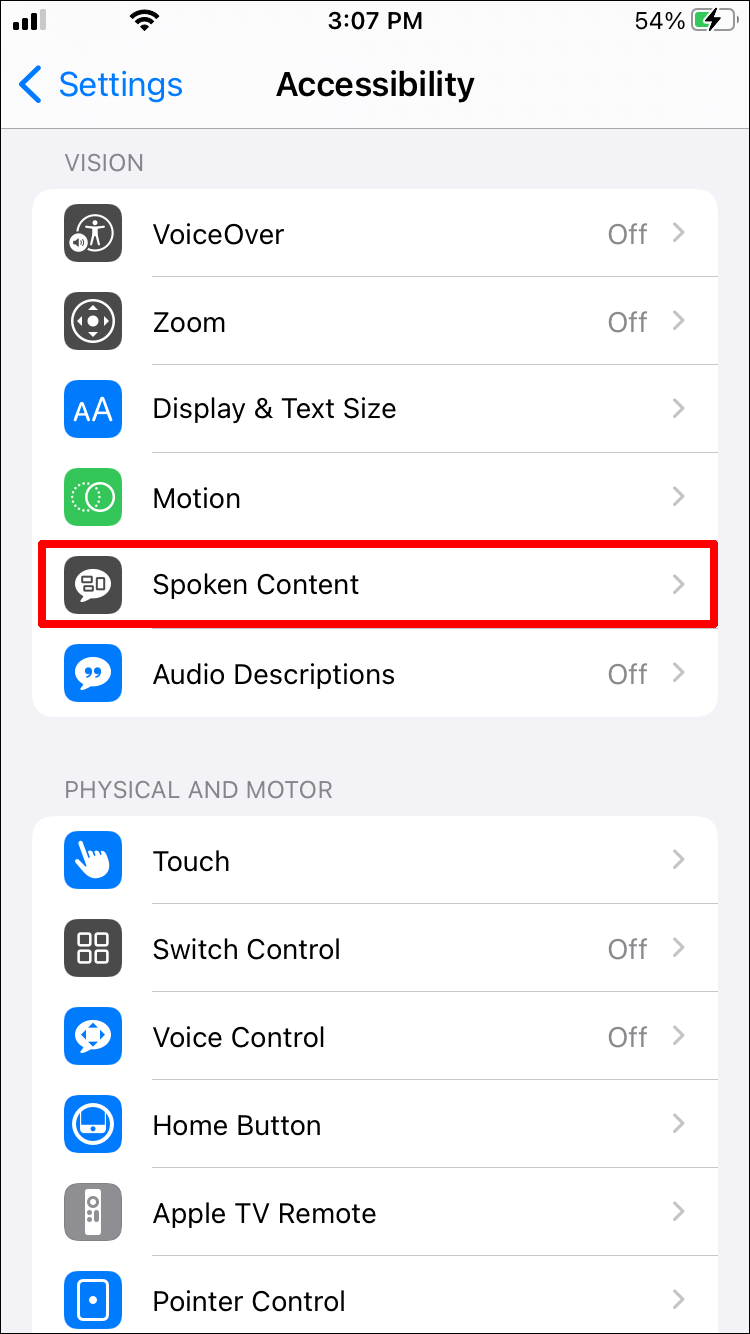
- اضغط على زر التبديل بجوار المكان الذي يشير إليه تحديد الكلام لتشغيل الميزة.
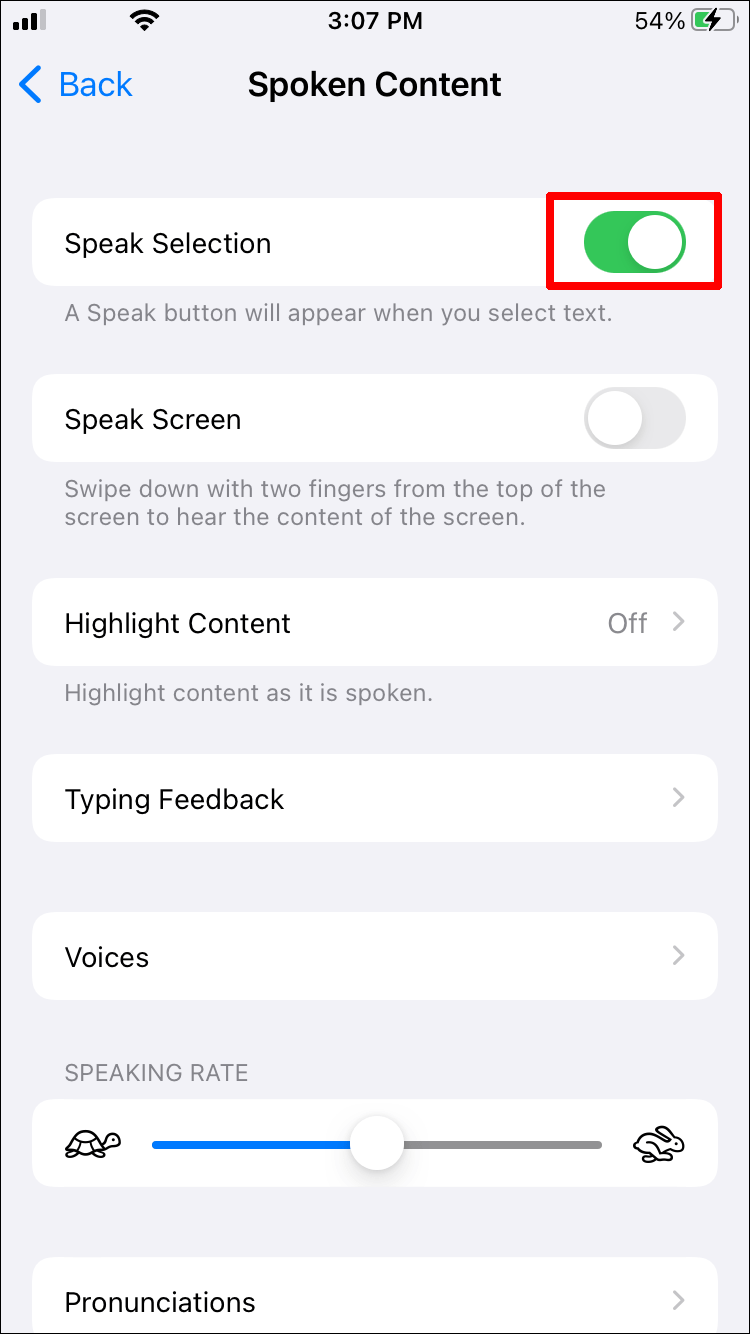
إذا كنت تستخدم إصدارًا أقدم من iOS أو كنت لا تريد استخدام الطريقة المذكورة أعلاه ، فيمكن للعديد من التطبيقات القيام بهذه الحيلة أيضًا.
الخامس أويس دريم ريدر
هذا iPhone الشعبية تطبيق يتيح لك قراءة ملفات PDF (بالإضافة إلى الملفات الأخرى) بصوت عالٍ بسهولة مع العديد من الميزات الممتازة ، مثل 36 صوتًا مدمجًا بـ 27 لغة. يمكن أيضًا شراء أصوات مختلفة مقابل رسوم رمزية.
الايجابيات:
- يدعم ملفات PDF و Word و Powerpoint و Plain text و Google Docs و RTF
- يوفر ميزة متعددة اللغات
- قادر على متابعة قراءة المستندات حتى عندما تكون الشاشة مقفلة
سلبيات:
- هناك رسوم تأتي مع استخدام التطبيق.
vBookz PDF Voice Reader
هذا مجاني للتنزيل تطبيق يجعل تحويل ملفات PDF إلى ملفات صوتية أمرًا سهلاً. تأتي هذه الأداة عالية الجودة مع إمكانية الوصول إلى 17 لغة وتوفر أدوات متعددة للتوجيه.
الايجابيات:
- مجاني للتنزيل
- الوصول إلى أكثر من 40000 كتاب
- يسمح بالاستيراد من iTunes إلى جهاز Mac أو كمبيوتر شخصي
سلبيات:
- قد تكلف بعض الميزات الإضافية المال
قراءة ملف PDF بصوت عالٍ: Mac
إذا كنت تستخدم جهاز Mac ، فسيسعدك معرفة أنه من الممكن قراءة المستندات لك بصوت عالٍ. ربما كنت تدرس لشيء ما وتريد قراءة ملف PDF بصوت عالٍ حتى تتمكن من تدوين الملاحظات. أو ربما تعاني من إعاقة بصرية وتحتاج إلى دعم إضافي. مهما كان السبب ، إليك كيفية الوصول إلى ميزة الكلام على جهاز Mac الخاص بنا.
لسماع المستند بأكمله:
- افتح مستند PDF.
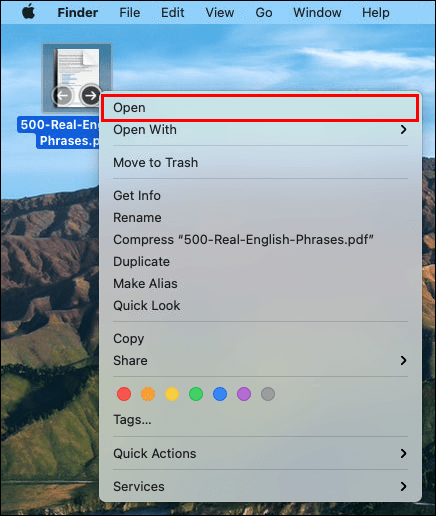
- حدد تحرير في الجزء العلوي من الصفحة.
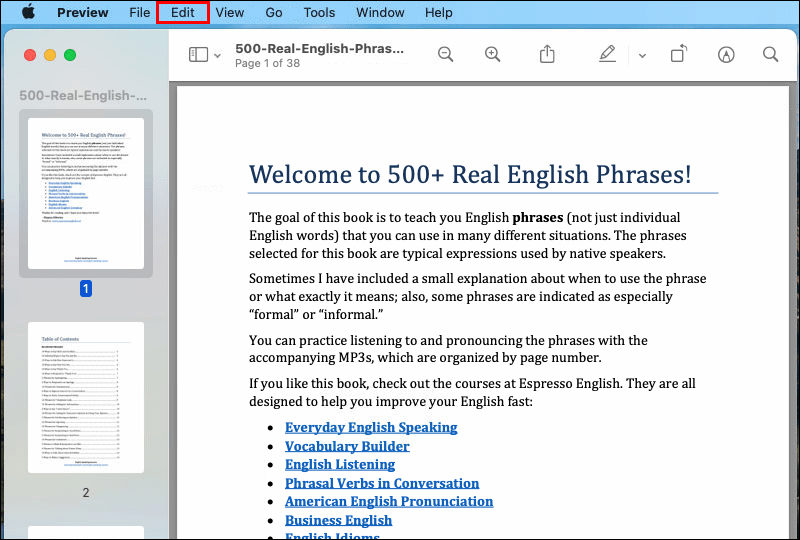
- انقر فوق الكلام ، ثم ابدأ التحدث.
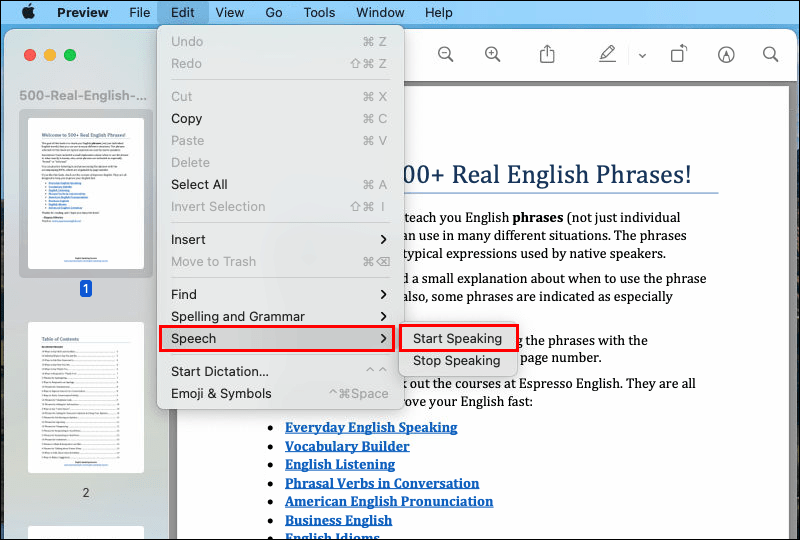
لسماع جزء محدد من المستند:
- افتح مستند PDF وقم بتمييز جزء النص الذي ترغب في قراءته بصوت عالٍ.
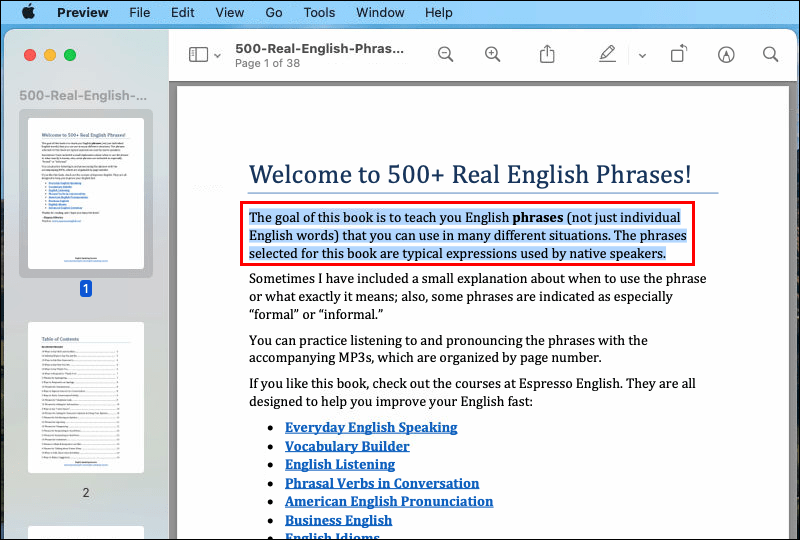
- انقر على تعديل.
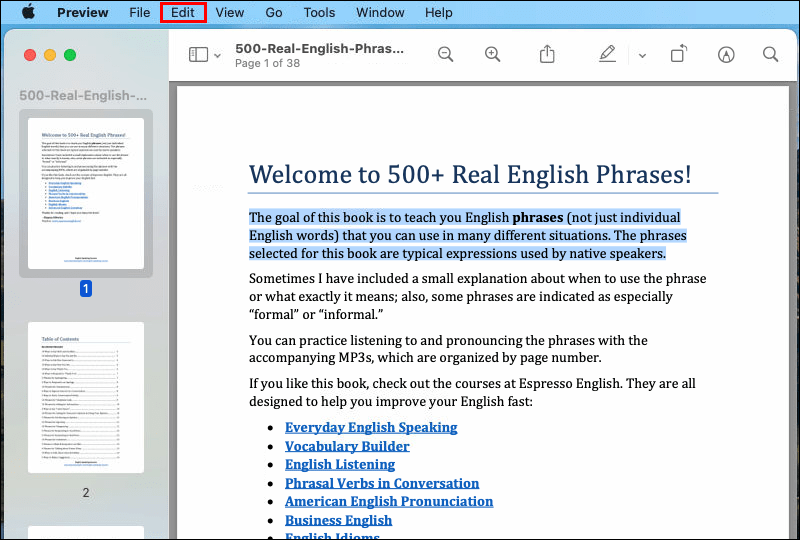
- اختر الكلام ، ثم ابدأ التحدث.
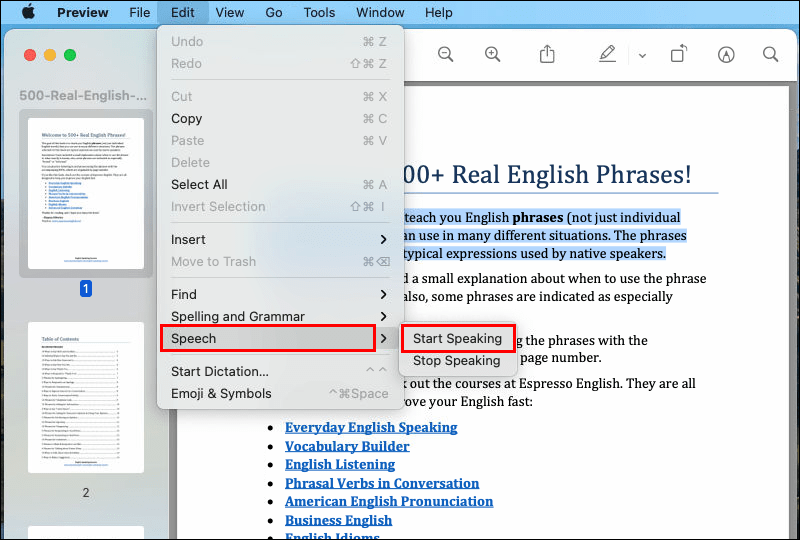
لإنهاء الصوت:
- انتقل إلى تحرير.
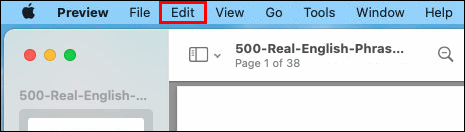
- حدد الكلام.
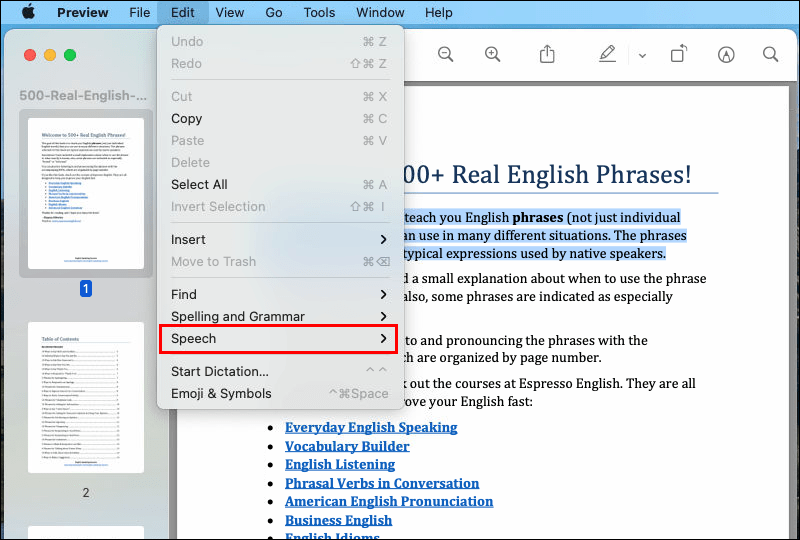
- اضغط على 'إيقاف التحدث'.
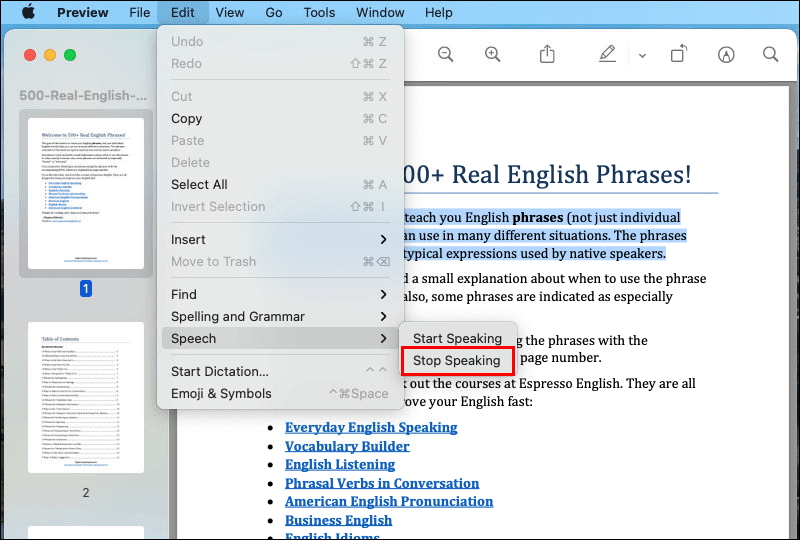
قراءة ملف PDF بصوت عالٍ: Windows
أولئك الذين يستخدمون Windows قد ينجذبون نحو قارئ أدوبي كخيار افتراضي لقراءة ملفات PDF. لقراءة ملفات PDF بصوت عالٍ باستخدام Adobe Reader ، إليك ما عليك القيام به:
- افتح مستند PDF الذي ترغب في قراءته في برنامج Adobe Reader.
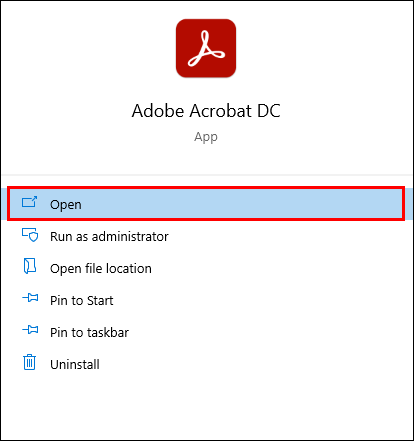
- من الشريط الموجود بأعلى الصفحة ، انقر فوق 'عرض'.
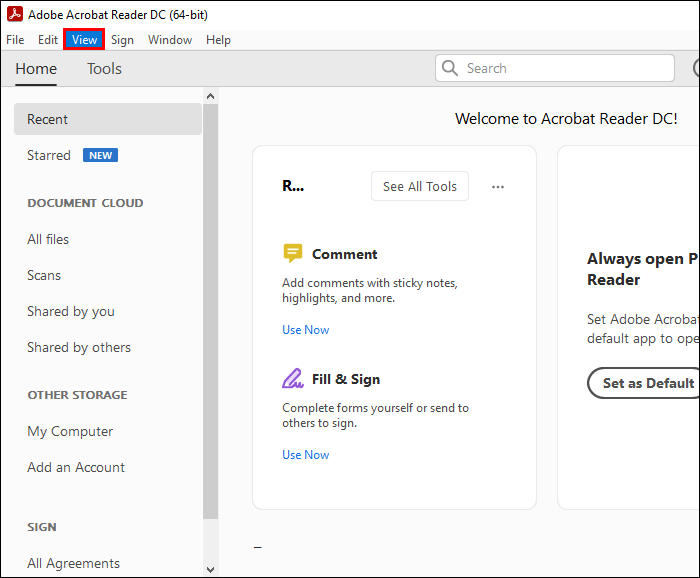
- انقر فوق Read Out Loud في الجزء السفلي من القائمة المنسدلة.
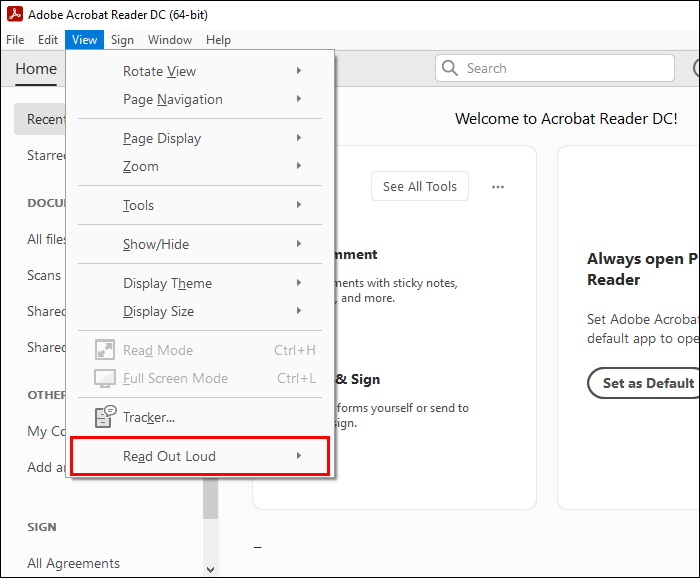
- اختر تنشيط القراءة بصوت عالٍ.
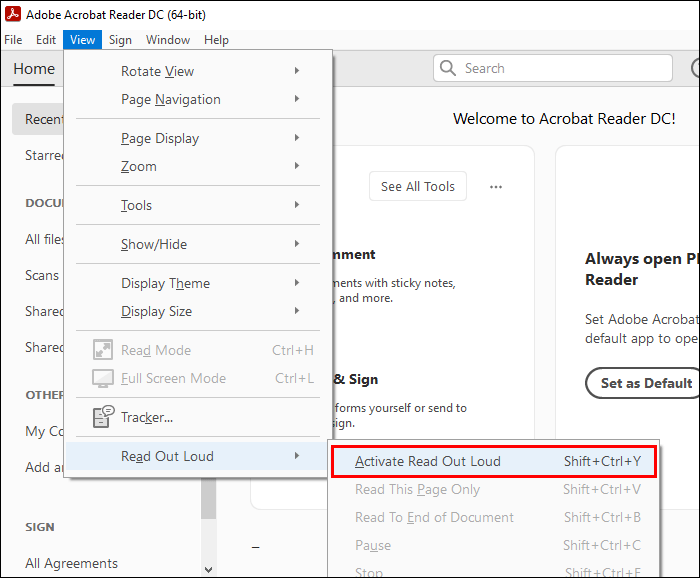
من الممكن أيضًا تنشيط هذه الميزة باستخدام الاختصار Ctrl + Shift + Y.
قراءة ملف PDF بصوت عالٍ على الإنترنت
من الممكن أيضًا قراءة نصوص PDF بصوت عالٍ عبر الإنترنت. طريقة واحدة للقيام بذلك هي من خلال الكلام النصي. لاستخدام هذه الميزة:
- توجه إلى النص موقع الكتروني.
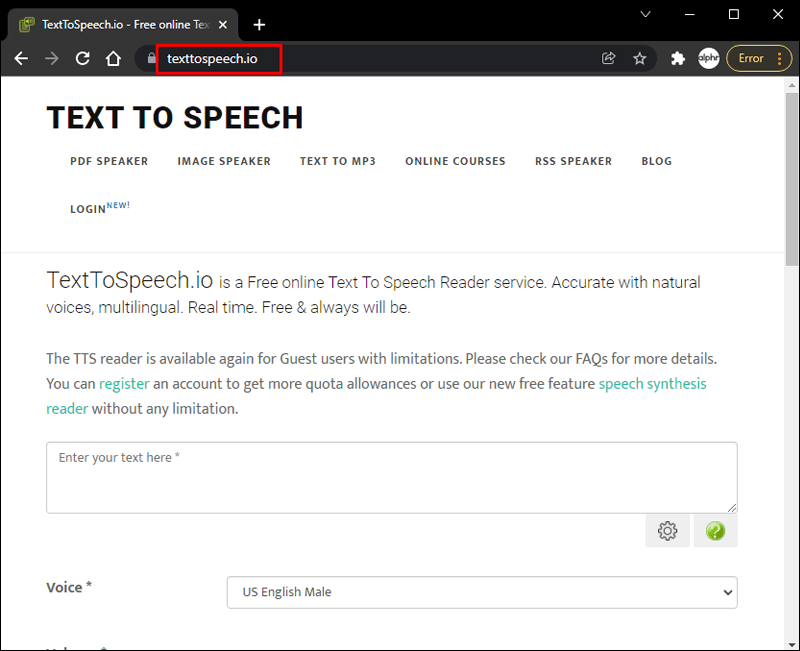
- قم بتحميل ملف PDF الذي تريد قراءته بصوت عالٍ.
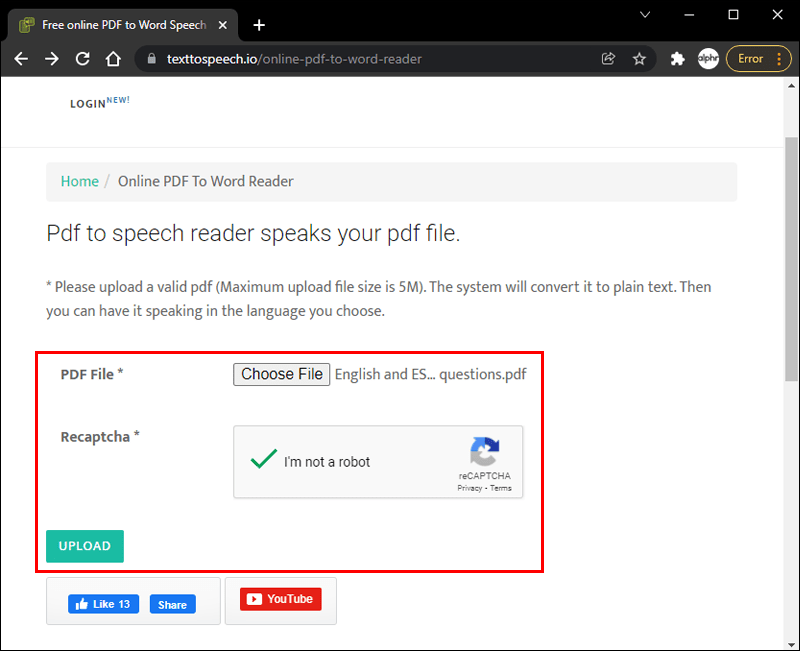
- حدد رمز مكبر الصوت لسماع النص.
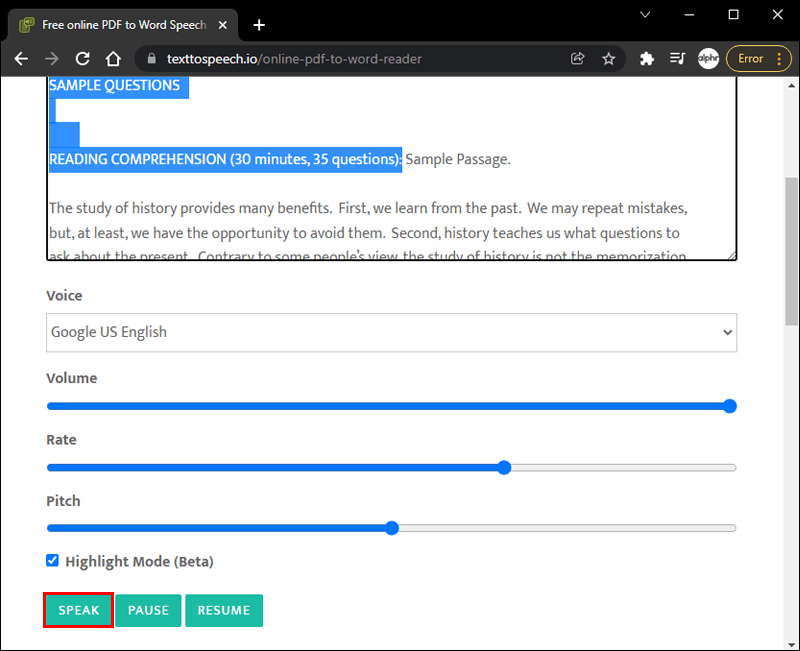
يعد NaturalReaders خيارًا شائعًا آخر لقراءة ملفات PDF بصوت عالٍ عبر الإنترنت. إليك كيفية استخدامه:
كيفية تغيير لون التمييز في Windows 10
- توجه إلى NaturalReaders موقع .
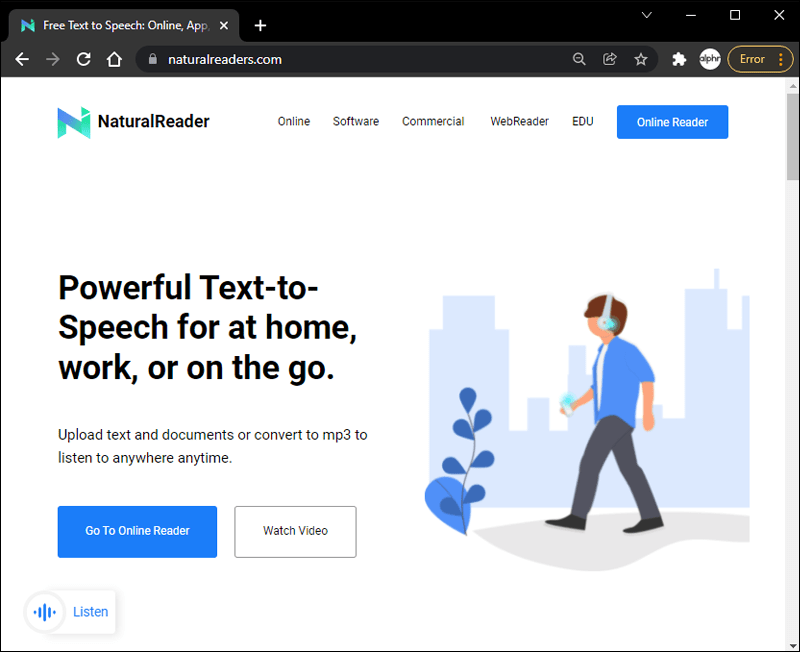
- انقر فوق فتح المستندات في منتصف الصفحة.
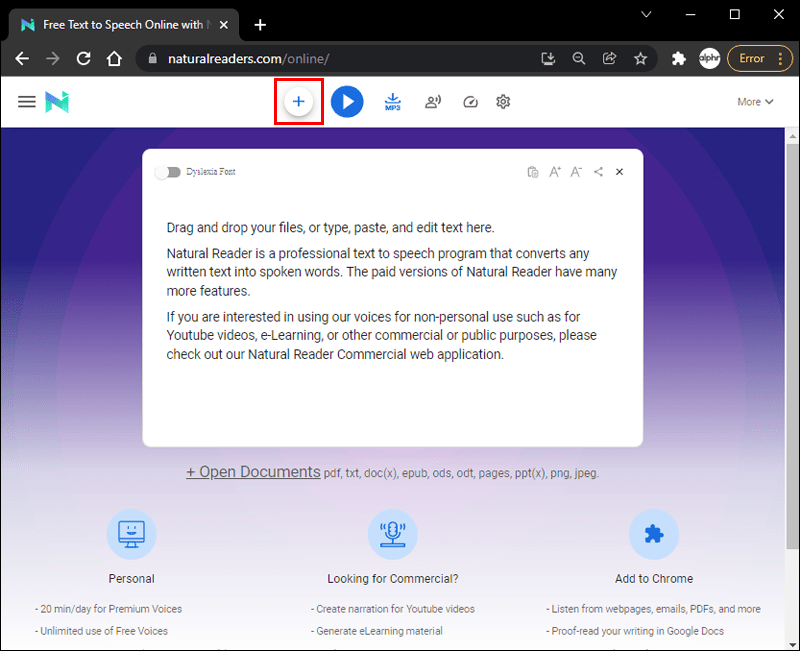
- اختر ملف PDF الذي ترغب في قراءته بصوت عالٍ.
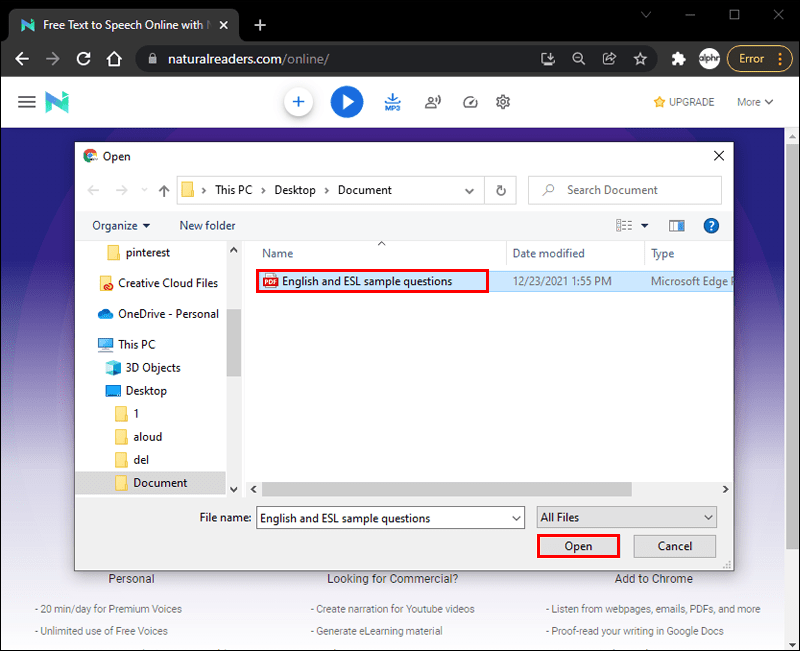
- بمجرد تنزيل الملف ، سيتم فتحه تلقائيًا على صفحة جديدة.
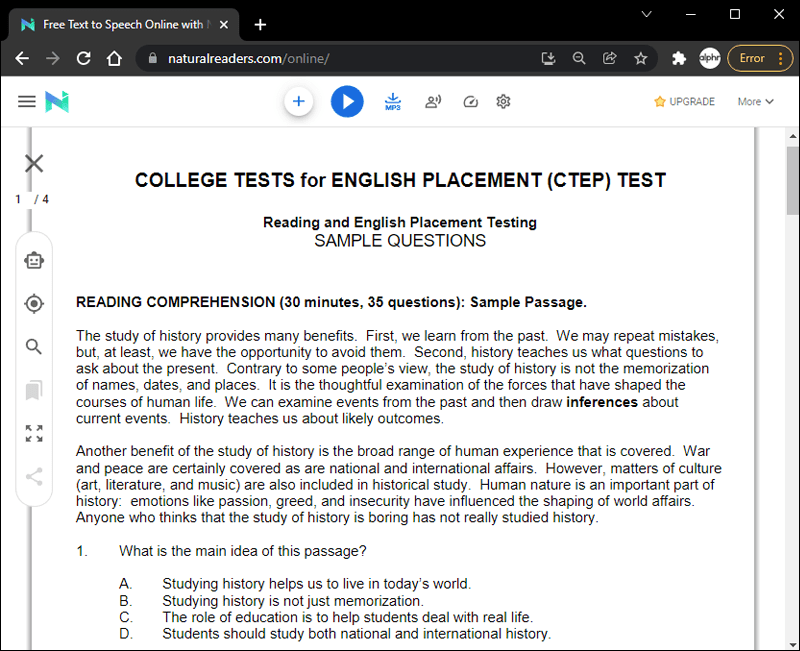
- انقر فوق الزر 'تشغيل' أعلى الصفحة لقراءة ملف PDF بصوت عالٍ.
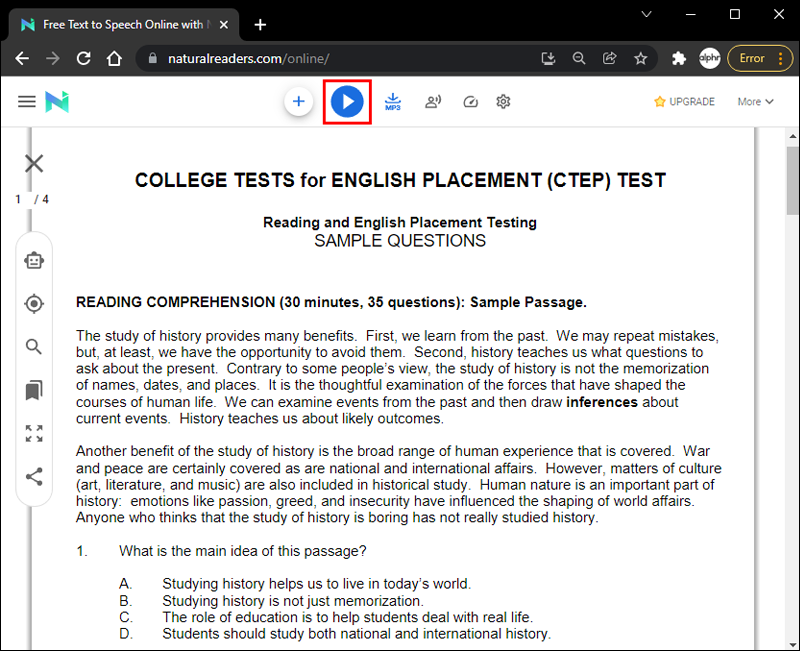
قراءة ملف PDF بصوت عالٍ: Chrome
إذا كنت تستخدم Chrome وترغب في قراءة مستند PDF بصوت عالٍ ، فقد ترغب في التفكير في التثبيت اقرأ بصوت عالي ، قارئ ملحق Chrome. يمكنك بسهولة تنزيل الميزة من سوق Chrome الإلكتروني. إليك ما عليك القيام به لتنشيط الميزة:
- بمجرد العثور على تطبيق Read Aloud في سوق Chrome الإلكتروني ، حدد إضافة إلى Chrome.
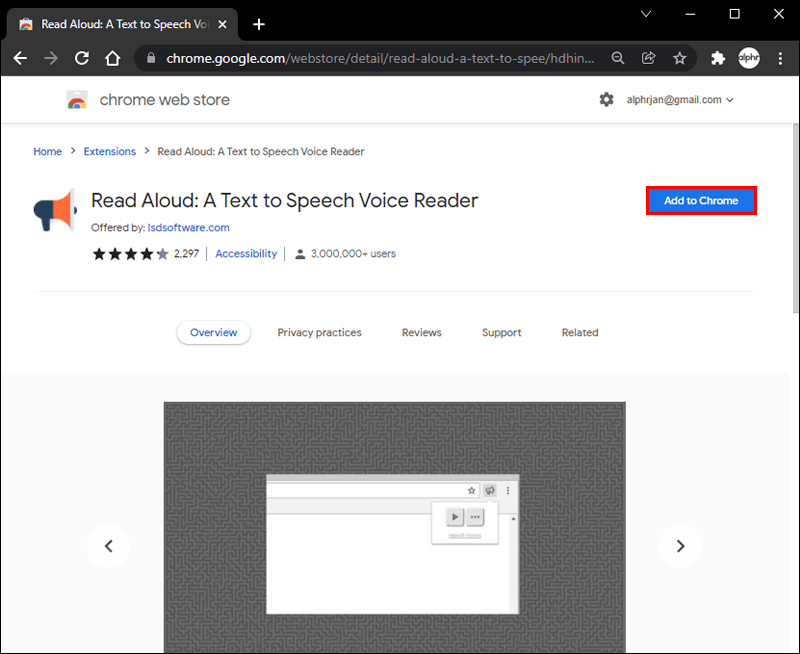
- في النافذة المنبثقة التي تظهر ، اختر إضافة ملحق.
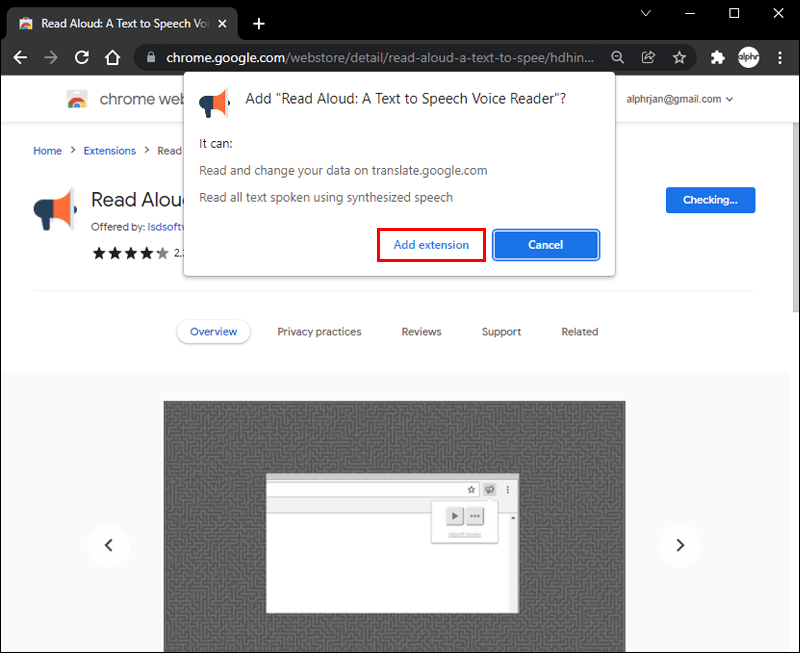
- ستلاحظ ظهور رمز القراءة بصوت عالٍ على يسار شريط البحث. يبدو وكأنه مكبر صوت برتقالي.
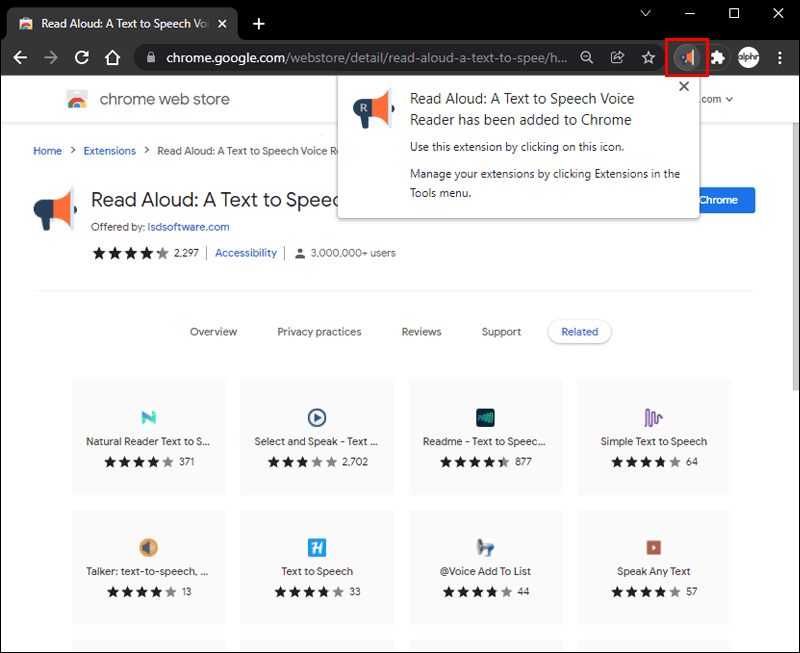
- افتح ملف PDF عبر الإنترنت الذي ترغب في قراءته بصوت عالٍ.
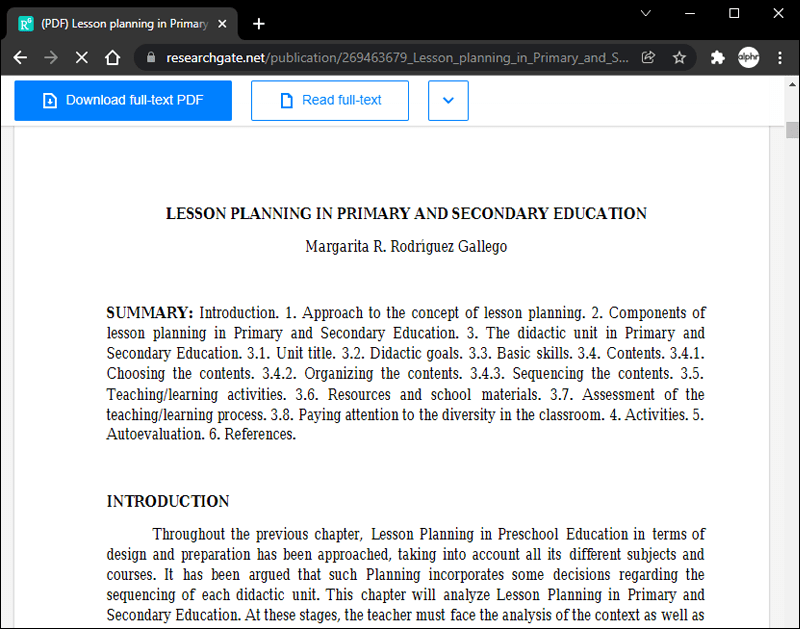
- انقر فوق رمز مكبر الصوت البرتقالي. ستتم قراءة الصفحة بأكملها لك.
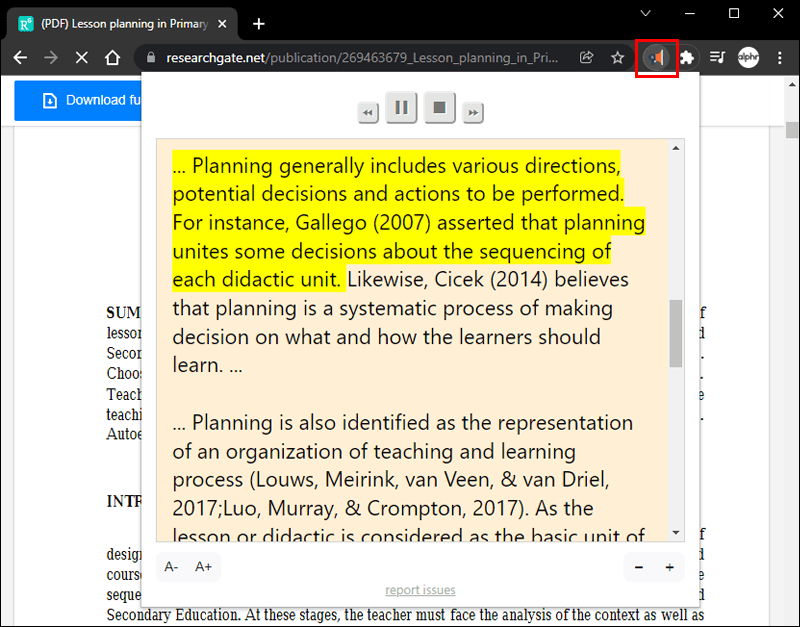
إستمع لهذا
تعد القدرة على قراءة ملفات PDF بصوت عالٍ مفيدة للغاية. في بعض الأحيان ، يمكن أن تكون الحياة مشغولة ، وقد لا يكون الجلوس لقراءة ملف خيارًا. بالإضافة إلى ذلك ، يمكن لبعض الشركات الوصول إلى المزيد من العملاء دون القلق بشأن حاجز اللغة.
مهما كان السبب ، فإن معرفة كيفية قراءة ملفات PDF بصوت عالٍ يمكن أن يكون مفيدًا للغاية. نأمل أن تساعدك هذه المقالة في فهم كيفية عمل هذه العملية بشكل أفضل ، اعتمادًا على الجهاز الذي اخترته.
هل حاولت قراءة ملف PDF الخاص بك بصوت عالٍ؟ ما الطريقة التي استخدمتها؟ أخبرنا برأيك في التعليقات أدناه.