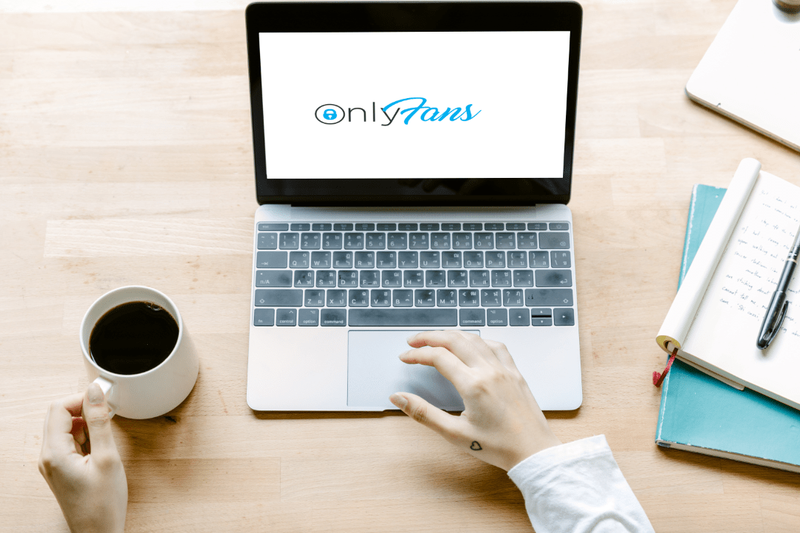عند استخدام برنامج جداول البيانات مثل جداول بيانات Google ، غالبًا ما يحتاج المستخدمون المتمرسون إلى تطبيق صيغة (أو وظيفة) على عمود جدول بأكمله. على سبيل المثال ، قد ترغب في جمع القيم عبر عمودين و 10 صفوف في عمود جدول ثالث.

الطريقة الأكثر مباشرة للقيام بذلك هي إضافة الدالة SUM إلى 10 خلايا في العمود الوجهة. ومع ذلك ، فإن إدخال كل هذه الصيغ يدويًا قد يكون عرضة للخطأ ، ناهيك عن عدم قول أي شيء مملاً.
لحسن الحظ ، هناك طرق مختلفة يمكنك من خلالها تطبيق الصيغ بسرعة على أعمدة كاملة في جداول البيانات دون إدخالها يدويًا في كل خلية ، مما يجعلك أكثر كفاءة ودقة في عملك.
يمكنك العمل بشكل أسرع وأكثر كفاءة ودقة باستخدام هذه الطريقة لتطبيق الصيغ على أعمدة كاملة في جداول بيانات Google. هيا بنا نبدأ!
أضف الصيغ إلى أعمدة الجدول باستخدام مقبض التعبئة
تحتوي معظم تطبيقات جداول البيانات ، بما في ذلك جداول بيانات Google ، على مقبض تعبئة لتتمكن من نسخ صيغة الخلية عبر الأعمدة أو الصفوف باستخدام. يمكنك استخدام مقبض تعبئة 'جداول البيانات' عن طريق سحب خلية الصيغة على نطاق من الخلايا لنسخها إلى كل خلية داخل النطاق.
ستشمل خلايا العمود الأخرى بعد ذلك نفس الوظيفة ومراجع الخلايا النسبية لصفوف الجدول الخاصة بها ، اتبع هذه الخطوات لإضافة الصيغ إلى أعمدة الجدول بالكامل باستخدام مقبض التعبئة:
- افتح ملف ورقة جوجل في متصفحك ، بفتح جدول بيانات فارغ
- للحصول على مثال لمقبض التعبئة قيد التشغيل ، أدخل 500 في A1 و 250 في A2 و 500 في A3 و '1500' في A4.
- ثم أدخل '500' في الخلية B1 ، و '1،250' في B2 ، و '250' في B3 و '500' مرة أخرى في B4 بحيث يتطابق جدول بيانات Google Sheet مع الجدول الموجود في اللقطة أدناه مباشرةً.

يمكنك الآن إضافة صيغة إلى العمود C بمقبض التعبئة:
- أولاً ، حدد الخلية C1 في ورقة Google الخاصة بك ؛ وانقر فوق شريط الفوركس
- ثم أدخل
=SUM(A1:B1)في شريط الفوركس. - اضغط على Enter وسترجع الخلية C1 القيمة 1،000
- لنسخ دالة C1 إلى صفوف الجدول الأخرى في العمود C باستخدام مقبض التعبئة ، اتبع الخطوات التالية:
- حدد الخلية C1 وانقل المؤشر إلى الزاوية اليمنى السفلية للخلية
- عندما يتحول المؤشر إلى تقاطع ، اضغط مع الاستمرار على زر الماوس الأيسر
- اسحب المؤشر لأسفل إلى الخلية C4
- ثم حرر زر الماوس الأيسر
ستطبق هذه العملية الوظيفة على الصفوف الثلاثة الأخرى من العمود C. ستضيف الخلايا القيم التي تم إدخالها في العمودين A و B كما هو موضح في لقطة الشاشة أدناه مباشرة.
أفضل مضاد فيروسات لنظام التشغيل windows 7 2017

دالة ArrayFormula
يعد استخدام مقبض ملء الأوراق أمرًا رائعًا لإضافة الصيغ إلى أعمدة الجدول الأصغر. ومع ذلك ، إذا كان لديك جدول ضخم ، فقد يكون من الأفضل تطبيق الصيغة على عمود جدول البيانات بأكمله باستخدام الدالة ARRAYFORMULA.
لاستخدام ARRAYFORMULA ، تحتاج إلى معرفة عدد الصفوف التي تحتاج الصيغة إلى معالجتها. لحسن الحظ ، من السهل معرفة ذلك. يمكنك التمرير لأسفل 1000 صف في جداول البيانات باستخدام شريط التمرير. على الرغم من أنه يمكنك إضافة المزيد ، فإن 1000 هو العدد الافتراضي للصفوف في جداول البيانات. على هذا النحو ، تصل 1000 خلية إلى عمود بأكمله إذا لم تقم بتعديل القيمة الافتراضية. ستوفر لك هذه الحيلة الكثير من الوقت.
ماذا يفعل جير vr

يمكنك تطبيق صيغة بسرعة على كل صفوف الأعمدة هذه باستخدام الدالة ARRAYFORMULA.
- استبدل دالة SUM في العمود C من الجدول بصيغة صفيف
- ثم حدد نطاق الخلايا
C1:C4 - اضغط على مفتاح Del لمسح SUM. حدد الخلية C1 لتضمين الوظيفة
- إدخال
=A1:A+B1:Bفي شريط fx ، واضغط على Ctrl + Shift + Enter لإضافة ARRAYFORMULA إلى الصيغة. - سيتضمن شريط fx بعد ذلك صيغة الصفيف الموضحة في اللقطة أدناه مباشرةً.

ثم ضرب يدخل لنسخ الصيغة إلى كل 1000 صف. ستؤدي هذه العملية إلى إضافة 1000 صف في العمود C من جدول البيانات إلى القيم التي تم إدخالها في العمودين A و B!
الشيء الرئيسي الذي يجب ملاحظته هنا هو أنه يجب عليك الضغط دائمًا Ctrl + Shift + Enter بعد دخول الوظيفة الأساسية في شريط الفوركس كـ Ctrl + Shift + Enter يقوم تلقائيًا بتحويل الوظيفة الأساسية إلى صيغة صفيف ، وهو ما تحتاجه لهذا التمرين.

أنت أيضا بحاجة إلى تعديل مرجع خلية الوظيفة لكي تعمل صيغة الصفيف. يتم دائمًا تضمين خلية العمود الأولى في المرجع.
ومع ذلك ، فإن النصف الثاني من المرجع هو في الواقع رأس العمود. يجب أن تكون مراجع الخلايا دائمًا شيئًا مثل A1:A, B4:B, C3:C ، إلخ ، اعتمادًا على مكان خلية عمود الجدول الأولى في ورقة Google التي تعمل عليها.
أضف الصيغ إلى الجداول باستخدام الجمع التلقائي
تعد Power Tools وظيفة إضافية رائعة لـ Sheets تعمل على توسيع تطبيق الويب بأدوات للنص والبيانات والصيغ وحذف محتوى الخلية والمزيد.جمع تلقائيهو خيار في أدوات الطاقة يمكنك من خلاله إضافة وظائف إلى أعمدة بأكملها باستخدام.
باستخدام AutoSum ، يمكنك إضافة SUM و COUNT و AVERAGE و MAX و PRODUCT و MODE و MIN ووظائف أخرى إلى الأعمدة الكاملة.
لإضافة أدوات الطاقة ، اتبع الخطوات التالية:
- انتقل إلى موقع ويب أدوات الطاقة
- اضغط على حر زر على هذا هو لإضافة أدوات الطاقة إلى جداول البيانات
- انقر يكمل في مربع الحوار الذي سيظهر في غضون ثوان قليلة
- بعد ذلك ، اختر حساب محرر مستندات Google (نفس حساب Gmail الخاص بك) حيث تريد تثبيت أدوات الطاقة
- اذهب إلى الإضافات قائمة
- يختار أدوات كهربائية ومن بعد بداية لفتح ملف الشريط الجانبي الإضافي أو اختر واحدة من تسع مجموعات أدوات من ملف أدوات كهربائية قائمة
- انقر فوق رأس D في جدول البيانات لتحديد العمود بأكمله
- ثم انقر فوق ملف جمع تلقائي زر الاختيار في الشريط الجانبي
- يختارمجموعمن القائمة المنسدلة
- اضغط علىيركضزر لإضافة SUM إلى العمود D كما هو موضح في لقطة الشاشة الأولى أدناه
- يضيف ذلك وظائف SUM إلى جميع الخلايا البالغ عددها 1000 خلية في العمود D كما هو موضح في لقطة الشاشة الثانية أدناه


لذا يمكنك الآن إضافة وظائف بسرعة إلى جميع خلايا أعمدة الجدول في 'جداول البيانات' باستخدام مقبض التعبئة و ARRAYFORMULA وجمع تلقائيالخيار في أدوات الطاقة. عادةً ما يقوم مقبض تعبئة أوراق Google بالحيلة بالنسبة للجداول الأصغر ، لكن ARRAYFORMULA و AutoSum هما خياران أفضل بكثير لتطبيق الوظائف عبر أعمدة جداول بيانات Google بأكملها.
صدى أمازون لن يتصل بشبكة wifi
إذا كنت تريد تعلم كيفية استخدام ميزة جداول بيانات Google المتقدمة والقوية ، فتحقق من ذلك كيفية إنشاء وتحرير وتحديث الجداول المحورية في جداول بيانات Google.
هل لديك أي اقتراحات أخرى حول كيفية إضافة وظائف إلى عمود كامل في جداول بيانات Google أو نصائح وحيل أخرى؟ شاركهم معنا أدناه!