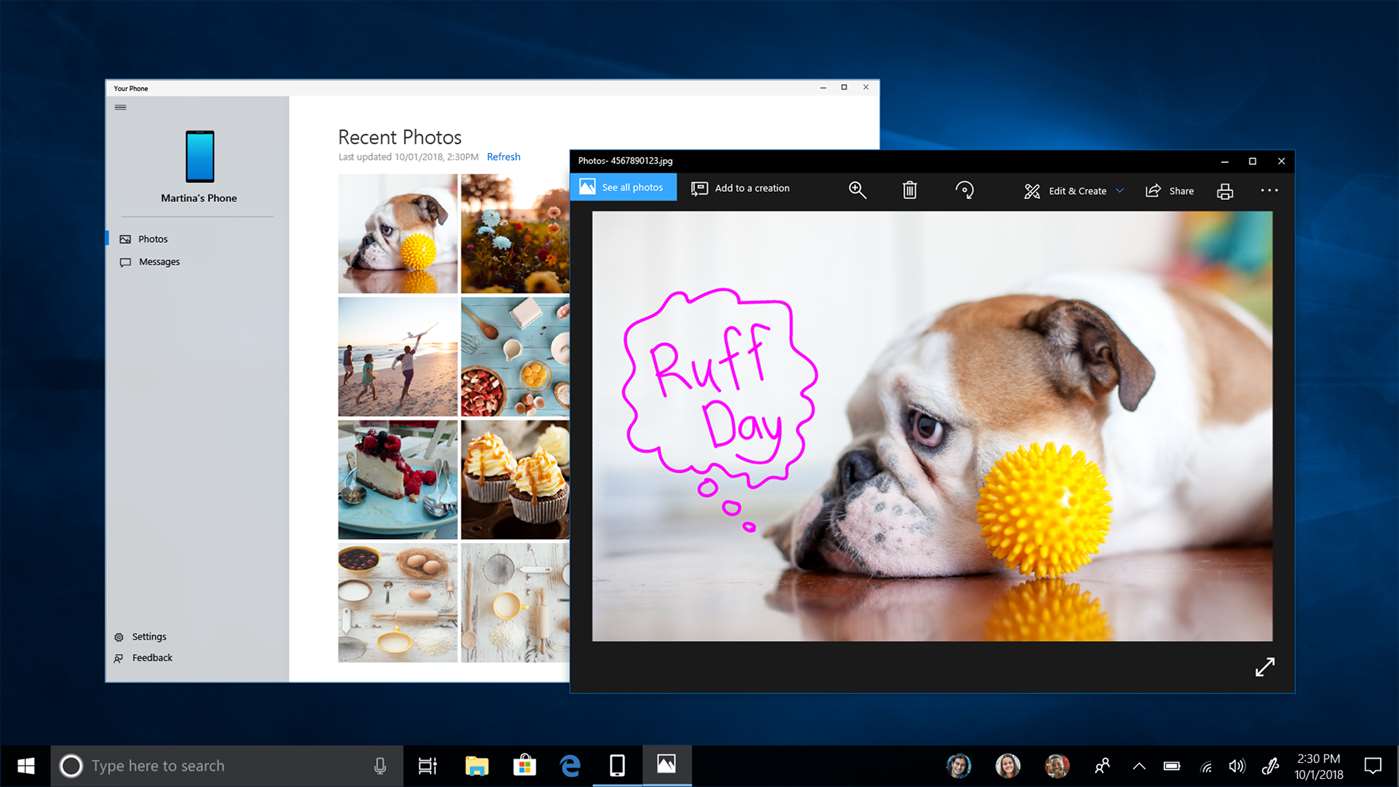غالبًا ما يكون سطح مكتب Windows الخاص بنا هو المكان الذي ننتقل إليه لوضع الملفات والمجلدات ، خاصة إذا أردنا الوصول السريع والمريح. نتيجة لذلك ، يمكن أن تبدو أجهزة سطح المكتب الخاصة بنا وكأنها كومة ضخمة من الفوضى - خليط من الملفات على الشاشة.
يعود هذا جزئيًا إلى خطأ نظام التشغيل ؛ يظهر سطح المكتب أولاً في كل مربع حوار لحفظ الملفات تقريبًا مما يجعله مكانًا سهل الاستخدام بشكل لا يصدق لتخزين ملفين فقط. لسوء الحظ ، يتراكم هذان الملفان بسرعة في المزيد. سطح المكتب الخاص بك سرعان ما يبدو وكأنه فوضى.
لا يجب أن يكون الأمر على هذا النحو. يعد تنظيم سطح مكتب Windows أسهل بكثير من تنظيف الفوضى الواقعية ، ولا يتعين عليك حتى التوقف عن استخدام سطح المكتب كمساحة تنظيم افتراضية. في هذه المقالة ، سنوضح لك كيفية تنظيم سطح مكتب Windows بحيث يكون خاليًا من الفوضى وفعالًا وملائمًا.
(هل تحتاج فقط إلى إصلاح قصير المدى لسطح مكتب مزدحم دون إجراء إعادة تنظيم كبيرة؟ يمكنك تجربة البرنامج التعليمي الخاص بنا حول كيفية تقليص رموز سطح المكتب ، على الرغم من أن هذا مجرد حل مؤقت.)
يحتوي Windows على بعض الميزات المضمنة لتنظيم الملفات والمجلدات ، والتي قد تكون فقط ما تحتاجه. للحصول على حل أكثر قوة ، توجد بعض حزم الجهات الخارجية التي يمكنك استخدامها لتجميع أيقونات سطح المكتب في فئات محددة. دعونا نلقي نظرة فاحصة على كلا الحلين.
تنظيم أيقونات سطح المكتب بالمجلدات
الطريقة الأكثر مباشرة للسيطرة على سطح المكتب الخاص بك هي استخدام المجلدات. تعد إضافة مجلدات جديدة إلى سطح المكتب أمرًا بسيطًا. أولاً ، انقر بزر الماوس الأيمن فوق سطح المكتب ، وحدد جديد . ثم انقر فوق مجلد من القائمة المنسدلة للإنشاء مجلد فارغ.
![]()
من الجيد تسمية المجلد عندما تجعله أكثر تنظيماً. ولكن في حالة نسيانه ، يمكنك دائمًا إعادة تسميته بالنقر بزر الماوس الأيمن على المجلد وتحديده إعادة تسمية . يمكنك بعد ذلك كتابة اسم لها. تذكر أنك تحاول أن تجعل سطح مكتبك أكثر تنظيماً ، وأقل شيء تريده هو رؤية مجلداتك المسماة New Folder و New Folder (2) و New Folder (3) وما إلى ذلك.
يمكنك الآن سحب وإفلات اختصارات سطح المكتب المناسبة في مجلدك الجديد. سيؤدي ذلك إلى حفظ الملفات في مجلدك بدلاً من تناثرها حول الشاشة. يمكنك إضافة أي عدد من المجلدات إلى سطح المكتب لفئات الاختصارات البديلة مثل التطبيقات والأدوات المساعدة وبرامج الوسائط المتعددة وما إلى ذلك. ثم يمكنك نقل الرموز إلى المجلدات كما في اللقطة أدناه.
![]()
إذا كان لديك الكثير من الملفات على سطح المكتب ، فقد يكون من الصعب تنظيمها ، خاصة إذا بدأت في التداخل. تتمثل إحدى التقنيات المفيدة في استخدام وظائف الفرز المضمنة في Windows 10 لفرز ملفاتك حسب النوع. سيؤدي هذا إلى وضع جميع الملفات من نفس النوع معًا ، بحيث إذا كان لديك مجلد أفلام على سبيل المثال ، فسيؤدي إجراء فرز حسب النوع إلى وضع جميع ملفات الفيديو في مكان واحد. بهذه الطريقة ، يمكنك بسهولة تحديد المجموعات وسحبها إلى مجلد الأفلام. فقط انقر بزر الماوس الأيمن فوق سطح المكتب ، انقر فوق ترتيب حسب -> نوع العنصر.
![]()
أدوات الطرف الثالث
مسرور جدا
نظام المجلدات المدمج لنظام التشغيل Windows بسيط وفعال ، لكنه ليس غنيًا بالميزات. إحدى الميزات التي قد ترغب في امتلاكها هي القدرة على رؤية المجلدات الداخلية دون الحاجة إلى فتحها ، فقط لتذكيرك بما يوجد هناك. يمكنك إنشاء مجلدات من هذا القبيل باستخدام أداة خارجية تسمى Nimi Places. إنها حزمة برامج محمولة يمكنك استخدامها لإضافة مجموعات مجلدات إلى سطح المكتب. فتح هذه الصفحة وانقر فوق تنزيل Nimi Places واحفظ الملف القابل للتنفيذ. ثم انقر فوق ملف exe. وحدد استخراج أماكن Nimi لبدء تشغيل البرنامج.
![]()
يتم إطلاق Nimi Places بأربع مجموعات حاويات جاهزة للتطبيقات والألعاب والمستندات والتنزيلات. يمكنك نسخ ولصق اختصارات سطح المكتب في تلك المربعات عن طريق النقر بزر الماوس الأيمن فوق رمز واختيار نسخ. ثم انقر بزر الماوس الأيمن داخل أحد مربعات الحاوية وانقر فوق لصق لإضافة الاختصار المنسوخ إليه.
يمكنك أيضًا سحب الحاويات لإعادة وضعها على سطح المكتب. ومع ذلك ، هناك ميل لك لسحبها حول الشاشة عن طريق الصدفة. لتجنب ذلك ، ما عليك سوى النقر بزر الماوس الأيمن على الحاوية والنقر فوقها قفل . يمكنك فتحها بنفس الطريقة عن طريق النقر بزر الماوس الأيمن على الحاوية والاختيار الغاء القفل.
لإضافة حاويات المجموعة الخاصة بك إلى سطح المكتب ، انقر فوق رمز Nimi Places في علبة النظام. سيؤدي هذا إلى فتح النافذة كما هو موضح في الصورة أدناه. انقر فوق الزر + في أسفل اليمين لإنشاء حاوية جديدة. ثم اضغط مكان ، وحدد أحد مجلدات اختصارات سطح المكتب. سيؤدي ذلك إلى إضافة حاوية المجلد إلى سطح المكتب ، ويمكنك فتح الاختصارات التي يتضمنها من هناك.
![]()
يمكنك تغيير حجم الحاويات بالنقر فوق سحب حدودها بالماوس. لاحظ أنه يمكنك أيضًا التمرير عبر محتويات الحاويات الأكبر باستخدام شريط التمرير بالنقر فوق الجانب الأيمن من الحاوية ثم سحب شريط التمرير لأعلى ولأسفل.
لتعديل عناوين الحاويات ، انقر بزر الماوس الأيمن على شريط العنوان أعلى مربع الحاوية. ثم حدد ملف إعادة تسمية الحاوية الخيار الذي يفتح مربع النص أدناه. أدخل عنوانًا بديلاً للحاوية هناك.
![]()
يحتوي البرنامج على بعض خيارات التخصيص الأخرى للحاويات. لرؤيتها ، انقر بزر الماوس الأيمن فوق حاوية وحدد مظهر و سمة من القائمة الفرعية. سيتيح لك ذلك اختيار بعض الخلفيات البديلة للحاويات.
![]()
ToolBox
ToolBox هي حزمة أخرى تابعة لجهة خارجية يمكنك استخدامها لتجميع رموز سطح المكتب. يمكنك تنزيل البرنامج من هنا . انقر فوق tbox285.zip لحفظ ملف Zip الخاص به. ثم افتح مجلد Zip في File Explorer وانقر فوق استخراج كافة لاستخراج محتويات المجلد. عند استخراج محتويات ملف Zip ، يمكنك تشغيل ToolBox من هناك.
يمكنك الآن إعداد مربعات رموز جديدة لسطح المكتب عن طريق النقر بزر الماوس الأيمن فوق رمز ToolBox في علبة النظام وتحديد صندوق أدوات جديد . يضيف ذلك مربعًا إلى سطح المكتب كما ترى في لقطة الشاشة أدناه. اسحب أيقونات سطح المكتب في المربع أو المربعات لتنظيمها.
![]()
لمزيد من التخصيص لمربعات أيقونات سطح المكتب هذه ، انقر بزر الماوس الأيمن فوق أحدها وحدد خصائص Toolbox من القائمة السياقية. هذا يفتح النافذة في اللقطة أدناه مباشرة. هناك ، يمكنك تغيير حجم المربعات وتغيير ألوانها وتطبيق تأثيرات جديدة عليها.
![]()
لتغيير حجم مربعات الرموز ، اسحب الأشرطة الموجودة أسفلها حجم النافذة والبلاط . اسحب صفوف شريط لتوسيع أو تقليص ارتفاع الصندوق. بدلاً من ذلك ، يمكنك سحب ملف الأعمدة شريط يمينًا أو يسارًا لتغيير العرض.
يمكنك تغيير ألوان المربعات بالنقر فوق المربع المجاور لـ لون . سيؤدي ذلك إلى فتح لوحة ألوان يمكنك من خلالها اختيار ألوان أخرى. أو يمكنك إضافة بعض خلفية الخلفية إلى المربع عن طريق التحديد نقطية من القائمة المنسدلة والضغط على ملف ... بجانب مربع مسار الصورة النقطية للخلفية.
يمكنك تضمين العنوان في أعلى المربع بالنقر فوق شريط العنوان مرئي خانة الاختيار (أو إخفاء العنوان بإلغاء تحديده). أدخل عناوين جديدة للمربع في اسم صندوق الأدوات مربع نص في الجزء العلوي من النافذة.
بمجرد الانتهاء ، انقر فوق تطبيق التغييرات زر لتطبيق أي إعدادات محددة حديثًا.
تسرد لوحة تحكم شريط الأدوات جميع مربعات الرموز الخاصة بك. يمكنك النقر بزر الماوس الأيمن فوق مربع وتحديد لوحة تحكم شريط الأدوات لفتح النافذة الموضحة أدناه. ال صناديق الأدوات يسرد علامة التبويب مربعات رمز سطح المكتب. يمكنك حذف مربع بالنقر بزر الماوس الأيمن فوق عنوانه واختياره حذف Toolbox . انقر إعدادات > احفظ جميع إعدادات صندوق الأدوات لحفظ جميع الاختصارات والتأثيرات ومواضع سطح المكتب لمربعات الرموز بسرعة.
![]()
بالإضافة إلى ذلك ، يمكنك أيضًا إعداد المربعات التي تتضمن اختصارات علبة النظام. تشتمل لوحة تحكم شريط الأدوات على ملف المعالجات القائمة في الأعلى. حدد ذلك لفتح قائمة صغيرة حيث يمكنك إعداد مجلد النظام ومحرك الأقراص ومربع الاختصار megapack.
كيفية إرسال بريد صوتي
![]()
باستخدام مجلدات Windows 10 و Nimi Places و ToolBox ، يمكنك الآن تجميع رموز سطح المكتب وتنظيم الاختصارات بشكل فعال. قد تنظر أيضًا إلى مشغلات التطبيقات كوسيلة لذلكمسح سطح المكتب الفوضوي ، كما هو مغطى في ملف كيفية إضافة مشغلات تطبيقات جديدة إلى Windows 10 مقالة - سلعة.