يمكن أن يكون البريد الإلكتروني أمرًا صعبًا للإدارة.في بيئة العمل ، من الضروري أن تحتفظ بصندوق وارد منظم للحفاظ على الكفاءة. يمكن أن يكون البريد الوارد المزدحم بمثابة ألم كبير إلى حد ما ، خاصةً عندما تضطر إلى التمرير عبر جبال من رسائل البريد الإلكتروني القديمة التي لم تعد بحاجة إليها. في وقت ما ، ربما تكون رسائل البريد الإلكتروني القديمة هذه قد خدمت غرضًا ولكنها تحولت منذ ذلك الحين إلى عقبات إضافية عند البحث عن بريد إلكتروني معين. يمكن لصندوق الوارد المليء بالبريد العشوائي أن ينتقص من قدرتك على إدارة مكتبة بريدك الإلكتروني ، وفي حين أن هناك الكثير من الطرق لمنع بريدك الإلكتروني من الحصول على قوائم بريد عشوائي إضافية - نوصي إرسال البريد الإلكتروني الخاص بك مجهول —لا يزال يتعين عليك مسح رسائل البريد العشوائي القديمة التي وجدت طريقها إلى بريدك الوارد في المقام الأول.

لتجنب استهلاك الكثير من الوقت ، لا أوصي بمحاولة حذف جميع رسائل البريد الإلكتروني القديمة يدويًا. بدلاً من ذلك ، بفضل مساعدة الفلاتر ، ستتمكن من التخلص من رسائل البريد الإلكتروني هذه بشكل أسرع. من خلال إنشاء عامل تصفية ، يمكنك حذف الرسائل القديمة بناءً على إطار زمني محدد. المشكلة الوحيدة التي يمكنني رؤيتها باستخدام الفلاتر هي أنها تنطبق فقط على الرسائل المستلمة حديثًا. يمكنك تطبيق الفلاتر في المستقبل للتأكد من عدم حدوث هذا التجمع للمرة الثانية ، ولكن ماذا عن تلك الرسائل الإلكترونية التي تملأ بريدك الوارد الآن؟
كيفية تغيير لون الخلفية gimp
حذف تلقائي لرسائل البريد الإلكتروني القديمة في Gmail
هناك بعض الأشياء التي يمكنك الغوص فيها عندما يتعلق الأمر بتخليص نفسك من رسائل البريد الإلكتروني الأكبر سنًا ، والتي لم تعد ضرورية والتي تصيب صندوق الوارد الخاص بك في Gmail. سأستعرض كيفية إعداد الفلاتر ، وتطبيقها للاستخدام المستقبلي ، وكيفية التخلص من جميع رسائل البريد الإلكتروني القديمة الحالية باستخدام إضافة Gmail ، استوديو البريد الإلكتروني .
إعداد عوامل التصفية الخاصة بك
أول شيء أولاً ، فلنقم بإعداد المرشحات .
لتبدأ:
- قم بتسجيل الدخول إلى حساب Gmail الخاص بك باستخدام بيانات الاعتماد المطلوبة.
- حدد موقع رمز الترس / الترس. هذا ال إعدادات Gmail القائمة ويمكن العثور عليها في الزاوية العلوية اليمنى من النافذة. انقر فوق هذا الرمز ثم حدد إعدادات من القائمة المنسدلة.
- انقر فوق علامة التبويب عوامل التصفية ثم انقر فوق قم بإنشاء مرشح جديد .
- في مربع إدخال الكلمات ، اكتب ما يلي - old_than: x حيث x هو الإطار الزمني للرسائل التي تريد حذفها. سيكون هذا رقمًا متبوعًا بحرف. الرسائل التالية سوف تتعلق بالإطار الزمني. سيتعين عليك استخدام d لأيام ، و w لأسابيع ، و m لأشهر. سيكون على سبيل المثال old_than: ثلاثي الأبعاد إذا كنت ترغب في حذف رسائل البريد الإلكتروني التي مضى عليها أكثر من ثلاثة أيام.
- بعد ذلك ، انقر فوق إنشاء مرشح مع هذا البحث زر.
- املأ المربعات المسماة حذفها وتطبيق عامل التصفية أيضًا بعلامة اختيار بالنقر فوقها.
- أخيرًا ، انقر فوق إنشاء عامل تصفية لمشاهدة جميع رسائل البريد الإلكتروني القديمة ، بناءً على التاريخ الذي حددته للتو ، انتقل من صندوق الوارد الخاص بك إلى مجلد المهملات.
عندما يتم حذف الرسائل في Gmail ، فإنها لا تختفي على الفور من الوجود. بدلاً من ذلك ، يمكنك العثور عليها في مجلد المهملات. هذا يعني أن رسائل البريد الإلكتروني هذه ستستمر في الاعتماد على سعة بياناتك الإجمالية. لتخليصها بالكامل ، يمكنك إما انتظار Gmail لحذفها تلقائيًا بعد 30 يومًا أو حذفها جميعًا الآن بنفسك. لتنفيذ هذا الأخير ، انقر فوق نفاية المجلد ثم انقر فوق الارتباط إفراغ سلة المهملات الآن .
مرشح للحذف في المستقبل (إعادة التقديم)
يتناول عنوان هذه المقالة الحذف التلقائي. لسوء الحظ ، لا يمكن تشغيل المرشحات تلقائيًا. ستحتاج إلى العودة وتطبيق الفلتر مرة أخرى على بريدك الوارد الحالي.
كيف أقوم بحظر شخص ما على صفحة أعمال الفيسبوك
لإعادة تطبيق مرشح:
- عد إلى الإعدادات الخاصة بك عن طريق النقر فوق رمز Cog / Gear في الجزء العلوي الأيمن من نافذة Gmail وتحديد إعدادات من القائمة المنسدلة.
- انقر فوق علامة التبويب عوامل التصفية.
- نظرًا لأنك قد أنشأت بالفعل أحد الفلاتر مسبقًا ، يمكنك النقر الآن يحرر ، والذي يقع بجوار هذا الفلتر. إذا كنت قد أنشأت عدة فلاتر مسبقًا ، فيمكنك بسهولة العثور على المرشح الذي تريده حيث سيتم عرض معايير كل فلتر.
- انقر يكمل في القسم الذي يظهر مع معايير البحث الخاصة بك. ستكون شاشة مشابهة لتلك التي ظهرت عند إعداد الفلتر الأصلي.
- مرة أخرى ، قم بتطبيق علامة اختيار على المربع الموجود بجوار تطبيق عامل التصفية أيضًا.
- هذه المرة لتنشيط الفلتر ، انقر فوق تحديث عامل التصفية . سيتم الآن نقل جميع رسائل البريد الإلكتروني القديمة ، المعينة على الإطار الزمني المحدد ، بعيدًا إلى نفاية مجلد.
استوديو البريد الإلكتروني
استوديو البريد الإلكتروني يأتي مع ميزة أنيقة ستحذف تلقائيًا جميع رسائل البريد الإلكتروني القديمة من مرسل محدد أو تلك الموجودة في مجلد معين. ستساعد ميزة التطهير التلقائي المضمنة في الحفاظ على صندوق بريد Gmail الخاص بك أكثر تنظيمًا مما يؤدي إلى بيئة عمل أكثر كفاءة.
باستخدام Email Studio ، يمكنك أرشفة تطبيق 'تمييز كمقروء' وتطبيقه على جميع رسائل البريد الإلكتروني الموجودة حاليًا في صندوق الوارد الخاص بك والتي كانت موجودة منذ أكثر من ثلاثة أشهر. كما يسمح لك بإزالة جميع رسائل البريد الإلكتروني بشكل دائم من ملف نفاية و رسائل إلكترونية مزعجة المجلدات تلقائيًا بعد يومين. كمكافأة إضافية إضافية ، يتضمن التطهير التلقائي ميزة إلغاء الاشتراك في البريد الإلكتروني التي يمكن أن تساعدك بسهولة على إزالة عنوان بريدك الإلكتروني من أي من قوائم الرسائل الإخبارية المزعجة. هناك أيضًا الكثير الذي يمكن أن تقدمه الوظيفة الإضافية ، لكني أشعر أن هؤلاء الذين سبق ذكرهم يسلطون الضوء على ما نحتاجه بالضبط لهذه المقالة.
الحزمة الأساسية مجانية للاستخدام ولكن لتحقيق أقصى استفادة من المنتج ، يتم تقديم إصدار متميز بسعر 29 دولارًا سنويًا. ستسمح لك الترقية بإنشاء مجموعات متعددة من قواعد التطهير وتتضمن جدولة البريد الإلكتروني ، ومعيد التوجيه ، والاستجابة التلقائية.
قم بإعداد وتمكين التطهير التلقائي في Gmail
من الواضح أن أول شيء عليك القيام به هو تنزيل وتثبيت استوديو البريد الإلكتروني اضافه. بمجرد أن يتم تحقيق ذلك ، ستتمكن من رؤية رمز استوديو البريد الإلكتروني معطلاً على الشريط الجانبي الأيمن عندما تفتح أيًا من رسائل البريد الإلكتروني في Gmail.
لتستخدمها:
- افتح الوظيفة الإضافية Email Studio وقم بتسجيل الدخول باستخدام حساب Gmail الخاص بك.
- سترى قائمة من الخيارات. من هذه الخيارات ، اختر أداة تنظيف البريد الإلكتروني.
- ثم انقر فوق أضف قاعدة جديدة من أجل إعداد قاعدة (يشبه نوع ما فعلته بامتداد المرشحات ).
- هناك جزأان لإعداد قاعدة - ستحتاج إلى تحديد شرط ثم إجراء. فكر في السبب والنتيجة. سيتم تشغيل الإجراء بمجرد استيفاء الشرط المحدد.
- لتعيين شرط ، ستتمكن من استخدام معلمات البحث المتقدم داخل Gmail مثل أحدث من أو لديها مرفق أو أكبر من . استخدمها لمساعدتك في العثور على التطابق التام مع رسائل البريد الإلكتروني في Gmail التي ترغب فيها أرشيف ، أرسل إلى نفاية ، أو الانتقال إلى مجلد آخر.
- بمجرد إنشاء القاعدة ، انقر فوق يحفظ زر. سيعمل Email Studio الآن في الخلفية ، ويقوم بإجراء فحص تشغيل كل ساعة لتنفيذ الإجراء المحدد عندما يفي البريد الإلكتروني بالشروط المرتبطة به. لن تحتاج إلى القيام بأي شيء يدويًا على الإطلاق.




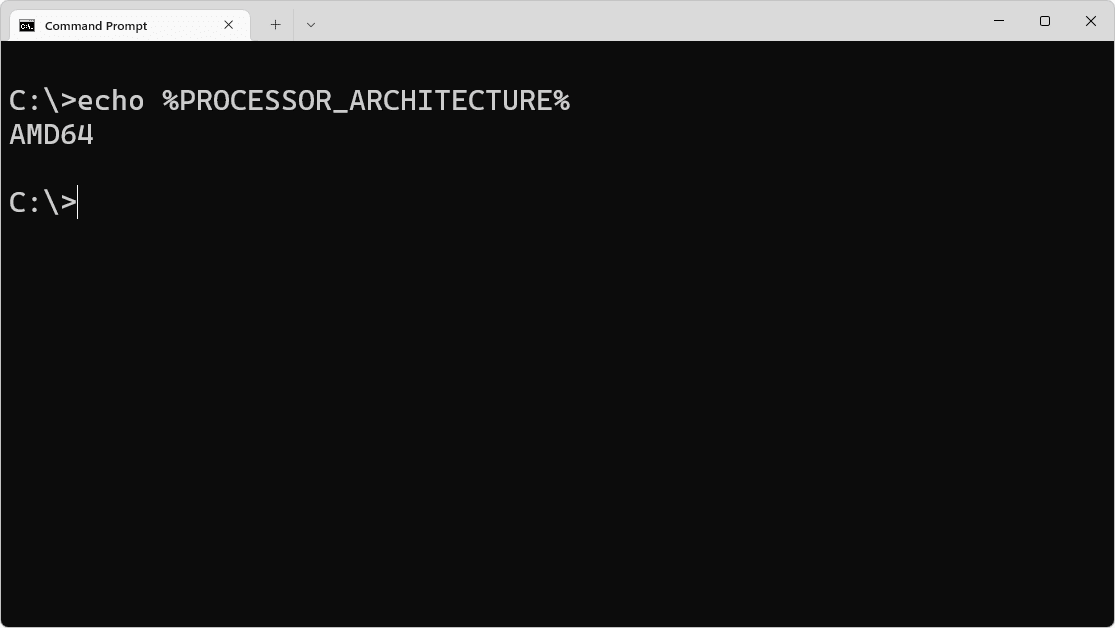




![كيفية إعادة ضبط أجهزة Apple AirPods بشدة [ديسمبر 2020]](https://www.macspots.com/img/smartphones/67/how-hard-reset-apple-airpods.jpg)