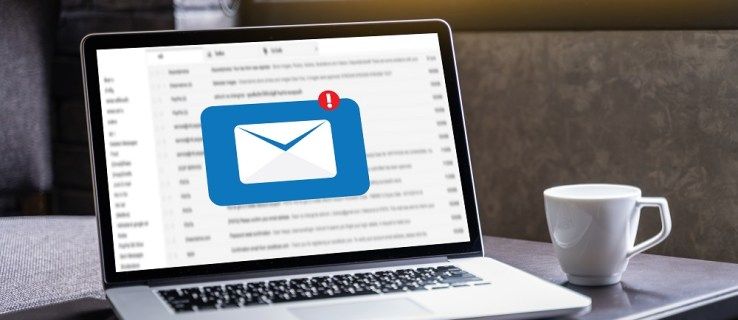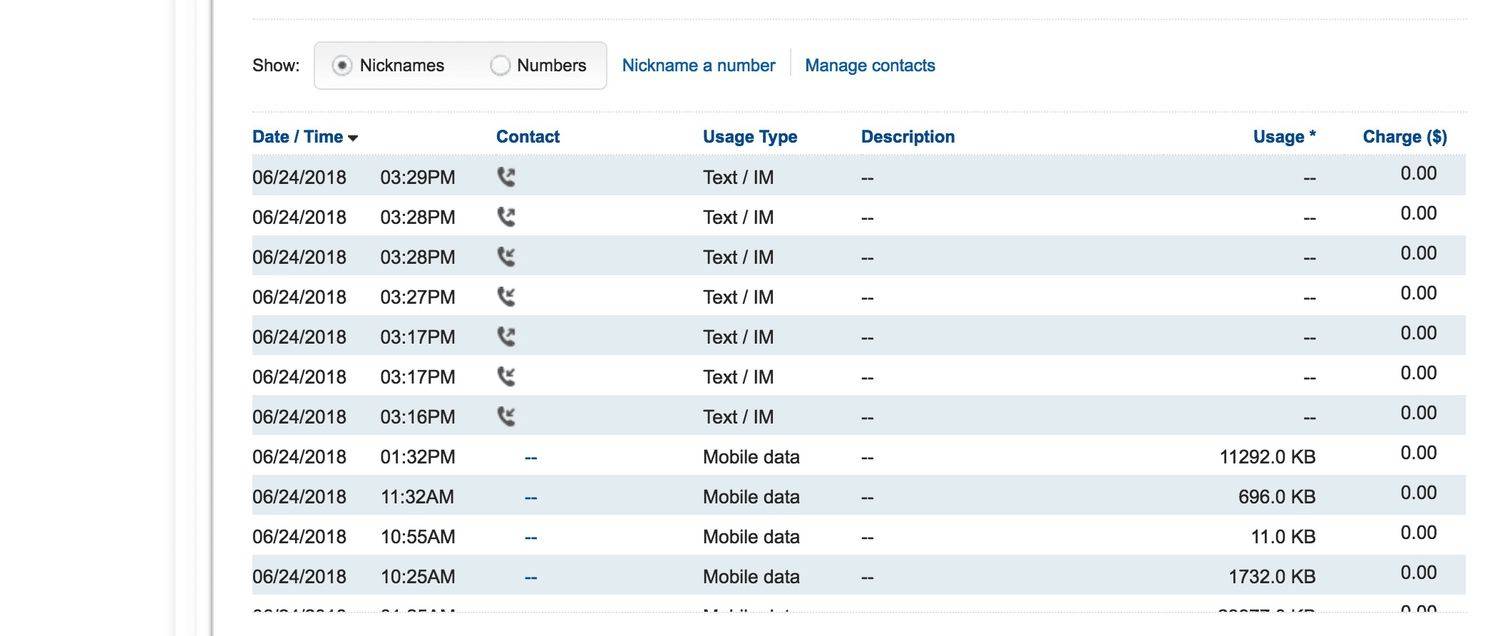قد تكون أجهزة Chromebook أجهزة بسيطة مقارنة بأنواع أخرى من أجهزة الكمبيوتر المحمول ولكنها قوية في حد ذاتها. إنها رائعة لأكثر من مجرد تصفح الإنترنت ويمكنها فعل الكثير من خلال التطبيقات والتكوين المناسبين. مفتاح كل ذلك هو وجود اتصال بالشبكة. لن أشرح لك اليوم كيفية تجاهل وجود شبكة على جهاز Chromebook فحسب ، بل سأوضح لك أيضًا كيفية إدارة الشبكات أيضًا. إنه مطلب أساسي لتحقيق أقصى استفادة من جهاز Chromebook.
كيفية الحصول على ملصقات على برقية

بقدر جودة جهاز Chromebook ، فإنه بدون اتصال بالإنترنت ، لا يعد الأمر أكثر من مجرد تكلفة ثقيلة للورق. سيعمل Chrome OS بدون اتصال ولكنه أكثر من مجرد عائق. تتطلب معظم التطبيقات اتصالاً ولا يمكنك المزامنة أو التحديث أو الاتصال بدون اتصال. إليك ما تحتاج لمعرفته حول إدارة الشبكات على Chromebook.
نظرًا لأن معظمنا يستخدم WiFi لتوصيل جهاز Chromebook الخاص بنا ، فسوف أستخدم WiFi في هذه الأمثلة.

قم بتوصيل جهاز Chromebook بشبكة
عند إخراج جهاز Chromebook من علبته لأول مرة ، بعد تسجيل الدخول ، سترغب في توصيله بشبكة. إليك الطريقة.
- حدد صورة حسابك في علبة الحالة بجهاز Chromebook.
- حدد No Network لتشغيل WiFi.
- حدد شبكتك من القائمة التي تظهر.
- أدخل كلمة مرور WiFi عندما يُطلب منك ذلك.
لن تحتاج إلى تشغيل WiFi إلا عند إخراج جهاز Chromebook من علبته لأول مرة. في معظم الأوقات ، يمكنك تركه يعمل ومتصل. إذا كانت WiFi قيد التشغيل ، فسترى رمز شبكة صغيرًا في علبة الحالة. يمكنك تحديد ذلك والانضمام إلى شبكة من هناك إذا كان هذا هو الحال.
اتصل تلقائيًا بشبكة WiFi
لا تريد أن تضطر إلى الاتصال يدويًا بشبكة WiFi الخاصة بك في كل مرة تريد فيها تنفيذ شيء ما ، لذا دعنا نضبط الأشياء حتى لا تضطر إلى ذلك. تأكد من أنك متصل بشبكة WiFi قبل القيام بذلك.
كيفية تشغيل موسيقى مجانية على Alexa
- حدد صورة حسابك في علبة الحالة بجهاز Chromebook.
- حدد الإعدادات والشبكة.
- حدد Wi-Fi ثم قم بتشغيل الاتصال تلقائيًا بهذه الشبكة.
الآن عندما تقوم بتشغيل جهاز Chromebook ، فإنه سينضم تلقائيًا إلى الشبكة.
تفضل شبكة في Chromebook
إذا كنت تستخدم Chromebook في العمل أو المدرسة وتستخدم شبكات WiFi متعددة ، فيمكنك تفضيل شبكة. يخبر هذا نظام التشغيل Chrome OS بتحديد شبكة معينة من عدة شبكات والاتصال بالشبكة التي تختارها مع تجاهل الآخرين. هذا مفيد إذا كنت في مناطق بها شبكات WiFi متداخلة.
- حدد صورة حسابك في علبة الحالة بجهاز Chromebook.
- حدد الإعدادات والشبكة.
- حدد WiFi واتصل بالشبكة التي تريدها.
- حدد تفضيل هذه الشبكة.
الآن ، عندما يكتشف جهاز Chromebook عدة شبكات ، فإنه سيحدد تلقائيًا تلك الشبكة للاتصال بها ويتجاهل الشبكات الأخرى.
انسَ وجود شبكة في Chromebook
إذا كنت في مقهى أو مطار أو في مكان ما وتستخدم شبكة WiFi محلية وتريد نسيانها بعد ذلك ، يمكنك ذلك. يمكن أن يمنع هذا من أن تصبح قائمة شبكات WiFi طويلة جدًا وتحتوي على عدد كبير جدًا من الشبكات غير ذات الصلة.
- حدد صورة حسابك في علبة الحالة بجهاز Chromebook.
- حدد الإعدادات والشبكة.
- حدد WiFi وحدد الشبكات المعروفة.
- حدد الشبكة التي تريد نسيانها ، وحدد رمز قائمة النقاط الثلاث وحدد نسيت.
- شطف وكرر لجميع الشبكات التي تريد إزالتها.
لن يمنع هذا جهاز Chromebook من اكتشافها مرة أخرى إذا وجدت نفسك في نفس المكان. إنه يرتب فقط قائمة الشبكة.
جهاز تحكم عن بعد باد من اي فون عبر البلوتوث
قم بتغيير إعدادات الشبكة على جهاز Chromebook
في معظم الحالات ، سيتم تكوين إعدادات الشبكة تلقائيًا. قد تكون هناك مناسبات عندما تريد تكوينها يدويًا لتعيين عنوان IP ثابت أو تغيير خادم DNS. عادةً ما يتم ذلك على جهاز التوجيه ولكن هناك أوقات يلزم فيها تكوين الجهاز المحلي. إليك الطريقة.
- حدد صورة حسابك في علبة الحالة بجهاز Chromebook.
- حدد الإعدادات والشبكة.
- حدد الشبكة مرة أخرى وقم بتبديل تكوين عنوان IP تلقائيًا إلى إيقاف التشغيل.
- أدخل عنوان IP الخاص بك وخوادم DNS يدويًا.
ستحدث هذه التغييرات ديناميكيًا ، لذا بمجرد مغادرة جزء الإعدادات هذا ، سيأخذ Chromebook إعدادات الشبكة هذه ويعمل معها. تأكد من حصولك على عنوان IP الصحيح واستخدم خوادم DNS الصحيحة. يوفر نظام التشغيل Chrome القدرة على تحديد خوادم Google DNS ، وأود أن أقترح استخدام تلك الخوادم إلا إذا كنت بحاجة فعلاً إلى استخدام الآخرين.
هذه هي كيفية نسيان الشبكة وكيفية إدارة الشبكات على جهاز Chromebook. هل حصلت على أي نصائح أخرى للتواصل؟ أخبرنا عنها أدناه إذا قمت بذلك!