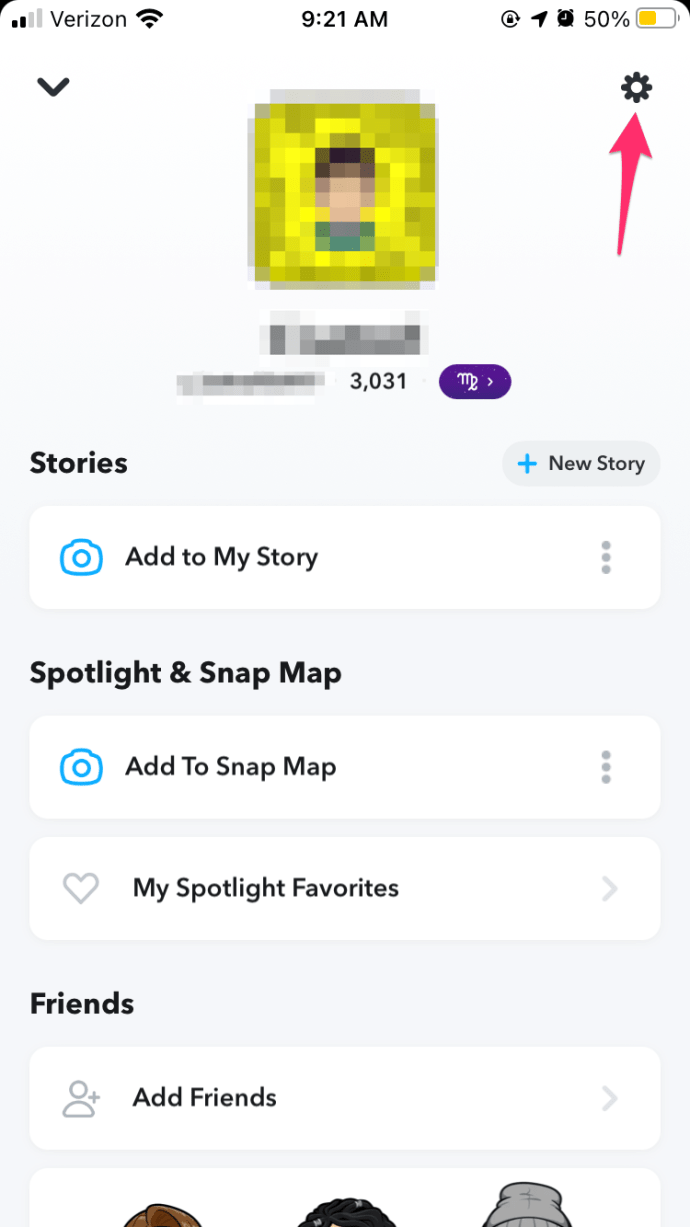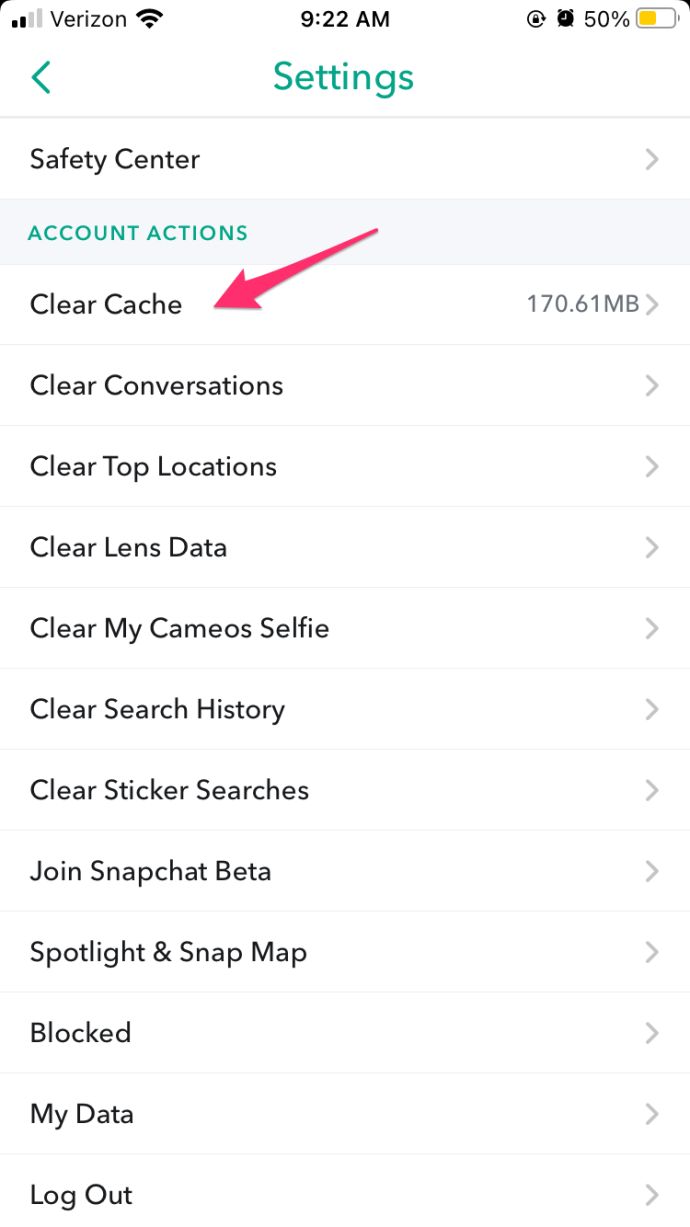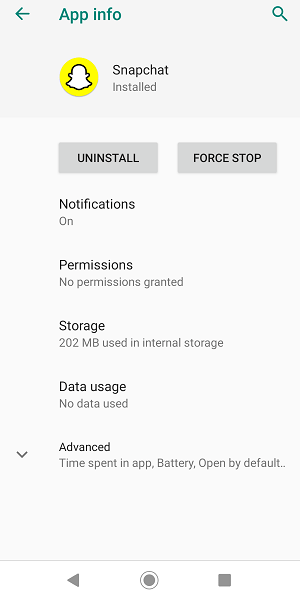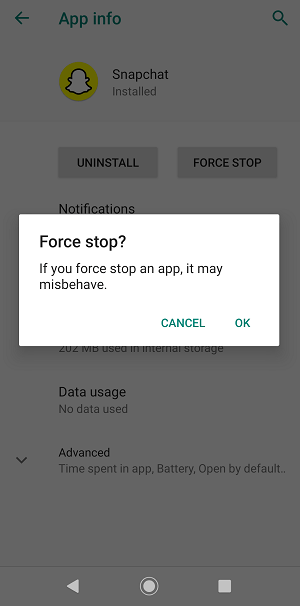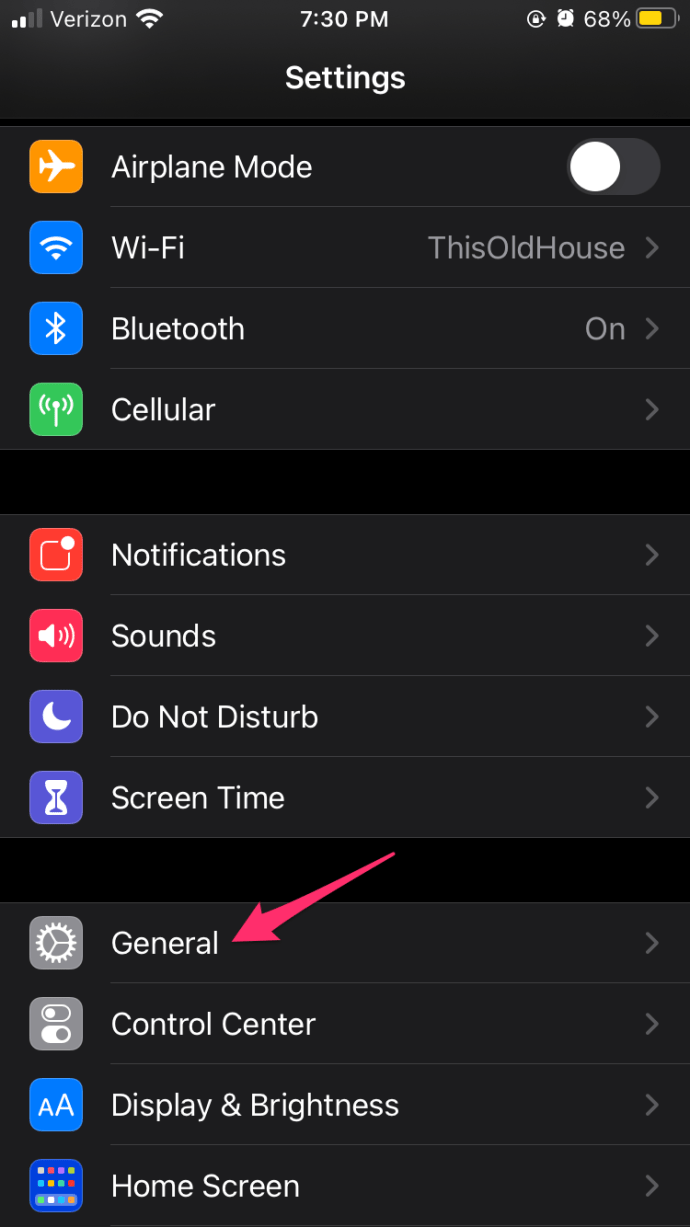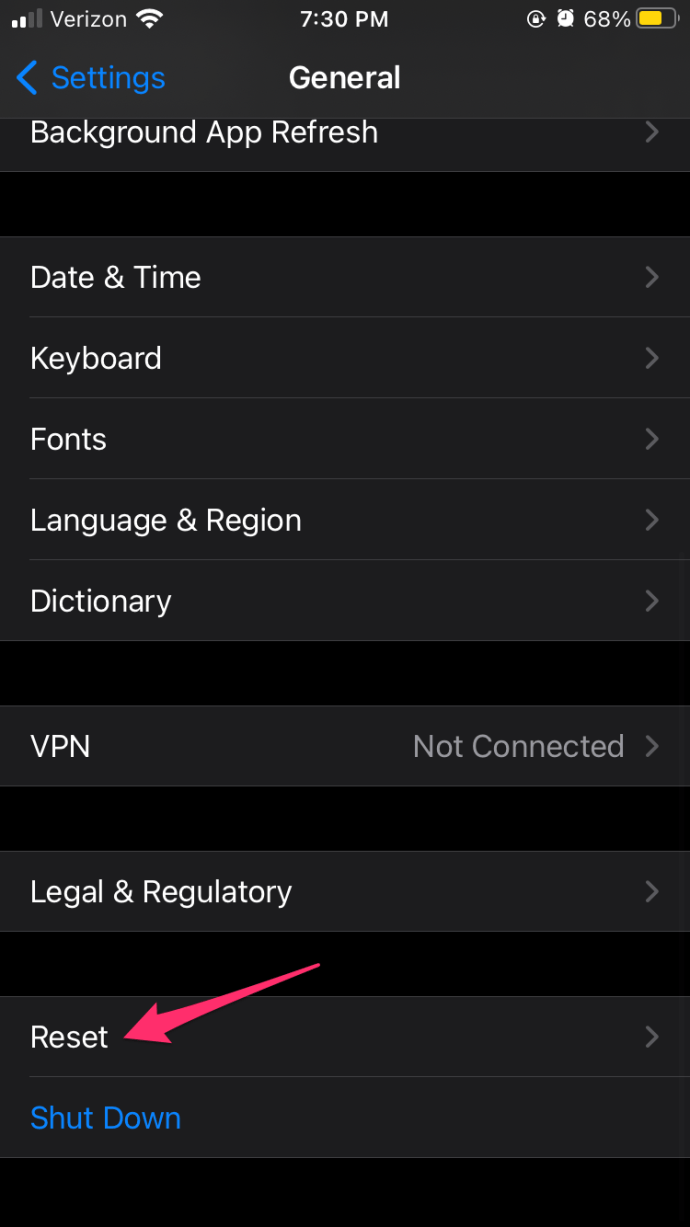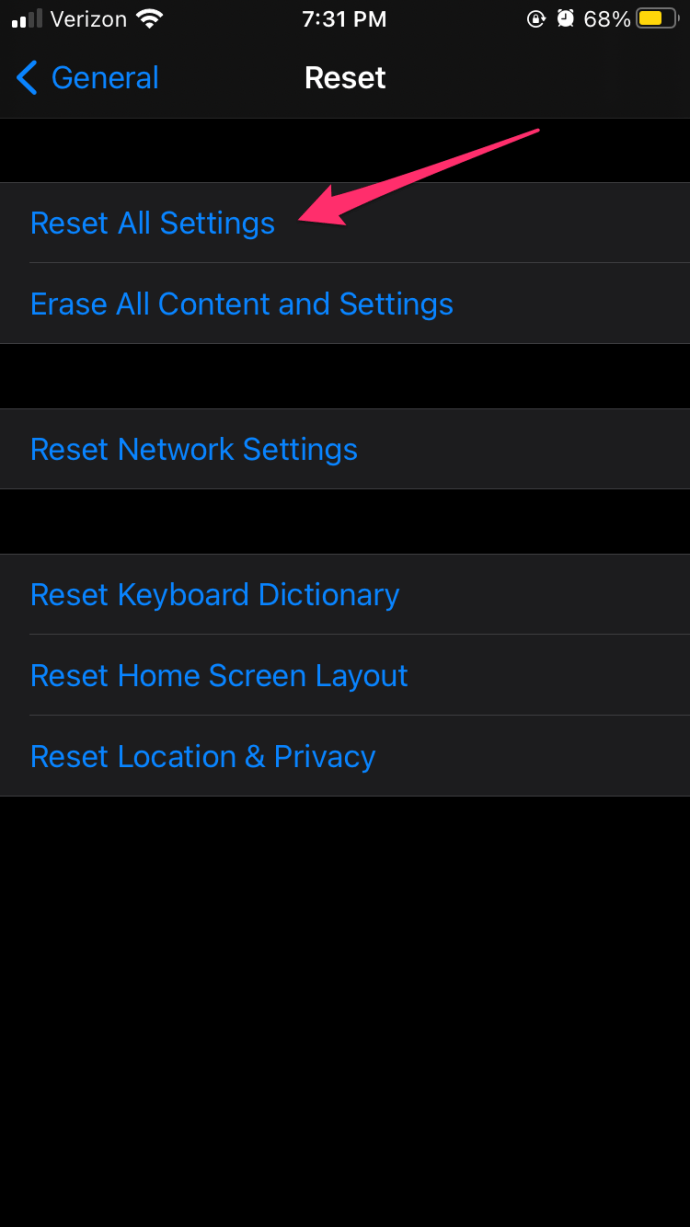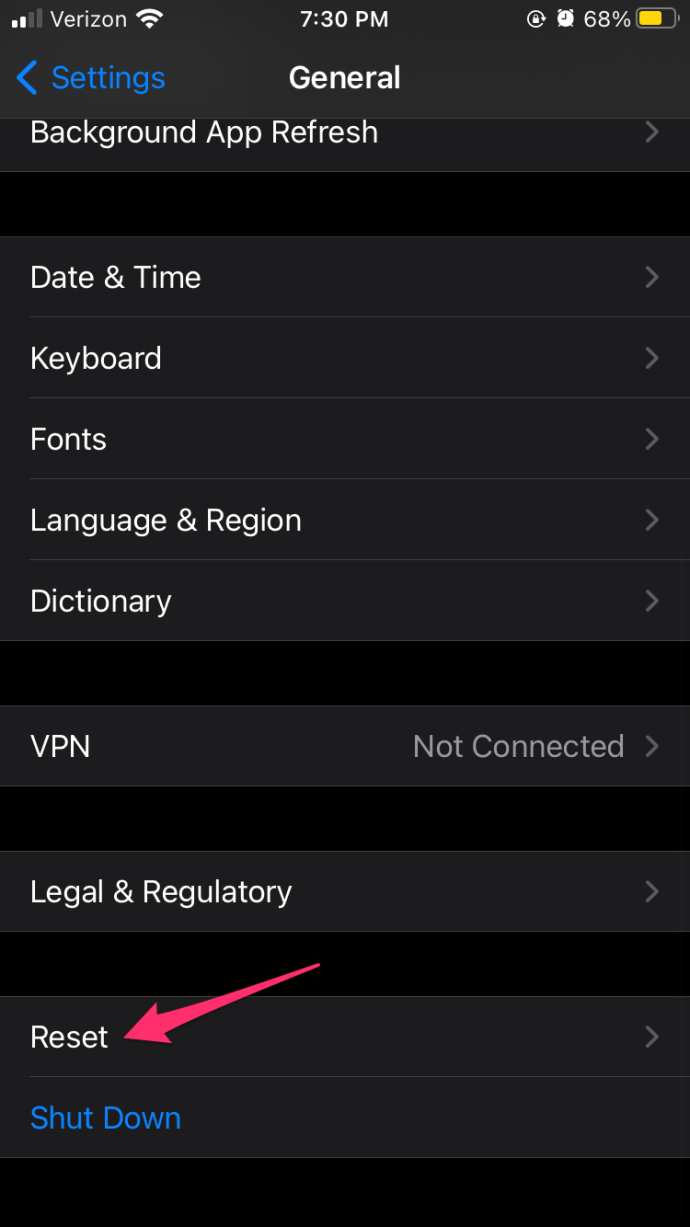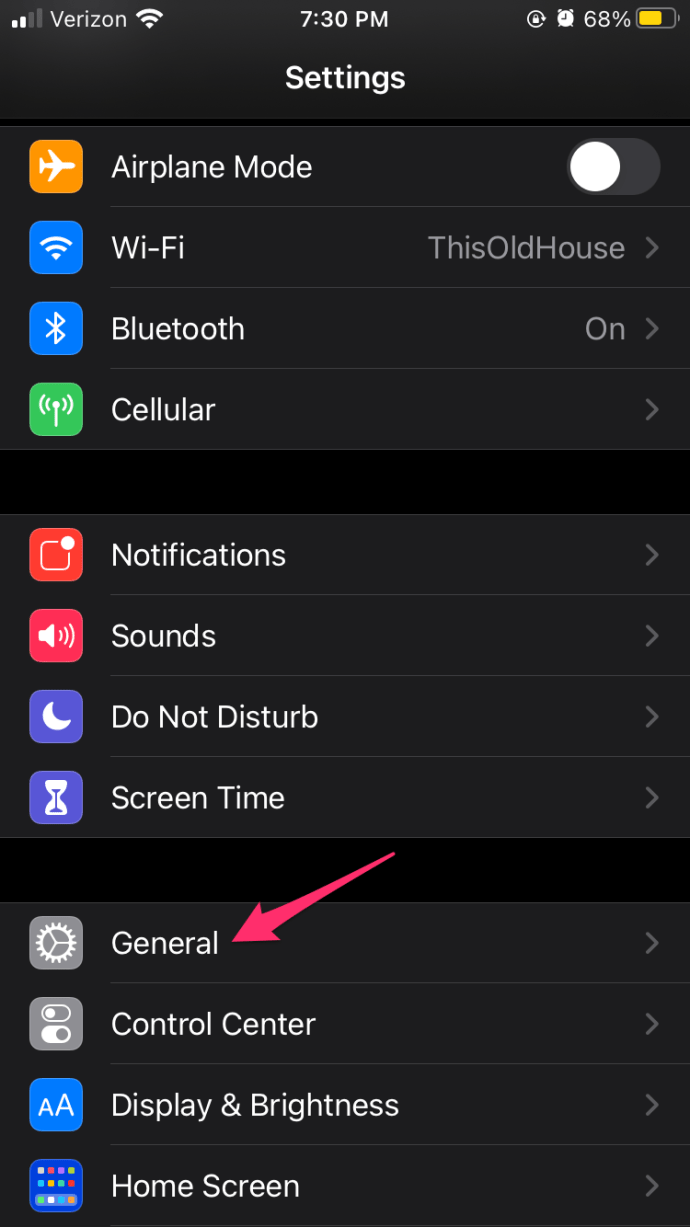يعد Snapchat Cameos ممتعًا ومبتكرًا مثل إصدارات meme من النقش السينمائي. لكن في بعض الأحيان لا يحضرون. إذا كان هذا يحدث لك ، فلا داعي للقلق. لقد حصلت على تغطيتها.

في هذه المقالة ، سنوضح لك كيفية تحديث التطبيق وإعادة تثبيته ، ومساعدتك في حل أي مشاكل أخرى قد تواجهها متعلقة بالحجاب.
حلول التطبيقات
قبل أن تبدأ في إلقاء اللوم على جهازك ، تأكد من أن المشكلة ليست متعلقة بالتطبيق. أول شيء يجب عليك فعله إذا لم تظهر الصور المنقوشة هو تحديث تطبيق Snapchat الخاص بك. فيما يلي روابط التنزيل المباشرة لـ متجر التطبيقات (iPhone و iPad) و متجر جوجل بلاى (هواتف Android والأجهزة اللوحية).
اتبع الروابط لتنزيل التحديث وتثبيته على جهازك.
بالإضافة إلى ذلك ، يمكنك محاولة مسح ذاكرة التخزين المؤقت Snapchat (البيانات المحفوظة على هاتفك أو جهازك اللوحي.) وإليك الطريقة:
- قم بتشغيل Snapchat على جهازك.
- حدد الإعدادات من شاشة ملف التعريف الخاص بي.
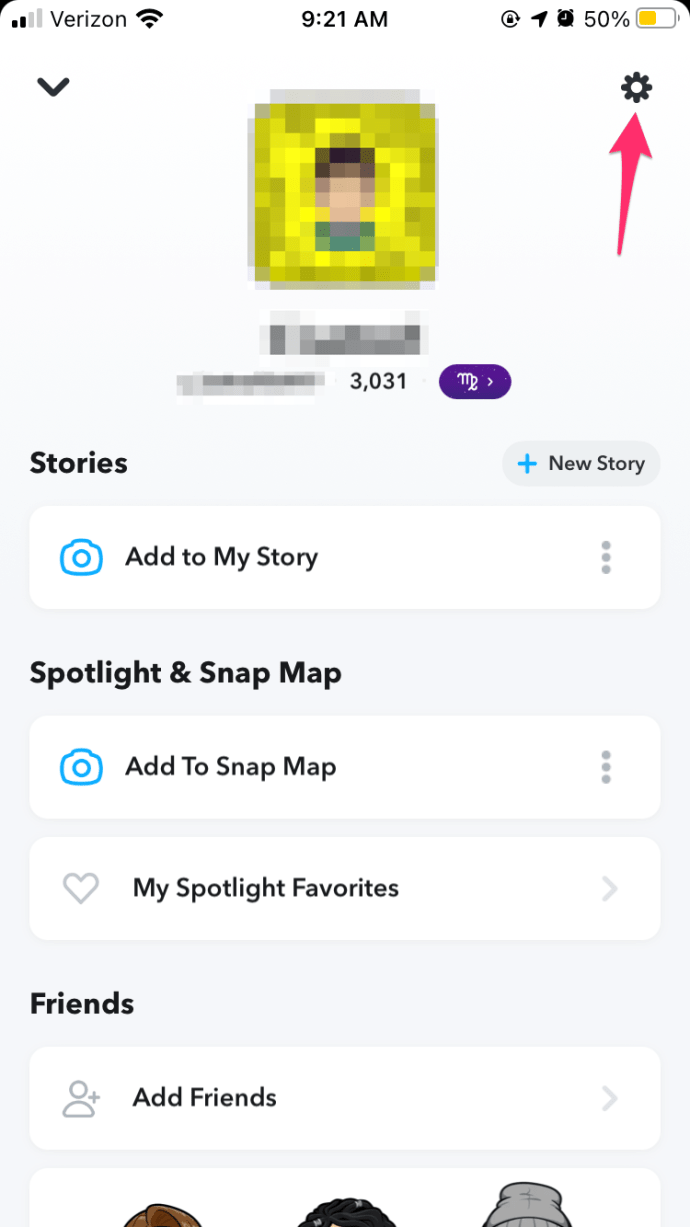
- ابحث عن خيار مسح ذاكرة التخزين المؤقت وحدده.
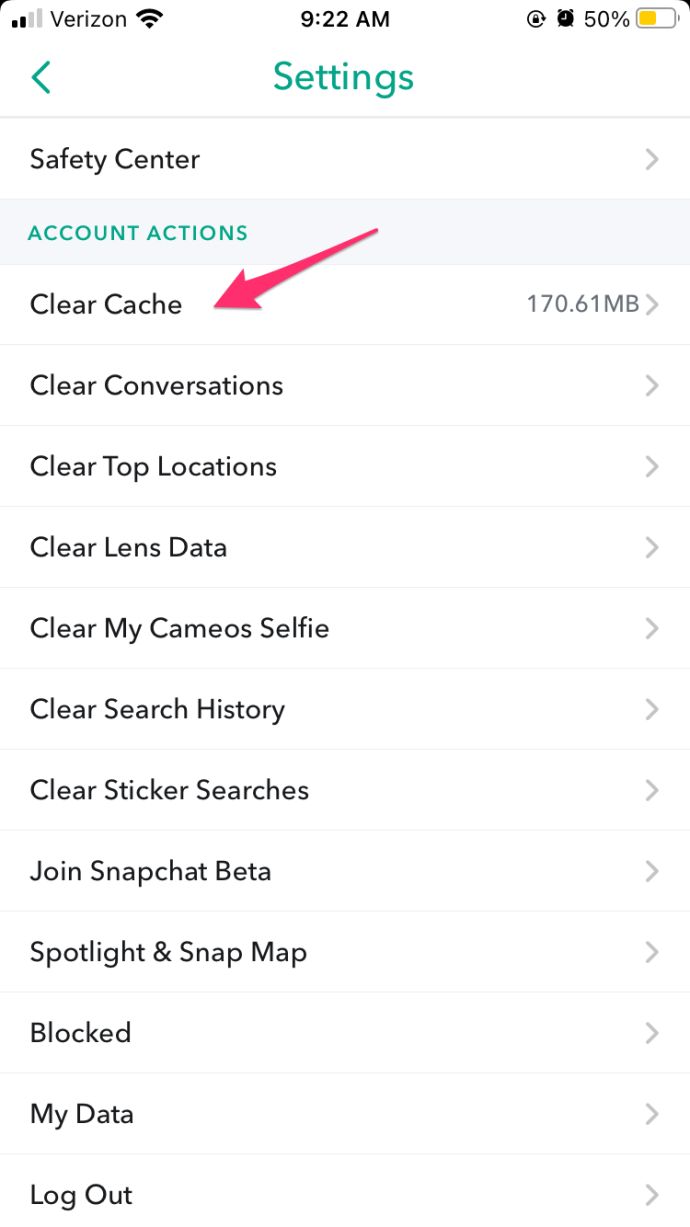
- اختار يكمل على أجهزة Android ، أو امسح الكل أو iPhone و iPad.
لأجهزة Android
إذا لم يساعدك التحديث ، يمكنك محاولة إلغاء تثبيت Snapchat من جهاز Android الخاص بك:
- ابحث عن Snapchat في قائمة التطبيق واضغط عليه لفترة طويلة ،
- ثم ، اضغط على معلومات التطبيق.
- بعد ذلك ، اختر إلغاء التثبيت والتأكيد.
- استخدم رابط متجر Play من القسم السابق لتثبيت أحدث إصدار من Snapchat مرة أخرى.
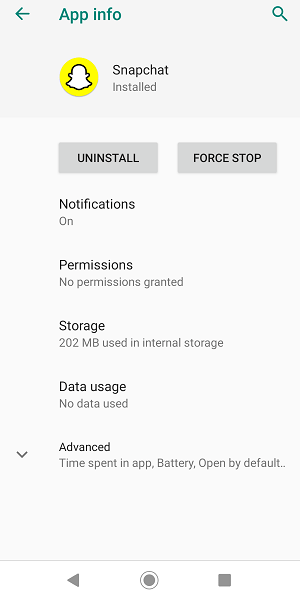
هل يظهر Snapchat Cameos أحيانًا ، لكن ليس في أوقات أخرى؟ في هذا السيناريو ، يجب إعادة تشغيل Snapchat. قم بإيقافه بالقوة إذا لم يتم إغلاقه بشكل طبيعي:
كيفية حذف سجل البحث
- اضغط لفترة طويلة على أيقونة Snapchat.
- حدد معلومات التطبيق.
- ثم اختر Force Stop ، وقم بالتأكيد.
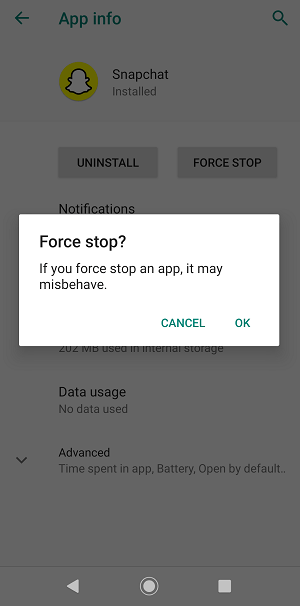
لأجهزة iOS
يمكنك أيضًا إغلاق Snapchat على نظام iOS. فيما يلي التعليمات الخاصة بأحدث أجهزة iOS:
- مع تشغيل Snapchat على جهازك ، ارجع إلى شاشتك الرئيسية.
- اسحب لأعلى (من الأسفل) إلى الجزء الأوسط من شاشتك.
- ابحث عن Snapchat في معاينة التطبيق قيد التشغيل. مرر سريعًا عليها ، ويجب أن تتوقف بقوة.
إذا كنت تستخدم جهاز iOS أقدم قليلاً ، فاتبع الخطوات التالية بدلاً من ذلك:
- مع تشغيل Snapchat في الخلفية ، افتح قائمة شاشتك الرئيسية.
- اضغط على زر الصفحة الرئيسية مرتين وشاهد معاينة التطبيقات قيد التشغيل.
- ابحث عن Snapchat ، واسحب لأعلى لإغلاقه.
يمكنك محاولة إعادة تثبيت Snapchat على نظام iOS أيضًا. اتبع الخطوات افعل ذلك:
- ابدأ تطبيق الإعدادات.
- اختر علامة التبويب عام.
- ثم حدد مساحة تخزين iPhone (أو iPad).
- بعد ذلك ، حدد موقع Snapchat واضغط على حذف التطبيق بجواره.
- أكد أنك تريد حذف التطبيق.
بعد ذلك ، يجب عليك تنزيل أحدث إصدار من Snapchat مرة أخرى باستخدام الرابط المناسب الموضح أعلاه.
حلول الجهاز
إذا كنت قد جربت كل هذه الحلول ولم ينجح أي منها ، فربما تكمن المشكلة في جهازك. الحيلة الأولى والأسهل للجهاز لأي نوع من عطل التطبيق هي إعادة تشغيل جهازك. يمكنك استخدام خيار إعادة التشغيل أو إيقاف التشغيل.
تُحسب طريقة إيقاف التشغيل على أنها إعادة ضبط بسيطة - إذا أعدت تشغيلها بعد دقيقة. سيكون خيار إعادة التعيين الثابت هو إعادة تعيين إعدادات المصنع لجهازك. استخدم ذلك كملاذ أخير فقط ، حيث ستفقد جميع بياناتك. لا تعيد ضبط جهازك قبل إنشاء نسخة احتياطية أو نقل الملفات المهمة إلى جهاز كمبيوتر أو خدمة التخزين السحابي (مثل جوجل درايف ).
إليك كيفية إعادة ضبط جهاز iOS:
- افتح تطبيق الإعدادات.
- حدد علامة التبويب عام.
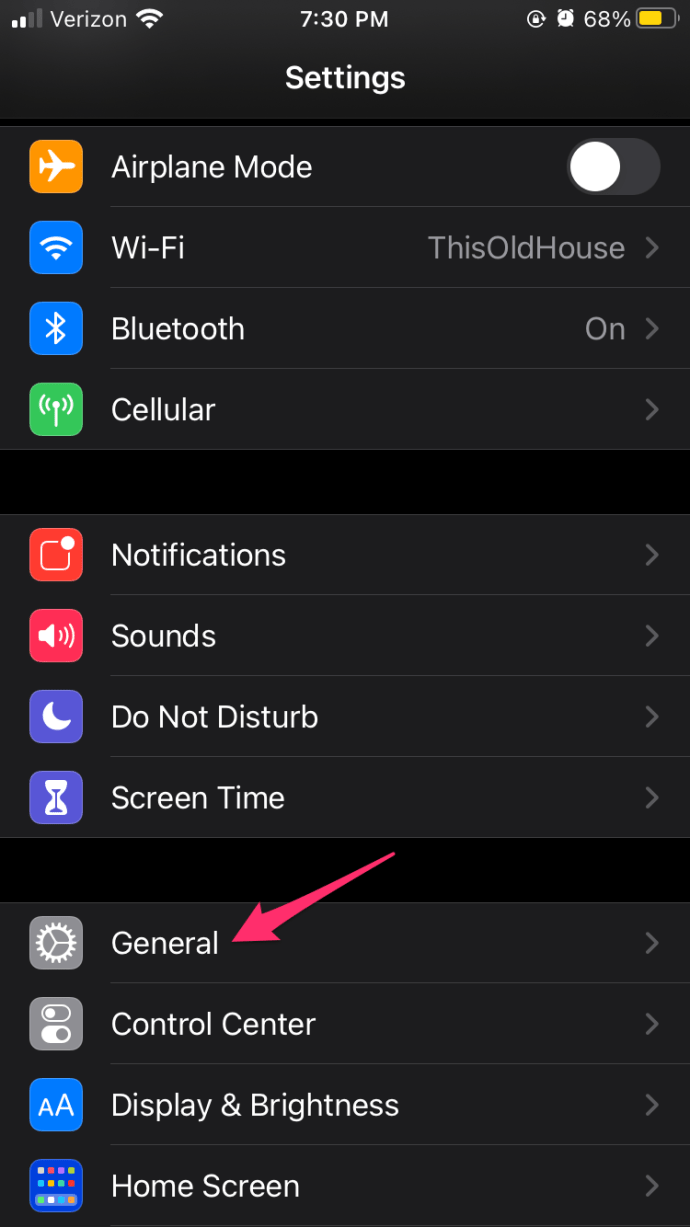
- ثم اختر إعادة تعيين.
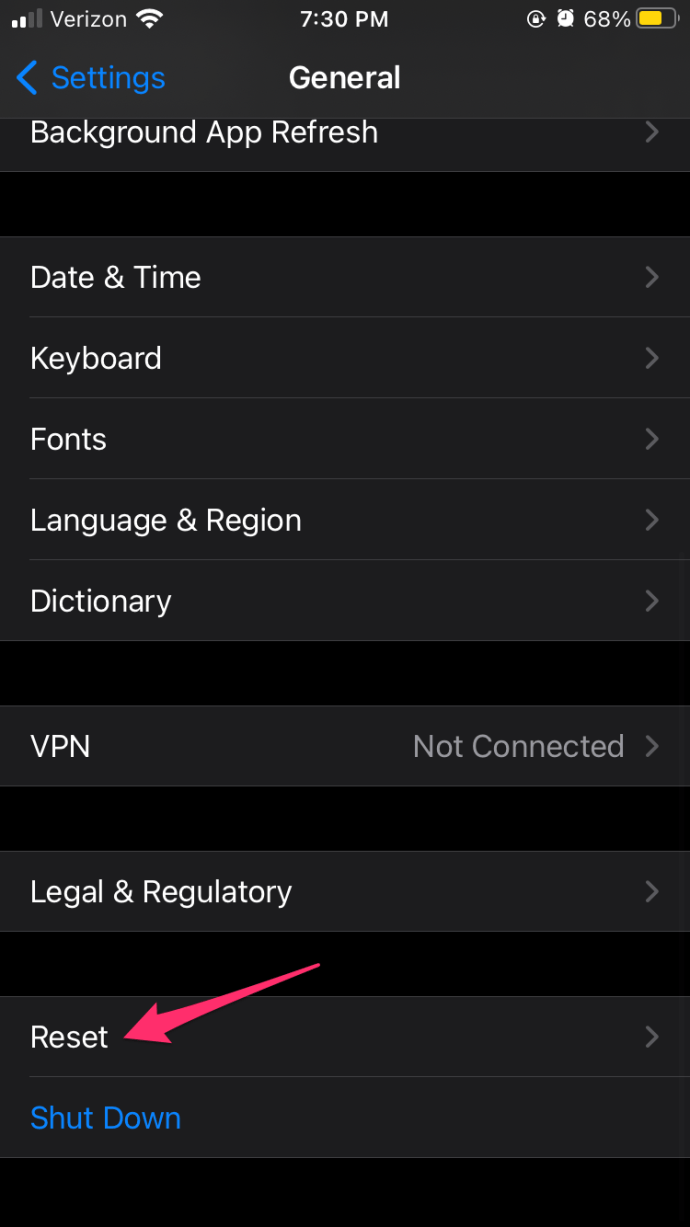
- بعد ذلك ، انقر فوق إعادة تعيين جميع الإعدادات.
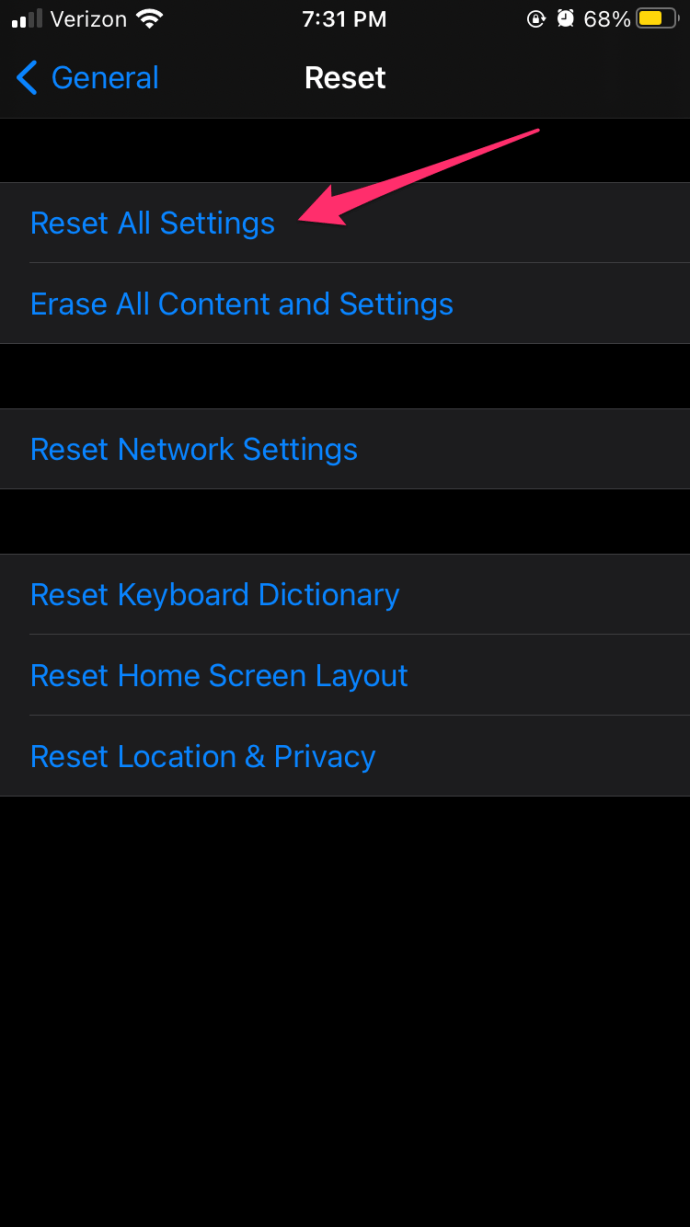
- أدخل كلمة المرور الخاصة بك إذا لزم الأمر.
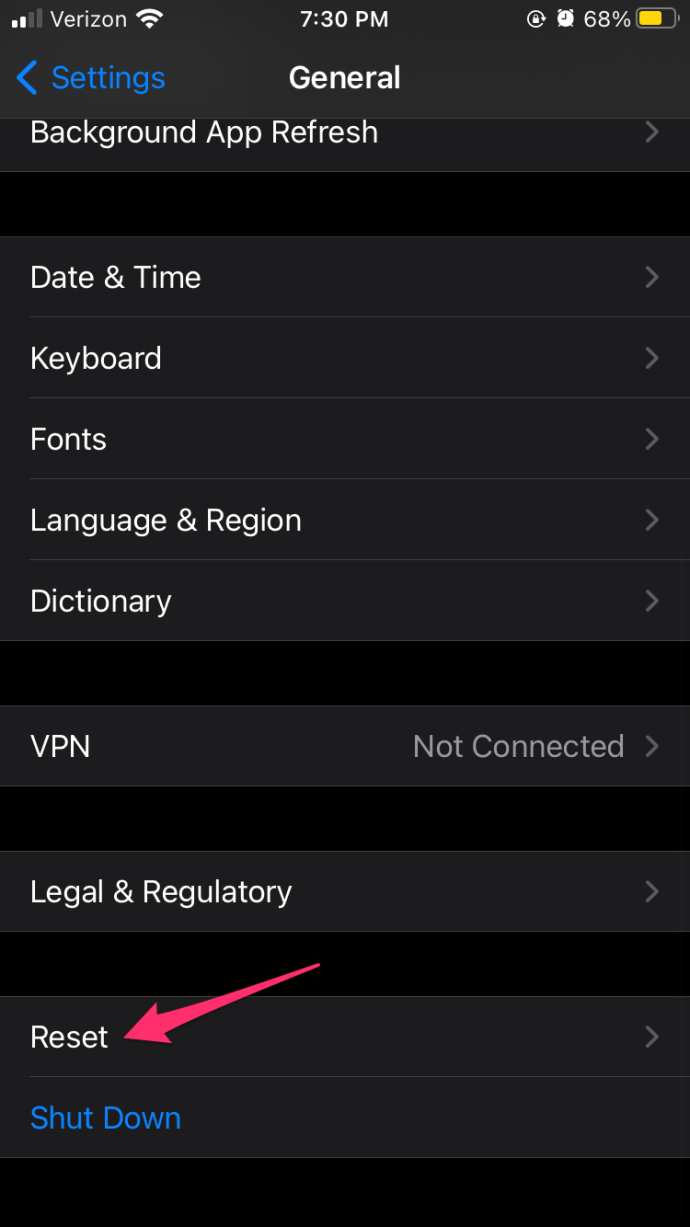
- قم بالتأكيد لإعادة تعيين كل شيء إلى إعدادات المصنع.
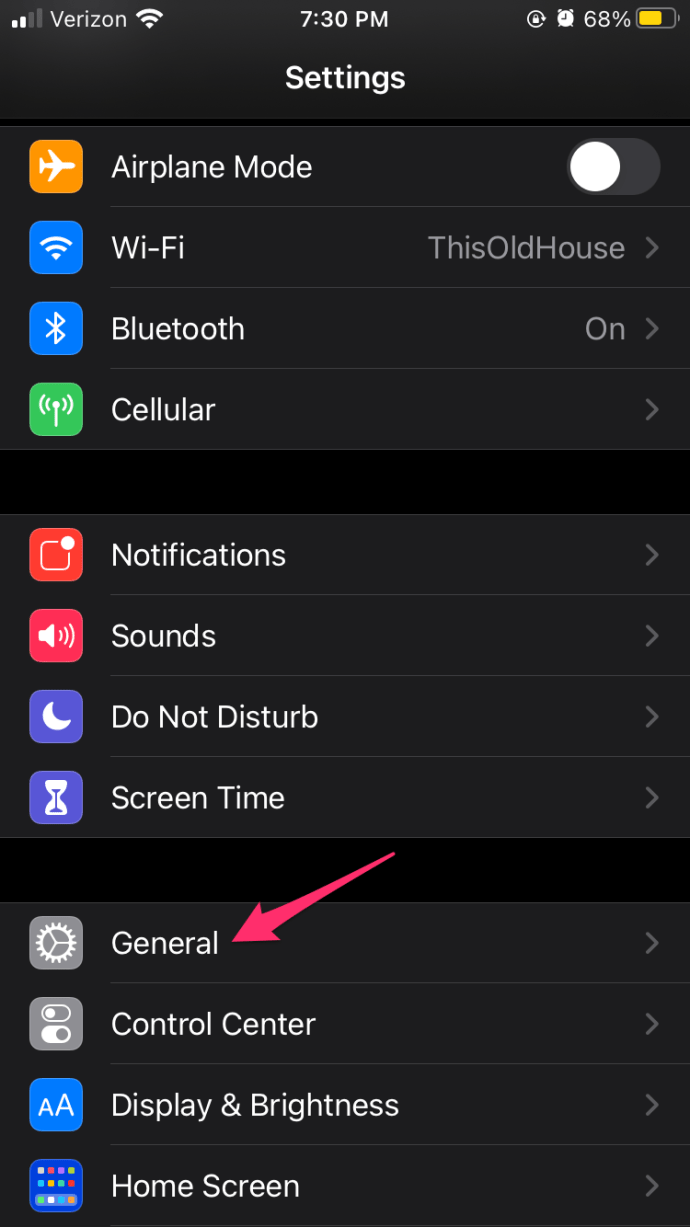
على أجهزة Android ، تختلف إعادة تعيين إعدادات المصنع:
- قم بتشغيل تطبيق الإعدادات.
- افتح قائمة النظام.
- ثم حدد الخيار 'متقدم'.
- بعد ذلك ، حدد خيارات إعادة التعيين.
- أخيرًا ، حدد محو جميع البيانات (إعادة ضبط المصنع). قم بالتمرير لأسفل وانقر على إعادة تعيين الهاتف (أو إعادة تعيين الجهاز اللوحي).
- أدخل رقم التعريف الشخصي الخاص بك وأكد أنك تريد إعادة تعيين كل شيء إلى الإعدادات الافتراضية.
اصنع Snapchat Cameos مرة أخرى
نأمل أن تتمكن من استخدام هذه الميزة مرة أخرى بعد اتباع نصيحتنا. إذا كنت لا تزال غير قادر على ظهور النقش على Snapchat ، فاتصل بـ الدعم الرسمي فريق.
هل لديك نقش مفضل؟ هل حاولت المشاركة في التمثيل في نقش مع أصدقائك؟ شارك إجاباتك والأسئلة ذات الصلة في قسم التعليقات أدناه.