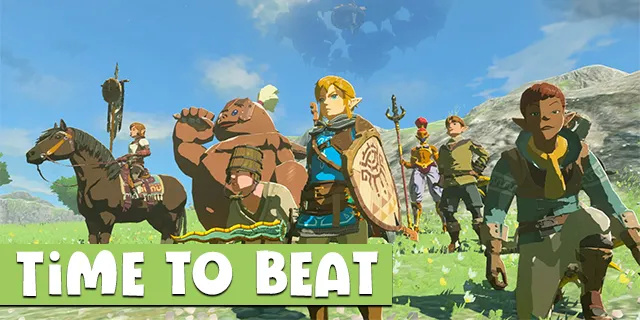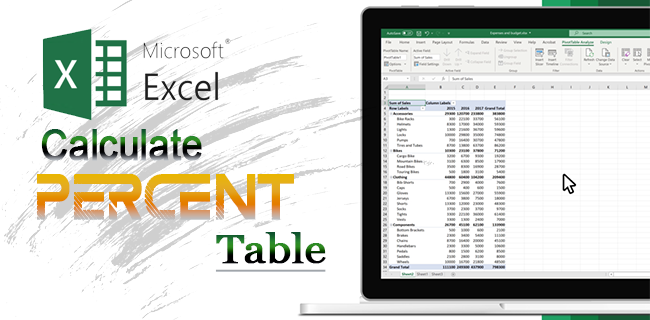يحتوي Discord على العديد من الميزات الرائعة التي تجعله فريدًا وعمليًا. إحدى أفضل ميزاته هي مشاركة الشاشة ، والتي تتيح لأصدقائك وزملائك في الفريق مشاهدة شاشتك في الوقت الفعلي.

من المشكلات الشائعة لمشاركة شاشة Discord أن الصوت لا يعمل في بعض الأحيان. في هذه المقالة سوف نوضح لك كيفية حل هذه المشكلة. سنقوم أيضًا بتضمين حلول سهلة لمشاكل مشاركة الشاشة الأخرى.
كيفية إصلاح Discord Screen Share
قبل أن نبدأ ، لاحظ أن مشاركة الشاشة لا تعتمد على كاميرا الويب الخاصة بك. يعرض شاشة جهاز الكمبيوتر الخاص بك في الوقت الحقيقي. قد ترفض مشاركة الصوت على الشاشة العمل حتى عندما تكون الصورة واضحة.
عندما يحدث ذلك ، تحتاج أولاً إلى التأكد من أن اتصالك بالإنترنت مستقر. بعد ذلك ، حاول إعادة تشغيل Discord ومشاركة شاشتك مرة أخرى. إذا استمرت المشكلة ، أعد تشغيل جهازك. تأكد أيضًا من تحديث نظام جهازك.
على جهاز كمبيوتر يعمل بنظام Windows ، اكتب التحقق من وجود تحديثات في قائمة Start (اضغط على مفتاح Win على لوحة المفاتيح) وحدد الخيار الذي يحمل نفس الاسم. ستخبرك الشاشة التالية ما إذا تم تحديث نظامك أم لا. انقر فوق خيار التنزيل إذا كان هناك تحديث متوفر.

كيفية إضافة الخطوط إلى شرائح جوجل
إذا كان نظام التشغيل لديك لا يسبب المشكلة ، فقد يكون السبب هو برنامج تشغيل صوت قديم.
تحديث أو إعادة تثبيت برنامج تشغيل الصوت الخاص بك
السبب الأكثر شيوعًا لأي مشكلة صوتية هو برامج التشغيل القديمة أو التالفة. يمكنك التحقق بسرعة مما إذا كانت هذه هي الحالة:
- اضغط على مفتاحي Windows و R في نفس الوقت على لوحة المفاتيح.
- أدخل devmgmt.msc في حقل البحث واضغط على Enter.
- سيفتح مدير الجهاز. حدد علامة التبويب الصوت.
- قم بتمييز جهاز الصوت وانقر فوقه بزر الماوس الأيمن. ثم اختر إلغاء تثبيت الجهاز.
- انقر بزر الماوس الأيمن على شاشة مدير الجهاز واختر Scan for Hardware Changes.
- يجب أن يكتشف جهاز الكمبيوتر الخاص بك جميع أجهزة الصوت وتثبيت برامج التشغيل الأولية. أعد التشغيل عند اكتمال الإعداد.
يساعد هذا الإصلاح في برامج تشغيل الصوت التالفة. إذا لم يكن برنامج تشغيل الصوت محدثًا ، فأنت بحاجة إلى تحديثه:
- اضغط على مفتاح Windows على لوحة المفاتيح واكتب مدير الجهاز في حقل البحث. حدد العنصر الأول الذي يظهر.
- انتقل إلى علامة التبويب 'الصوت' ، وابحث عن جهاز الصوت الخاص بك.
- انقر بزر الماوس الأيمن فوق جهاز الصوت واختر خيار تحديث برنامج التشغيل.
إصلاحات الخلاف
قد تكون مشكلة مشاركة الشاشة مع Discord. تأكد من أنك منحت التطبيق جميع الأذونات التي طلبها ، لا سيما الوصول إلى الميكروفون. يمكنك التحقق من ذلك على جهاز الكمبيوتر أيضًا:
كيف تبدأ حريق dayz
- اضغط على مفتاح Win وابحث عن إعدادات خصوصية الميكروفون.
- انقر فوق العنصر الأول الذي ينبثق.
- قم بالتمرير لأسفل إلى علامة التبويب السماح لتطبيقات سطح المكتب بالوصول إلى الميكروفون وتأكد من تشغيله.

لست بحاجة إلى منح ميكروفون Discord إمكانية الوصول بشكل فردي على Windows ، ولكنك تفعل ذلك على الأجهزة المحمولة. إذا لم تكن متأكدًا مما إذا كنت قد منحته حق الوصول أم لا ، فيمكنك إعادة تثبيت التطبيق. قم بزيارة المسؤول صفحة تنزيل تطبيق Discord وحدد رابط التنزيل المناسب لجهازك. أعد تثبيت Discord ومعرفة ما إذا كانت مشكلة مشاركة الشاشة قائمة.
استخدم خدمة 'اضغط للتحدث'
يتمثل أحد الحلول البسيطة والفعالة للعديد من مشكلات Discord في استخدام الضغط والتحدث بدلاً من التنشيط الصوتي المستمر للدردشة. إليك كيفية تمكينه:
- قم بتشغيل تطبيق Discord على جهازك.
- ابحث عن اسم المستخدم الخاص بك في الجزء السفلي الأيسر من الشاشة الرئيسية. انقر فوق خيار الإعدادات بجوار اسمك.
- انقر فوق علامة التبويب Voice and Video ، وحدد وضع إدخال Push to Talk.
- تخصيص زر الاختصار أدناه. يعد تأخير إصدار خدمة 'الضغط والتحدث' مناسبًا جدًا في الإعداد الافتراضي. ستدخل التغييرات حيز التنفيذ على الفور.

يمكنك أيضًا إعادة تعيين إعدادات الصوت من هذه القائمة (أسفل الصفحة) في حالة عدم مساعدة الضغط والتحدث.
أضف نشاط اللعبة
هناك خدعة أخرى رائعة لإعدادات Discord وهي إضافة النشاط الذي تقوم به يدويًا حاليًا. في معظم الحالات ، سوف يلتقط Discord نشاطك تلقائيًا ، ولكن للتأكد فقط من كيفية إضافته:
- ابدأ الخلاف.
- أدخل قائمة الإعدادات.
- انقر فوق علامة التبويب 'نشاط اللعبة'.
- إذا لم ترَ أي لعبة تم اكتشافها! في الجزء العلوي من شاشتك ، انقر فوق إضافة! الزر أدناه.
- أخيرًا ، حدد نشاطًا من القائمة المنسدلة واضغط على إضافة لعبة.

قم بتشغيل Discord في وضع المسؤول
كحل أخير ، يمكنك محاولة تشغيل Discord في وضع المسؤول. اتبع الخطوات:
دفعة تحويل ملفات الفيديو إلى mp4
- ابحث عن مجلد Discord وانقر بزر الماوس الأيمن فوق ملف Discord.exe.
- ثم اختر خصائص.
- انقر فوق خيار التوافق.
- أخيرًا ، قم بتمكين تشغيل هذا البرنامج كمسؤول وانقر فوق تطبيق.
إذا لم يكن هناك ما يساعد في حل مشكلات مشاركة الشاشة ، فتأكد من أن Discord هو التطبيق الوحيد الذي يستخدم الميكروفون. أغلق جميع التطبيقات الأخرى وحاول مشاركة شاشتك مرة أخرى. حاول أيضًا تعطيل جدار الحماية وبرامج مكافحة الفيروسات ، حيث يمكن أن تتداخل في بعض الأحيان.
العودة إلى الجري
Discord هي منصة بث ممتازة. إنه أكثر تماسكًا من Twitch بحيث يمكنك مشاركة جلسات اللعب الخاصة بك مع الأصدقاء المقربين. عادةً ما تعمل مشاركة الشاشة على Discord بشكل جيد ، ولكن قد تحدث بعض المرات التي تحدث في بعض الأحيان.
يجب أن يساعدك دليلنا في حل المشكلات المحتملة مع الصوت عند مشاركة شاشتك. أي من هذه الإصلاحات ساعدك؟ هل Discord هو تطبيق مشاركة الشاشة المفضل لديك؟ واسمحوا لنا أن نعرف في قسم التعليقات أدناه.