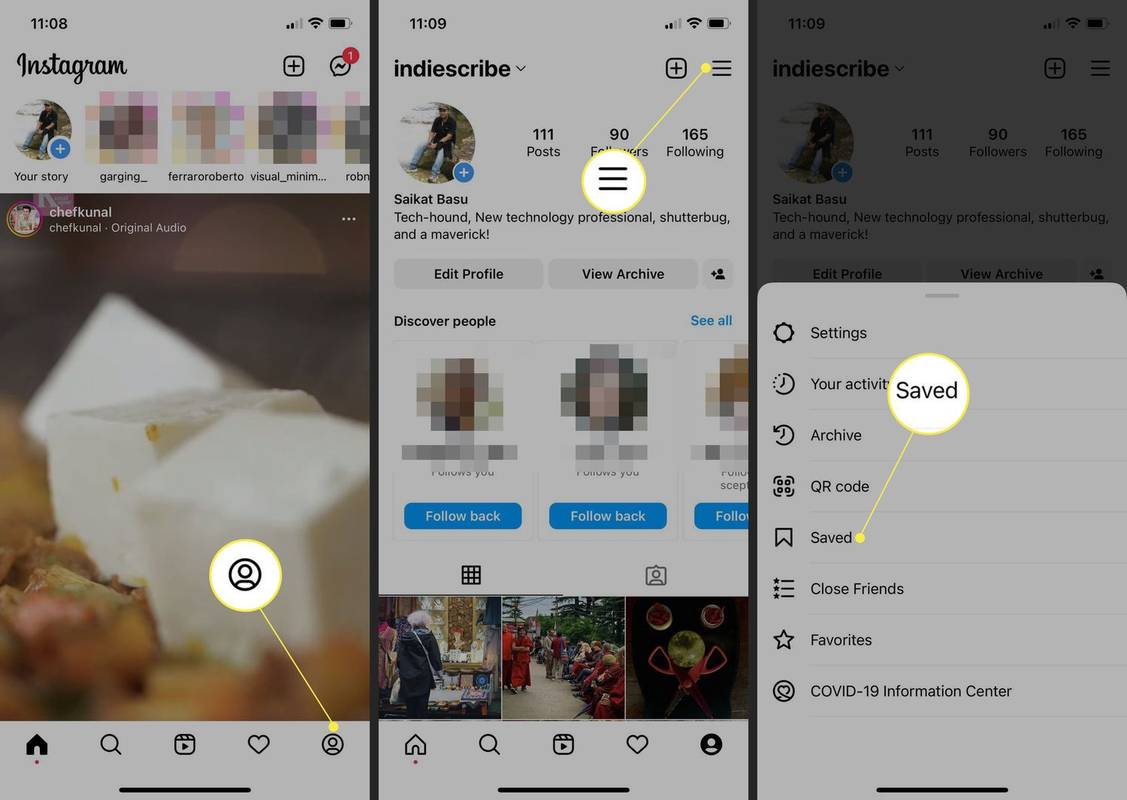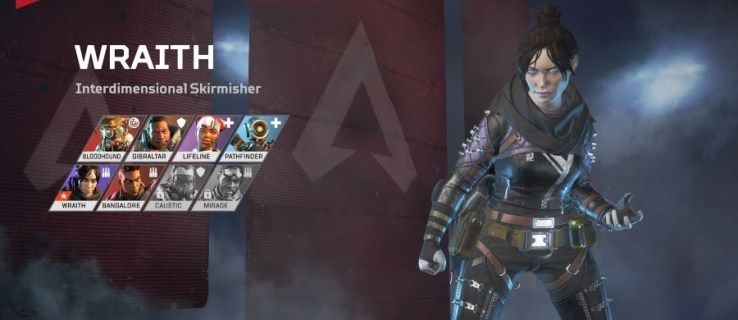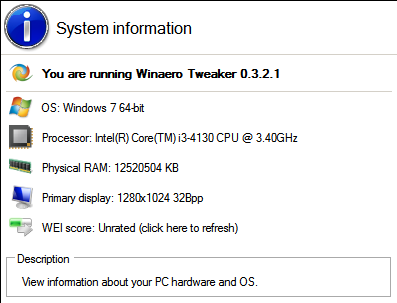لقد اشتريت جهاز كمبيوتر محمولاً جديدًا من ASUS ، وأنت تستعد لمكالمة فيديو مع عائلتك أو جلسة Hangout عبر الإنترنت مع أصدقائك. ومع ذلك ، فإن كاميرا الويب لا تعمل. لا تقلق لأننا قمنا بتغطيتك.

تابع القراءة للحصول على قائمة شاملة من الحلول لإصلاح مشكلات كاميرا الويب. ترتبط هذه المشكلات في الغالب بالبرمجيات ، ولكن في بعض الأحيان قد تكون بسبب عيوب في الأجهزة أيضًا.
تحقق من وجود عيوب في الأجهزة
على الرغم من أن هذا الحل قد يبدو واضحًا ، فلا تتجاهله. ربما تكون قد حصلت على كاميرا ويب مكسورة. في بعض الأحيان ، يكون من الصعب ملاحظة وجود مشكلة في أجهزة كاميرا الويب للكمبيوتر المحمول بعينيك المجردتين. لتجنب فحص الكاميرا فعليًا ، استخدم تطبيق Windows لاستكشاف الأخطاء وإصلاحها:
- اضغط على مفتاح Windows على لوحة المفاتيح.

- اكتب استكشاف الأخطاء وإصلاحها وحدد إعدادات استكشاف الأخطاء وإصلاحها.

- قم بالتمرير لأسفل في قائمة مستكشف الأخطاء ومصلحها. ابحث عن كاميرا الويب الخاصة بك وحاول استكشافها وإصلاحها.
في حالة وجود خطأ ما ، ستحصل على المعلومات هنا. سيقدم Windows بعض الحلول ، إذا كانت المشكلة متعلقة بالأجهزة ، فاتبعها.
تحقق مرة أخرى من الكاميرا
بمجرد التأكد من وجود مشكلة متعلقة بالبرنامج ، تحقق مما إذا كنت قد سمحت لـ Windows باستخدام الكاميرا. إليك كيفية القيام بذلك:
- أظهر قائمة ابدأ (مفتاح Windows).

- اكتب الإعدادات وحدد أفضل نتيجة بحث.

- ضمن الإعدادات ، حدد علامة التبويب الخصوصية.

- ثم ، انقر فوق علامة التبويب الكاميرا.

- تأكد من تشغيل الوصول إلى الكاميرا لهذا الجهاز والسماح للتطبيقات بالوصول إلى خيارات الكاميرا الخاصة بك.
بعد ذلك ، امض قدمًا وحاول استخدام بعض التطبيقات على الكمبيوتر المحمول التي تتطلب كاميرا الويب. ابدأ تطبيق الكاميرا على جهاز الكمبيوتر الخاص بك (ابحث عنه في قائمة ابدأ) وتحقق مما إذا كان يعمل بشكل صحيح.
بعد ذلك ، تحقق مما إذا كانت كاميرا الويب الخاصة بك تعمل في تطبيقات الجهات الخارجية ، مثل Skype ، و Discord ، و WhatsApp ، وما إلى ذلك. إذا كانت كاميرا الويب الخاصة بك تعمل في بعض التطبيقات ، ولكن ليس في تطبيقات أخرى ، ففكر في تحديث التطبيقات. يمكن أن يؤدي التحديث البسيط إلى إصلاح العديد من المشكلات ، وهو ما يقودنا إلى تلميحات إضافية عن التحديث.
تحديث ويندوز
أول تحديث يجب أن تحصل عليه هو تحديث Windows. اتبع الخطوات لتحديث نظامك:
- ابحث عن التحديث في قائمة البداية. انقر فوق التحقق من وجود تحديثات.

- إذا كانت هناك أي تحديثات متوفرة ، فانقر فوق تنزيل.
- سيقوم Windows تلقائيًا بتنزيل التحديثات ، وإعادة تشغيل جهاز الكمبيوتر الخاص بك في هذه العملية. إذا طلب منك السماح بإعادة التشغيل أو قبول أو إعادة تشغيل الكمبيوتر المحمول يدويًا بعد اكتمال التنزيل.
يعد تحديث Windows الخاص بك أمرًا بالغ الأهمية لجعل الأشياء تعمل بسلاسة على جهاز الكمبيوتر الخاص بك. التحديثات تلقائية وتعمل بنفس الطريقة على أنظمة التشغيل Windows 7 و 8 و 10. قد لا يكون تحديث نظام التشغيل كافيًا ، وقد تحتاج إلى تحديث برامج تشغيل كاميرا الويب الخاصة بك.
قم بتحديث برامج تشغيل كاميرا الويب
إذا كانت كاميرا الويب الخاصة بالكمبيوتر المحمول لا تعمل بشكل صحيح ، فقد تحتاج إلى تحديث برامج التشغيل الخاصة بها. هناك طريقين حول هذا. يمكنك إما تنزيل التحديثات يدويًا أو استخدام برامج جهة خارجية. إليك كيفية تحديث برامج التشغيل يدويًا في نظامي التشغيل Windows 8 و 10:
- أدخل شعار قائمة ابدأ (مفتاح Win):

- اكتب في إدارة الأجهزة. حدده من نتائج البحث.

- ابحث عن كاميرا الويب الخاصة بك (الكاميرا> USB2 وما إلى ذلك) في قائمة الأجهزة. انقر بزر الماوس الأيمن فوقه واختر تحديث برنامج التشغيل.

- ثم حدد البحث التلقائي عن التحديثات.

فيما يلي خطوات التحديث اليدوي لأجهزة الكمبيوتر المحمولة التي تعمل بنظام Windows 7 ASUS:
- انقر بزر الماوس الأيمن فوق رمز جهاز الكمبيوتر هذا واختر إدارة.

- ثم حدد إدارة الأجهزة ، متبوعة بأجهزة الصور.

- اختر الكاميرا الخاصة بك وانقر عليها بزر الماوس الأيمن.

- حدد الخصائص والتفاصيل والأجهزة وإصدار PID. احفظ معلومات PID هذه. سوف تحتاج إليها.

- ارجع وانقر بزر الماوس الأيمن على كاميرا الويب مرة أخرى. اضغط على إلغاء التثبيت وإعادة تشغيل جهازك.

- قم بزيارة المسؤول موقع ويب دعم ASUS وابحث في برنامج تشغيل الكاميرا باستخدام إصدار PID المذكور سابقًا.
- قم بتنزيل التحديث واتبع الإرشادات التي تظهر على الشاشة للإعداد.
طريقة بديلة
إذا كنت لا تريد القفز عبر الأطواق للحصول على تحديثات كاميرا الويب الخاصة بك ، فيمكنك استخدام برنامج تابع لجهة خارجية يقوم بتثبيت التحديثات تلقائيًا ولكن احذر. قد تكون بعض هذه البرامج ضارة لجهاز الكمبيوتر الخاص بك ، أو قد يكون لها خطط اشتراك باهظة الثمن.
ال محدث برنامج تشغيل Auslogics يعمل بشكل جيد. انقر فوق الارتباط ، وسوف تقوم بتنزيل البرنامج تلقائيًا. اتبع التعليمات البسيطة التي تظهر على الشاشة للإعداد. قم بتشغيل محدث برنامج التشغيل عندما تستطيع ، وسيقوم بفحص جهاز الكمبيوتر الخاص بك بحثًا عن برامج التشغيل المتوفرة.
كيفية تغيير لون شريط المهام في نظام التشغيل windows 10

انقر فوق تحديث برامج التشغيل إذا كنت ترغب في تحديثها جميعًا ، ولكن لاحظ أنه سيتعين عليك تنشيط المنتج (شرائه). البديل الأفضل هو العثور على برنامج تشغيل كاميرا الويب وتثبيته مجانًا. ما عليك سوى النقر فوق تحديث برنامج التشغيل بجوار كاميرا الويب الخاصة بك والنقر فوق تحديث.
سيتم تثبيت برنامج التشغيل تلقائيًا ، وستختفي مشكلة كاميرا الويب.
نصيحة فراق
نأمل أن تساعدك هذه المقالة في حل المشكلات المتعلقة بكاميرا الويب الخاصة بجهاز الكمبيوتر المحمول من ASUS. تأكد من اتباع الحلول بهذا الترتيب للحصول على أفضل النتائج. يمكنك أيضًا محاولة إعادة تثبيت بطارية الكمبيوتر المحمول. على الرغم من أنها تبدو سخيفة ، إلا أن هذه الحيلة تعمل أحيانًا على إصلاح العديد من المشكلات.
لا يوجد الكثير الذي يمكنك القيام به في هذه المرحلة ، بخلاف الاتصال بدعم ASUS الرسمي. يمكنك استخدام الرابط الذي قدمناه لك سابقًا. لا تتردد في النشر في قسم التعليقات أدناه مع تجاربك وحلولك الإضافية.