إذا كنت قد حاولت بالفعل إعداد Touch ID على جهاز iPhone أو iPad الخاص بك ولم يسمح لك بإكمال الإعداد أو لن يسمح لك بمسح بصمة إصبعك، فتابع القراءة لمعرفة ما يمكنك فعله لجعل Touch ID يعمل. تنطبق التعليمات على ما يلي:
- إصبعك أو مستشعر الجهاز متسخ
- أنت تحرك إصبعك أو تضغط على المستشعر بقوة شديدة (أو بهدوء شديد)
- تتداخل الحافظة أو واقي الشاشة مع الماسح الضوئي
- إصدار iOS أو iPadOS أو macOS لديك قديم
-
تأكد من أن قارئ بصمات الأصابع وإصبعك جاف ونظيف.
استخدم قطعة قماش خالية من الوبر لإزالة أي شيء يقاطع قارئ بصمات الأصابع. في بعض الأحيان، حتى القليل من الماء أو العرق قد يجعل من الصعب على iPhone أو iPad قراءة بصمة إصبعك.
كيفية تشغيل البلوتوث على جهاز الكمبيوتر
إذا كان زر الصفحة الرئيسية يحتوي على الكثير من الأوساخ، فقم بتنظيفه باستخدام حركة دائرية حول حافة زر الصفحة الرئيسية. تعامل بخفة، لأننا نحاول إزالة أي شيء هناك، وليس جعل أي شيء أسوأ (الخدوش، وما إلى ذلك).
-
قم بمسح بصمة إصبعك بشكل صحيح: المس زر الصفحة الرئيسية برفق فقط وامنحه بضع ثوانٍ لقراءة بصمة إصبعك، ولا تضغط بشدة على الزر، وتأكد من وضع إصبعك بالكامل على القارئ، ولا تحرك إصبعك أثناء المسح.
في بعض الحالات، أثناء فتح جهازك باستخدام Touch ID، قد تحتاج إلى وضع إصبعك على القارئ ثم الضغط على زر الصفحة الرئيسية مرة واحدة لفتح قفل iPhone/iPad. يمكنك إيقاف تشغيل هذه الميزة وتمكينها بقية الإصبع لفتح في إعدادات > عام > إمكانية الوصول > زر الصفحة الرئيسة .
-
قم بإزالة الحافظة أو واقي الشاشة. قد لا تكون الملحقات الخارجية عائقًا فحسب، بل يمكنها أيضًا احتجاز الكثير من الحرارة وتمنع مستشعر Touch ID من قراءة بصمة إصبعك بدقة.
-
من الصعب إعادة تشغيل جهازك. قد تكون مشكلة Touch ID مؤقتة ويمكن حلها من خلال إعادة التشغيل بشكل جيد.
-
اذهب إلى إعدادات > معرف اللمس ورمز المرور وتعطيل كافة الخيارات. ثم أعد التشغيل اي فون الخاص بك أو جهاز iPad الخاص بك وأعد تمكين الميزات التي تريد تشغيلها.
على سبيل المثال، لفتح هاتفك باستخدام Touch ID، فتح اي فون يجب أن تكون قيد التشغيل وأن تستخدم بصمة إصبعك لتنزيل التطبيقات من متجر التطبيقات اي تيونز ومتجر التطبيقات يجب تشغيل الخيار.
-
احذف بصمة إصبعك الحالية، ثم أعد تشغيل جهازك. عندما يتم تشغيل الجهاز مرة أخرى، قم بتسجيل إصبع جديد. ربما لم يتم إكمال الإعداد الأولي لـ Touch ID بنجاح.
-
قم بتحديث جهازك. قد يكون هناك خطأ أو مشكلة أخرى في Touch ID والتي قامت Apple بحلها بالفعل من خلال التحديث.
-
إعادة ضبط إعدادات الشبكة بجهازك. لقد حالف بعض المستخدمين الحظ في إعادة ضبط إعدادات الشبكة فقط لإصلاح Touch ID الذي لا يعمل. اذهب إلى إعدادات > عام > إعادة ضبط > إعادة تعيين إعدادات الشبكة (أو إعدادات > عام > نقل أو إعادة تعيين iPhone / اى باد > إعادة ضبط > إعادة تعيين إعدادات الشبكة ، اعتمادًا على إصدار iOS أو iPadOS الذي تستخدمه).
-
أعد ضبط جهازك لمسح جميع البرامج بالكامل والبدء من الصفر.
تأكد من تجربة كل ما سبق قبل إكمال إعادة التعيين. سيتم حذف جميع تطبيقاتك وصورك ومقاطع الفيديو وما إلى ذلك أثناء عملية إعادة التعيين الكاملة هذه.
-
اتصل بشركة أبل حول الإصلاح المحتمل لمستشعر Touch ID المعطل.
-
تحقق من عدم وجود أضرار إذا قمت مؤخرًا بصيانة الجهاز بنفسك. على سبيل المثال، إذا قمت باستبدال إحدى الكاميرات أو أي قطعة أخرى من الأجهزة، والآن لا يعمل Touch ID، فقد تكون قد ألحقت الضرر بالكابل المرن أو الموصل أو أي شيء آخر ضروري لعمل Touch ID.
-
افصل جهازك.
لأي سبب كان - سواء كان ذلك مشكلة في الكابل، أو ارتفاع درجة الحرارة، أو برنامج iOS - فقد حالف بعض المستخدمين الحظ في إصلاح مشكلات تنشيط Touch ID ببساطة عن طريق إزالة جهاز iPhone أو iPad من الطاقة أو منفذ USB للكمبيوتر.
-
قم بإيقاف تشغيل رمز المرور الخاص بك عبر قم بإيقاف تشغيل رمز المرور في الاعدادات' معرف اللمس ورمز المرور منطقة.
عندما تقوم بإيقاف تشغيل رمز المرور، فإنك تمنح جهازك فرصة لإجراء إعادة ضبط بسيطة لإعدادات الأمان. سيتعين عليك إعادة تمكين رمز المرور مرة أخرى لاستخدام Touch ID، ولكن أثناء العملية، ستعمل الأشياء خلف الكواليس على إجراء نوع من دورة الطاقة، والتي قد تكون كافية لإصلاح Touch ID.
-
قم بتسجيل الخروج من معرف Apple الخاص بك ثم قم بتسجيل الدخول مرة أخرى.
للقيام بذلك، انتقل إلى إعدادات ، اضغط على اسمك في الجزء العلوي، ثم اختر خروج في الأسفل. اتبع الخطوات التي تظهر على الشاشة وقم بتسجيل الدخول مرة أخرى عندما يكون هذا الخيار متاحًا.
-
أعد تشغيل جهازك. سواء قمت بإعداد Touch ID أم لا، يمكن أن تؤدي إعادة التشغيل إلى حل الأخطاء البسيطة.
-
قم بتحديث برنامج جهازك. قد تكون مشكلتك في تهيئة Touch ID مشكلة معروفة. يمكن للإصدار الأحدث من iOS أو iPadOS أو macOS مسحه.
-
إعادة ضبط إعدادات الشبكة الخاصة بك. يتواصل Touch ID مع Apple لتأكيد بصمة إصبعك، حتى تتمكن من حل المشكلات عن طريق منح إعدادات الشبكة بداية جديدة. ستجد هذه تحت عام في ال إعدادات التطبيق، إما تحت أ إعادة ضبط عنوان أو نقل أو إعادة تعيين iPhone / اى باد .
-
اتصل بشركة أبل للتعرف على خيارات الإصلاح المتاحة لك. قد يكون لديك مستشعر Touch ID معيبًا أو مكسورًا.
- أين يوجد Touch ID على جهاز MacBook Air؟
على جهاز MacBook Air وأجهزة كمبيوتر Mac الأخرى، يوجد مستشعر Touch ID في الزاوية العلوية اليمنى من لوحة المفاتيح.
- كيف أقوم بإعداد Touch ID على جهاز MacBook Air؟
يعد إعداد Touch ID على جهاز MacBook Air هو نفس إعداد Touch ID على جهاز iMac. لتكوين Touch ID، انتقل إلى قائمة أبل > تفضيلات النظام وحدد معرف اتصال . يختار إضافة بصمة الإصبع ، ثم ضع إصبعك على مفتاح Touch ID بلوحة المفاتيح واتبع المطالبات.
- كيف أقوم بإعداد Touch ID على iPhone؟
لإعداد Touch ID واستخدامه على جهاز iPhone متوافق، انتقل إلى إعدادات > معرف اللمس ورمز المرور وانقر فوق إضافة بصمة . اضغط وارفع إصبعك على زر الصفحة الرئيسية عدة مرات أثناء الضغط على جهاز iPhone، واتبع المطالبات.
لماذا لا يعمل معرف اللمس الخاص بي؟
نظرًا لأن Touch ID يعتمد على كل من البرامج (مثل iOS) والأجهزة (أجهزة الاستشعار) للعمل، فقد تأتي الأعطال من مجموعة متنوعة من المصادر، بما في ذلك:
كيفية إصلاح مشاكل معرف اللمس
اتبع الخطوات أدناه كما هو موضح. سنبدأ بإصلاحات محتملة أكثر وضوحًا قبل الانتقال إلى الاتجاهات الأكثر تعقيدًا. حاول استخدام Touch ID مرة أخرى بعد كل خطوة لمعرفة ما إذا كان يعمل أم لا.
إذا لم تتمكن حتى من تنشيط Touch ID، فانتقل إلى القسم التالي أدناه.
ماذا تفعل إذا لم تتمكن من تنشيط Touch ID
إذا لم يتم تنشيط Touch ID، وكنت تحصل على'غير قادر على إكمال إعداد Touch ID.'خطأ، أو أن Touch ID باللون الرمادي، فسيتعين عليك تجربة بعض الخيارات الأخرى.
مقالات مثيرة للاهتمام
اختيار المحرر

ما هو 'Proc' و'Proccing' في الألعاب؟
المصطلح 'proc' هو اسم لاعب وفعل لاعب. ويصف الأحداث العشوائية في ألعاب الكمبيوتر.
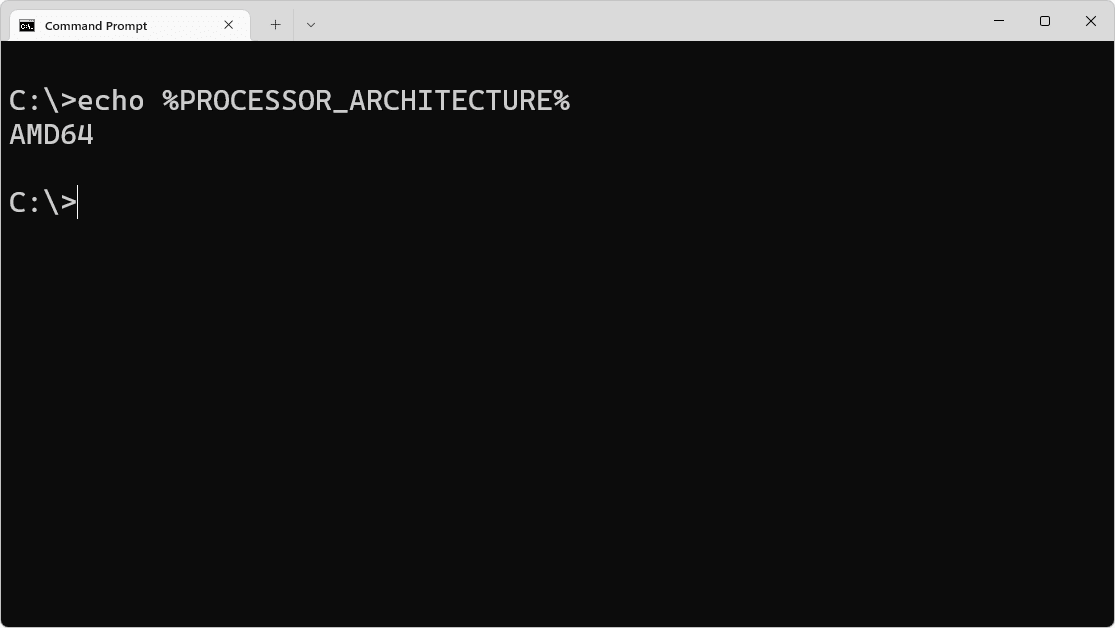
ما الفرق بين 32 بت و 64 بت؟
ماذا يعني 64 بت؟ تشير وحدة المعالجة المركزية أو نظام التشغيل 32 بت مقابل 64 بت إلى ما إذا كانت تستخدم البيانات في أجزاء 32 بت أو 64 بت.

كيفية مزامنة تقويم Outlook مع تقويم Google
بالنسبة للعديد من الأشخاص ، يبدأ كل يوم وينتهي بإلقاء نظرة على تقويم Google الخاص بهم. ومع ذلك ، إذا كنت تستخدم تقويمات Google و Outlook في وقت واحد ، فقد تشعر بالارتباك ويمكن أن تزيد من فرصك في القيام بشيء خاطئ في

تنزيل Download Windows 8 Media Player AIO v1.0 Skin for AIMP3
قم بتنزيل Windows 8 Media Player AIO v1.0 Skin for AIMP3. هنا يمكنك تنزيل غلاف Windows 8 Media Player AIO v1.0 لمشغل AIMP3. تذهب جميع الاعتمادات إلى المؤلف الأصلي لهذا الجلد (انظر معلومات السطح في تفضيلات AIMP3). مؤلف: . تنزيل 'تنزيل Windows 8 Media Player AIO v1.0 Skin for AIMP3'

لماذا التقط الهاتف صورة بنفسه - ماذا يجب أن تفعل؟
لا يمكن تعطيل الإعلانات التلقائية برمجيًا على الصفحة ، ها نحن ذا!

IMEI Checker & ESN Checker مجانًا
ما هو رقم IMEI؟ IMEI - الهوية الدولية للأجهزة المحمولة. IMEI هو معيار مشترك لجميع الأجهزة المحمولة ، وهو مخصص للهاتف في وقت التصنيع في المصنع. يعد iPhone IMEI و iPhone ESN
![كيفية إعادة ضبط أجهزة Apple AirPods بشدة [ديسمبر 2020]](https://www.macspots.com/img/smartphones/67/how-hard-reset-apple-airpods.jpg)


