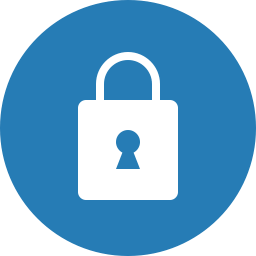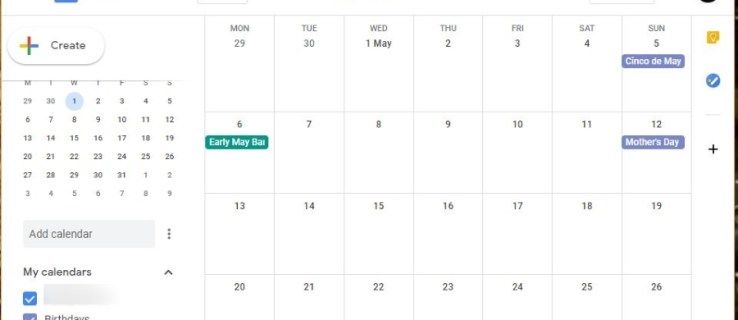الدردشة الصوتية هي واحدة من أجهزة إكس بوكس واحد الميزات الأكثر استخدامًا لوحدة التحكم، حيث تتيح للاعبين التحدث مع الأصدقاء وزملاء الفريق باستخدام ميكروفون Kinect المدمج أو ميكروفون داخل سماعة الرأس أو زوج من سماعات الأذن. إذا كان ميكروفون Xbox One الخاص بك لا يعمل بشكل صحيح، فهناك العديد من الإصلاحات التي يمكنك تجربتها.
تنطبق الإرشادات الواردة في هذه المقالة على جميع طرازات Xbox One، بما في ذلك Xbox One S وXbox One X.
كيف تظهر مشاكل ميكروفون Xbox One
يمكن أن تظهر مشكلة ميكروفون Xbox One كصوت مشوه، أو صوت مكتوم، أو صوت محدود لا يستطيع سماعه سوى أعضاء الفريق المحددون. يمكن لخلل في الميكروفون أن يمنع اللعبة من تسجيل العبارات والعمل عند لعب لعبة Xbox One التي تعتمد على الأوامر الصوتية. قد لا تتمكن أيضًا من استخدام أوامر Cortana مع جهاز Xbox One الخاص بك.
أسباب عدم عمل الميكروفون على Xbox One
يمكن أن يؤدي التلف المادي للميكروفون أو خلل في برنامج التطبيق إلى عدم عمل ميكروفون Xbox على النحو المنشود. قد ينتج ذلك أيضًا عن اختيار الخيارات غير الصحيحة داخل حساب شبكة Xbox الخاص بك، أو إعدادات لعبة معينة، أو إعدادات نظام Xbox One. يعد الاتصال البطيء بالإنترنت سببًا شائعًا آخر لتأخر الصوت وتشويهه.
كيفية إصلاح مشكلات ميكروفون Xbox One
جرب هذه الخطوات لتشغيل ميكروفون Xbox One مرة أخرى:
-
أعد توصيل ميكروفون Xbox. في بعض الأحيان، قد يؤدي فصل الميكروفون أو سماعة الرأس المرتبطة به وإعادة توصيله إلى حل مشكلات الصوت التي تواجهها.
كيفية تشغيل نسبة البطارية على نظام التشغيل windows 10
لا تدعم وحدات تحكم Xbox One سماعات الرأس USB. يمكن فقط للأجهزة التي تتمتع بقدرات Bluetooth الاتصال بجهاز Xbox One.
-
تأكد من عدم كتم صوت الميكروفون. تحتوي معظم سماعات الألعاب على زر كتم الصوت. إذا قاد تم تنشيط الضوء الموجود على زر كتم الصوت، وهذا يعني كتم الصوت. اضغط على الزر لإلغاء كتم صوت الميكروفون.
-
تأكد من أن أعضاء فريقك لم يقوموا بكتم صوتك. الدردشة الصوتية مع الغرباء في ألعاب مثلفورتنايتيمكن أن يكون استخدام Xbox One أمرًا مرهقًا، لذا يختار العديد من اللاعبين كتم الصوت عن الآخرين. قد يحتاج أصدقاؤك إلى إعادة تشغيل الصوت داخل اللعبة لسماعك.
كيفية التبديل من وضع s
-
قم بخفض مستوى صوت التلفزيون. إذا سمعت صدى صوت، فمن المحتمل أن الميكروفون يلتقط صوت التلفزيون ويعيد تشغيله إليك. وبالمثل، قد يكون مستوى صوت التلفزيون الخاص بالأشخاص الذين تدردش معهم مرتفعًا جدًا.
-
زيادة حجم الميكروفون . إذا كنت تستخدم Kinect، فانتقل إلى إعدادات وحدة تحكم Xbox One واضبط مستوى صوت وحدة التحكم يدويًا.
-
اختبر الميكروفون على الأجهزة الأخرى. اختبر الميكروفون باستخدام الكمبيوتر المحمول أو الهاتف الذكي الخاص بك باستخدام تطبيق مثل Skype أو Telegram. إذا كان يعمل بشكل صحيح، فمن المحتمل أن تكون المشكلة مع وحدة تحكم Xbox One. خلاف ذلك، قد تحتاج إلى استبدال أو إصلاح سماعة الرأس .
-
قم بتعيين وحدة التحكم إلى ملف التعريف الخاص بك. إذا قمت بتغيير وحدات التحكم كثيرًا، فقد تكون وحدة التحكم تبحث عن إدخال الصوت من وحدة تحكم أخرى. تأكد من تعيين وحدة تحكم Xbox One لحساب Microsoft الخاص بك.
-
قم بتحديث وحدة تحكم Xbox. تستخدم وحدات تحكم Xbox One البرامج الثابتة الذي يتطلب تحديثات في بعض الأحيان. يمكنك تحديث وحدة تحكم Xbox One الخاصة بك في إعدادات جهاز وحدة التحكم.
-
تحقق من إعدادات الخصوصية الخاصة بك. إذا كان ميكروفون Xbox الخاص بك لا يعمل، فقد يتم إيقاف تشغيل الدردشة الصوتية. لتشغيله مرة أخرى، انتقل إلى إعدادات > حساب > الخصوصية والأمان على الإنترنت > عرض التفاصيل والتخصيص > التواصل مع الصوت والنص .
-
تحقق من مستشعر Xbox Kinect . إذا كان ضوء شعار Kinect Xbox مطفأ، فهذا يعني أن المستشعر لم يعد يكتشف الصوت. لدى Microsoft صفحة ويب مخصصة لاستكشاف مشكلات Xbox One Kinect وإصلاحها.
-
قم بإجراء دورة طاقة Xbox One. اضغط على زر الطاقة الموجود في الجزء الأمامي من وحدة التحكم لمدة 10 ثوانٍ تقريبًا حتى يتم إيقاف تشغيل النظام. انتظر لمدة دقيقة تقريبًا، ثم اضغط على الزر لتشغيله مرة أخرى. إذا تم ذلك بشكل صحيح، فيجب أن تشاهد شاشة تحميل Xbox One لبضع ثوان قبل أن يتم نقلك إلى شاشتك الرئيسية المعتادة.
-
تغيير الإعدادات الأبوية. يمكن تمكين الدردشة الصوتية أو إيقاف تشغيلها في أدوات الرقابة الأبوية في Xbox One. إذا كان حساب شبكة Xbox الخاص بك مُدارًا بواسطة شخص آخر، فمن المحتمل أنه قام بإيقاف تشغيل قدرتك على الدردشة مع لاعبين آخرين عبر الإنترنت.
-
تحقق من حالة شبكة Xbox. يتم تشغيل الدردشة الصوتية للعديد من ألعاب الفيديو بواسطة خدمة شبكة Microsoft Xbox عبر الإنترنت. يمكنك التحقق مما إذا كانت شبكة Xbox معطلة في أي وقت على موقع دعم اكس بوكس .
الأمر للحفاظ على المخزون في ماين كرافت
-
تحقق من سرعة الإنترنت لديك. اختبر سرعة الإنترنت لديك للتأكد من أن لديك اتصال عالي الجودة. إذا كان الإنترنت لديك بطيئًا ولا يمكنك تسريعه، فاستخدم تطبيق Xbox على هاتفك الذكي. بهذه الطريقة، يمكنك التواصل مع لاعبين آخرين باستخدام خطتك الخلوية. يمكنك أيضًا استخدام تطبيق Xbox للدردشة الصوتية مع Apple AirPods على Xbox One. لا يُنصح بهذه الطريقة للأشخاص الذين لديهم حدود للبيانات.
-
تخلص من واقي التيار. تحتوي وحدات تحكم Xbox One على حماية مدمجة من زيادة التيار. يمكن أن يؤدي استخدام أداة حماية إضافية من زيادة التيار مع جهاز Xbox One إلى منع وحدة التحكم من العمل بشكل صحيح.
كيفية الحصول على الواقي المناسب من زيادة التيار للإلكترونياتقد يؤدي توصيل وحدة تحكم Xbox One بمقبس الطاقة في بعض الأحيان إلى حل مشكلات الأداء.
- كيف يمكنني اختبار الميكروفون على جهاز Xbox One؟
لاختبار ميكروفون Xbox One الخاص بك، قم بتسجيل الدخول إلى حسابك حساب اكس بوكس لايف على وحدة التحكم واضغط على قائمة طعام زر على وحدة التحكم. الوصول إلى حزب خيار القائمة وحدد ابدأ حفلة . تحدث في الميكروفون. إذا كان يعمل، فسترى صورة ملفك الشخصي متوهجة.
- كيف يمكنني استخدام سماعات رأس Apple كميكروفون على جهاز Xbox One؟
لا تعد سماعات الرأس من Apple خيارك الأفضل للاستخدام مع جهاز Xbox One بسبب التداخل والضوضاء. ومع ذلك، للتغلب على المشكلة، قم بتوصيلها بوحدة التحكم (يجب أن تحتوي على مقبس 3.5 ملم)، ثم اضغط على زر وحدة التحكم زر إكس بوكس, وتذهب إلى نظام > صوتي . أدر ال مراقبة الميكروفون المنزلق إلى الصفر.
- ما هي مراقبة الميكروفون على جهاز Xbox One؟
مراقبة الميكروفون هي إحدى ميزات الصوت في Xbox One التي تغذي مدخلات الميكروفون إلى سماعات الرأس الخاصة بك حتى تتمكن من سماع نفسك بدقة. هذه الميزة مفيدة بشكل خاص للاعبين الذين يتعاملون مع الضوضاء الفوضوية.