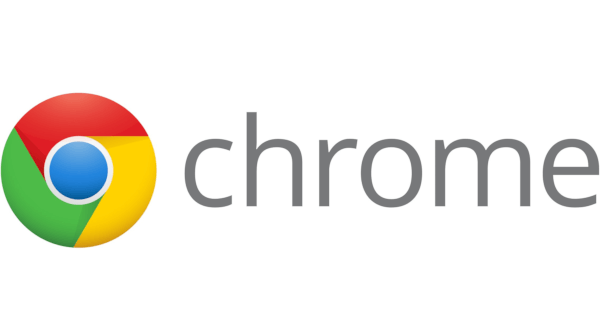من الناحية النظرية ، يجب ألا تفقد نافذة مفتوحة من حافة شاشتك. يجب أن يذهب بعيدًا ثم يعرض الانتقال إلى وضع ملء الشاشة. لا ينبغي أن تختفي تماما. هذا هو Windows على الرغم من أن أشياء غريبة يمكن أن تحدث. سيرشدك هذا البرنامج التعليمي خلال استعادة صفحة خارج الشاشة في نظام التشغيل Windows 10 في حالة حدوث ذلك لك.

إحدى طرق حدوث ذلك والتي لم تكن خطأ Microsoft هي استخدام أجهزة عرض متعددة. إذا انقطع اتصال إحدى الشاشات أثناء وجود النوافذ عليها ، فهذا يعني أنها مفقودة أثناء العمل. في حالة حدوث أي شيء للشاشة الأخرى ، لديك ما يدعو للقلق أكثر من وجود نافذة مفقودة ولكن قد تحتاج إلى استعادتها قبل أن تتمكن من معالجة المشكلة.

يجب أن تعمل هذه الطرق لاستعادة نافذة خارج الشاشة إذا فقدت الشاشة. سيعمل البعض أيضًا إذا كانت مشكلة Windows أو التطبيق هي التي تسبب المشكلة.
بالطبع ، إذا فقدت شاشة في نظام التشغيل Windows 10 بسبب فشل الشاشة ، فيجب عليك دائمًا محاولة فصل الكابلات أولاً وإعادة الاتصال. هذا هو الحل الأسهل والأكثر فعالية ، لذا ابدأ من هناك. يجب عليك أيضًا التحقق من توصيل مصدر الطاقة بشكل صحيح. في كثير من الأحيان ، يمكن أن توفر لك هذه الحلول البسيطة الكثير من الوقت. إذا حدث عطل ميكانيكي كامل ، فسيتعين عليك استرداد صفحاتك وتطبيقاتك والمحتويات الأخرى باتباع الإرشادات الواردة في هذه المقالة.
إذا كنت تستخدم شاشتين في المنزل ولكنك تأخذ الكمبيوتر المحمول معك ، فقد تكون هذه مشكلة مستمرة بالنسبة لك. ستوفر لك معرفة اختصارات لوحة المفاتيح الصحيحة الوقت وصداع البحث عن المستندات خارج الشاشة وصفحات الويب والبرامج.
استعادة نافذة خارج الشاشة
نحن معتادون على طبيعة نظام Windows في حالة السحب والإفلات لدرجة أننا عندما لا نستطيع سحب شيء ما إلى حيث نريده ، يمكن أن نفقد بسرعة. هناك طرق أخرى لتحقيق أهدافك ولكن قد يستغرق الأمر ثانية أو بعض البحث لتتذكرها أو تكتشفها.
لسوء الحظ ، إذا قمت بإعادة تشغيل التطبيق ، فمن المحتمل أن يظهر مرة أخرى في نفس الجزء من سطح المكتب الذي لا يمكنك الوصول إليه. إذا كانت هذه هي الحالة ، فجرّب الخطوات التالية للعودة إلى العمل بسرعة وسهولة.
فيما يلي بعض الطرق لاستعادة نافذة خارج الشاشة في نظام التشغيل Windows 10:
شريط المهام
يبدو أن هذا واحد بسيط وفعال إلى حد ما. بافتراض أن التطبيق أو البرنامج مفتوح بالفعل (المضي قدمًا وافتحه إذا لم يكن كذلك). ما عليك سوى النقر بزر الماوس الأيمن على رمز البرنامج في شريط المهام أسفل الشاشة.
من النافذة المنبثقة الصغيرة ، حدد 'نقل'. استخدم مفاتيح الأسهم على لوحة المفاتيح لإعادة عرض البرنامج. لسوء الحظ ، إذا لم تكن متأكدًا من مكان هذه النافذة ، فستجد صعوبة في معرفة طريقة نقلها. إذا كان الأمر كذلك ، فاستمر في القراءة. هناك المزيد من الحلول المتاحة.
رتب النوافذ بالتتابع
أسهل طريقة لتحديد نافذة خارج الشاشة هي استخدام إعدادات ترتيب سطح المكتب في Windows 10. غالبًا ما تستخدم لترتيب نوافذ متعددة على سطح المكتب ، ويمكن أن تكون مفيدة أيضًا في هذا الموقف.

انقر بزر الماوس الأيمن على شريط مهام Windows 10 وحدد Cascade windows. إذا اكتشف Windows أن جهاز العرض الآخر لا يعمل ، فيجب أن تستقر النافذة المفقودة في موضعها على شاشتك المتبقية. يمكنك أيضًا استخدام المكدس أو جنبًا إلى جنب إذا كنت تفضل ذلك. كلهم يحققون نفس الشيء.
اختصار لوحة المفاتيح
يوجد اختصار لوحة مفاتيح لكل عنصر من عناصر Windows تقريبًا وهذا ليس استثناءً. إذا فقدت نافذة ، يمكنك تشغيل مؤشر الحركة لإعادتها. يستغرق الأمر بضع ثوانٍ ولكنه يحقق نفس الهدف.
- اضغط على Alt + Tab لتحديد النافذة المفقودة.
- اضغط على Alt + Space + M لتغيير مؤشر الماوس إلى مؤشر الحركة.
- استخدم المفاتيح اليسرى أو اليمنى أو لأعلى أو لأسفل على لوحة المفاتيح لإعادة النافذة إلى العرض.
- اضغط على Enter أو انقر بالماوس للسماح للنافذة بالانتقال بمجرد استردادها.
Alt + Tab هو اختصار لوحة المفاتيح الذي يسمح لك بالتبديل بسرعة بين التطبيقات والنوافذ المفتوحة. إذا قمت بالضغط على Alt والنقر فوق زر علامة التبويب ، فستظهر جميع المواد المفتوحة في قائمة.
يمكنك استخدام مفاتيح الأسهم لاستعادة النافذة بهذه الطريقة أيضًا. لن يعمل هذا إلا إذا كان لديك أزرار شريط المهام معينة لتظهر على شريط المهام الرئيسي بالإضافة إلى المكان الذي تكون فيه النافذة مفتوحة.

تغيير دقة الشاشة
يمكنك تغيير دقة الشاشة لاستعادة نافذة خارج الشاشة في نظام التشغيل Windows 10. يؤدي ذلك إلى إعادة تعيين سطح المكتب ويجب إعادة النافذة المفقودة إلى شاشتك الرئيسية.
كيفية تغيير اسم League of Legends الخاص بك
- انقر بزر الماوس الأيمن فوق مساحة فارغة على سطح المكتب.

- حدد الدقة وحدد واحدًا مختلفًا مما تم تعيينه.

يجب إعادة تعيين سطح مكتب Windows إلى الدقة الجديدة ويجب أن تظهر نافذتك على سطح المكتب الرئيسي. ما عليك سوى إعادة تعيين الدقة إلى الإعداد الأصلي بمجرد حصولك على النافذة التي تريدها.
تغيير إعدادات الشاشة
يمكنك جعل Windows يتعرف على أن الشاشة قد اختفت حتى تعيد النافذة المفقودة أيضًا إذا كنت تفضل ذلك. طالما أن كل شيء آخر يعمل بشكل جيد ، يجب أن يفرض ذلك إعادة تعيين سطح المكتب على جهاز العرض الرئيسي.
- انقر بزر الماوس الأيمن فوق مساحة فارغة على سطح المكتب وحدد إعدادات العرض.

- حدد 'اكتشاف' من أجل 'تشجيع' Windows على رؤية شاشة لديك معطلة عن العمل.

إذا فقدت نافذة بسبب فشل الشاشة ، فمن المفترض أن يعيد ذلك كل شيء إلى سطح المكتب الرئيسي. إذا كان برنامج تشغيل رسومات أو مشكلة أخرى تسببت في فقد النافذة ، فلن ينجح هذا بالضرورة.
استخدم مدير المهام

الطريقة الأخيرة التي أعرفها لاستعادة نافذة خارج الشاشة في Windows 10 هي استخدام مدير المهام. يمكنك تكبير جميع النوافذ المفتوحة مما يؤدي إلى إعادة التركيز على التطبيق.
- اضغط على Ctrl + Alt + Delete وحدد مدير المهام.
- حدد علامة التبويب العمليات وحدد النافذة المفقودة.
- انقر بزر الماوس الأيمن وحدد تكبير.
اعتمادًا على النافذة المفقودة ، قد تضطر إلى تحديد توسيع قبل أن ترى تكبير. يبدو أن هذا يعتمد على ما إذا كان تطبيق Windows أصليًا أو أي شيء آخر. إذا رأيت توسيع ، فحدد ذلك ، ثم حدد تكبير.