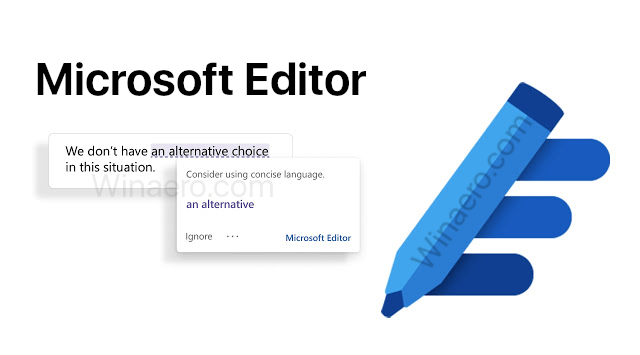روابط الجهاز
باستخدام خيار الأرشفة في Gmail ، يمكنك حفظ رسائل البريد الإلكتروني المهمة وإزالتها من صندوق الوارد الخاص بك. إنها طريقة ممتازة للتأكد من عدم حذفها عن طريق الخطأ. على الرغم من أنه من السهل أرشفة الرسائل الإلكترونية ، فإن العثور عليها بعد ذلك ليس بالأمر السهل نظرًا لعدم حصولهم على مجلد منفصل خاص بهم.
كيفية إيقاف تشغيل الوضع المقيد

إذا كنت تتطلع إلى معرفة كيفية العثور على رسائل البريد الإلكتروني المؤرشفة في Gmail ، فقد وصلت إلى المكان الصحيح. ستوفر هذه المقالة دليلًا تفصيليًا حول كيفية تحديد موقعهم باستخدام أنظمة أساسية مختلفة.
كيفية البحث عن رسائل البريد الإلكتروني المؤرشفة في Gmail على iPhone
هناك عدة طرق لتحديد موقع رسائل البريد الإلكتروني المؤرشفة في Gmail على جهاز iPhone. دعونا نتحقق منها:
ابحث عن رسائل البريد الإلكتروني المؤرشفة باستخدام كل تسمية البريد
عندما تقوم بأرشفة رسالة بريد إلكتروني ، فإنك تقوم بإزالتها من بريدك الوارد. لكنها تظل تحت تصنيف 'كل البريد' حتى تقرر حذفها. إليك كيفية العثور على بريد إلكتروني مؤرشف:
- افتح Gmail على جهاز iPhone الخاص بك.

- اضغط على أيقونة الخطوط الثلاثة في الزاوية العلوية اليسرى.

- حدد كل البريد.

بهذه الطريقة ، سترى جميع رسائلك الإلكترونية في قائمة واحدة ، بما في ذلك الرسائل المؤرشفة. إذا كان لديك الكثير من رسائل البريد الإلكتروني وأرشفت واحدة منذ وقت طويل ، فستحتاج إلى التمرير حتى تعثر عليها.
نصيحة: الرسائل الإلكترونية المؤرشفة لن يكون لها تصنيف البريد الوارد بجوارها.
ابحث عن رسائل البريد الإلكتروني المؤرشفة باستخدام شريط البحث
هناك طريقة أخرى لتحديد موقع رسائل البريد الإلكتروني المؤرشفة وهي استخدام شريط بحث Gmail. لكي يعمل هذا ، تحتاج إلى معرفة المرسل أو الموضوع. يمكّنك هذا الخيار من العثور على البريد الإلكتروني الذي تبحث عنه بسرعة أكبر.
اتبع الخطوات أدناه للعثور على بريد إلكتروني مؤرشف باستخدام شريط البحث:
- افتح Gmail على جهاز iPhone الخاص بك.

- اكتب اسم المرسل أو موضوع البريد الإلكتروني في شريط البحث أعلى الشاشة.

- ابحث عن البريد الإلكتروني الذي تبحث عنه.

على الرغم من أن هذه الطريقة ليست مثالية ، إلا أنها يمكن أن تساعدك في تضييق نطاق قائمة الرسائل الإلكترونية.
بالإضافة إلى استخدام اسم المرسل أو موضوع البريد الإلكتروني ، يمكنك أيضًا تطبيق عوامل تصفية بحث مختلفة مثل:
- has: attachment - ستظهر في النتائج رسائل البريد الإلكتروني التي تحتوي على مرفقات فقط.

- from: عنوان البريد الإلكتروني - شاهد فقط رسائل البريد الإلكتروني الواردة من عنوان بريد إلكتروني معين.

- اسم الملف: مثال - إذا كنت تعرف اسم المرفق ولكن لا يمكنك تذكر المرسل أو الموضوع ، فاستخدم هذا الفلتر.

كيفية البحث عن رسائل البريد الإلكتروني المؤرشفة في Gmail على جهاز Android
يحب العديد من مستخدمي Android Gmail. ولكن قد يكون العثور على رسائل البريد الإلكتروني المؤرشفة أمرًا صعبًا نظرًا لعدم وجود مجلد منفصل لها. لحسن الحظ ، هناك عدة طرق يمكنك استخدامها لتسهيل البحث:
ابحث عن رسائل البريد الإلكتروني المؤرشفة باستخدام كل تسمية البريد
تتم إزالة جميع رسائل البريد الإلكتروني المؤرشفة من صندوق الوارد الخاص بك ونقلها إلى مجلد غير مرئي. ومع ذلك ، لا يزال لديهم تصنيف 'كل البريد'. يمكنك الاستفادة من هذا للعثور على البريد الإلكتروني المؤرشف:
- افتح تطبيق Gmail على هاتفك.

- اضغط على أيقونة الخطوط الثلاثة في الزاوية العلوية اليسرى.

- حدد كل البريد.

سيعرض Gmail جميع رسائل البريد الإلكتروني الخاصة بك بترتيب زمني. يمكن أن يكون هذا مفيدًا إذا كنت تعرف متى تم إرسال البريد الإلكتروني المؤرشف ، ولكن يمكن أن يكون أيضًا جانبًا سلبيًا. إذا كان لديك المئات من رسائل البريد الإلكتروني ، فسيلزمك التمرير لبعض الوقت حتى تعثر على الرسالة. لجعل التمرير أسرع وأسهل ، ابحث فقط عن رسائل البريد الإلكتروني بدون تسمية البريد الوارد.
ابحث عن رسائل البريد الإلكتروني المؤرشفة باستخدام شريط البحث
إذا كنت تتذكر اسم المرسل أو موضوع البريد الإلكتروني ، فيمكنك استخدام شريط بحث Gmail لتحديد موقع البريد الإلكتروني المؤرشف. هيريس كيفية القيام بذلك:
ادمج عدة ملفات jpeg في نوافذ pdf واحدة
- قم بتشغيل تطبيق Gmail على جهاز Android الخاص بك.

- أدخل اسم المرسل أو موضوع البريد الإلكتروني في شريط البحث.

- ابحث عن البريد الإلكتروني الذي تبحث عنه.

تساعدك هذه الطريقة في تضييق نطاق البحث.
يحتوي Gmail أيضًا على عوامل تصفية بحث مختلفة يمكنك استخدامها:
- has: attachment - استخدم هذا الفلتر لمشاهدة رسائل البريد الإلكتروني التي تحتوي على مرفقات فقط.

- from: name OR from: name - إذا لم تكن متأكدًا من الشخص الذي أرسل البريد الإلكتروني المؤرشف ، فاستخدم هذا الفلتر. على سبيل المثال ، إذا كنت لا تتذكر ما إذا كانت إيمي أو جون قد أرسلت البريد الإلكتروني ، فأدخل من: إيمي أو من: جون في شريط البحث.

- اسم الملف: مثال - إذا كنت تتذكر اسم المرفق ، فقم بتطبيق هذا الفلتر.

كيفية البحث عن رسائل البريد الإلكتروني المؤرشفة في Gmail على جهاز الكمبيوتر
يجد الكثيرون أن Gmail أسهل في التنقل على أجهزة الكمبيوتر الخاصة بهم. بقدر ما يمكن أن تكون أرشفة الرسائل الإلكترونية أمرًا بسيطًا ، فإنه ليس من السهل العثور عليها. إليك كيف يمكنك القيام بذلك:
ابحث عن رسائل البريد الإلكتروني المؤرشفة باستخدام كل تسمية البريد
بمجرد أرشفة رسالة بريد إلكتروني ، تتم إزالتها من صندوق الوارد الخاص بك. يمكنك العثور عليه باستخدام تصنيف 'كل البريد' الذي يعرض كل بريد إلكتروني لديك باستثناء البريد العشوائي وتلك الموجودة في سلة المهملات.
اتبع الخطوات أدناه للعثور على رسائل البريد الإلكتروني المؤرشفة باستخدام هذه الطريقة:
- افتح متصفحك وانتقل إلى بريد جوجل . تسجيل الدخول إذا لزم الأمر.

- قم بالتمرير فوق القائمة الموجودة على الجانب الأيسر ، ثم قم بالتمرير لأسفل ، ثم اضغط على المزيد.

- حدد كل البريد.

سترى جميع رسائلك الإلكترونية بترتيب زمني. افحصها وابحث عن أولئك الذين ليس لديهم ملصق Inbox.
ابحث عن رسائل البريد الإلكتروني المؤرشفة باستخدام شريط البحث
يمكنك العثور على البريد الإلكتروني المؤرشف عن طريق إدخال اسم المرسل أو موضوع البريد الإلكتروني في شريط البحث:
- قم بتشغيل متصفحك وانتقل إلى بريد جوجل . قم بتسجيل الدخول إلى حسابك إذا طُلب منك ذلك.

- اكتب اسم المرسل أو موضوع البريد الإلكتروني في شريط البحث بالأعلى.

- حدد موقع البريد الإلكتروني الذي تبحث عنه.

باستخدام اسم المرسل أو موضوع البريد الإلكتروني ، ستؤدي إلى تضييق نطاق البحث بشكل ملحوظ.
متى أنشأت حساب google الخاص بي
بالإضافة إلى ذلك ، يمكنك استخدام بعض عوامل تصفية بحث Gmail:
- has: attachment - ستعرض النتائج فقط رسائل البريد الإلكتروني التي تحتوي على مرفقات.

- has: youtube - ستظهر النتائج فقط رسائل البريد الإلكتروني التي تحتوي على روابط YouTube.

- اسم الملف: مثال - استخدم هذا الفلتر إذا كنت تعرف عنوان المرفق.

كيفية البحث عن رسائل البريد الإلكتروني المؤرشفة في Gmail على جهاز iPad
يجب على مستخدمي iPad الذين لا يمكنهم العثور على رسائل البريد الإلكتروني المؤرشفة في Gmail التحقق من الأساليب أدناه:
ابحث عن رسائل البريد الإلكتروني المؤرشفة باستخدام كل تسمية البريد
على الرغم من أن الرسائل الإلكترونية المؤرشفة ليست في بريدك الوارد ، إلا أنها لا تزال تحمل تصنيف 'كل البريد'. يمكنك استخدام هذا للعثور على البريد الإلكتروني المؤرشف الذي تبحث عنه:
- قم بتشغيل تطبيق Gmail على جهاز iPad.

- اضغط على الخطوط الثلاثة في الزاوية العلوية اليسرى.

- اضغط على كل البريد.

سترى جميع رسائلك الإلكترونية ، باستثناء الرسائل غير المرغوب فيها والرسائل التي حذفتها. الرسائل الإلكترونية المؤرشفة لن تظهر بجوارها تصنيف البريد الوارد ، مما يسهل العثور عليها.
ابحث عن رسائل البريد الإلكتروني المؤرشفة باستخدام شريط البحث
يمكنك أيضًا استخدام شريط بحث Gmail للعثور على رسائل البريد الإلكتروني المؤرشفة. إذا كنت تعرف اسم المرسل أو موضوع البريد الإلكتروني ، فاستخدم هذه المعلومات لتضييق نطاق البحث:
- افتح Gmail على جهاز iPad.

- أدخل اسم المرسل أو موضوع البريد الإلكتروني في شريط البحث.

- حدد موقع البريد الإلكتروني المؤرشف.

يوفر Gmail أيضًا عوامل تصفية بحث لمساعدتك في البحث:
- بعد: التاريخ - إذا لم تتمكن من تحديد التاريخ الدقيق لتلقي البريد الإلكتروني المؤرشف ولكن لديك تقدير تقريبي ، فقد يكون هذا المرشح مفيدًا بشكل لا يصدق. على سبيل المثال ، إذا كنت تعلم أنك تلقيت البريد الإلكتروني بعد 2 مارس 2021 ، فاكتب بعد: 03/02/2021 في شريط البحث.

- اسم الملف: مثال - يمكن أن تساعدك معرفة اسم المرفق في العثور على البريد الإلكتروني بشكل أسرع.

رسائل البريد الإلكتروني المؤرشفة مختبئة في Gmail
لا يتميز Gmail بمجلد مؤرشف من شأنه أن يجعل تحديد موقع الرسائل الإلكترونية التي أرشفتها أمرًا سهلاً. بدلاً من ذلك ، تحتاج إلى استخدام طرق مختلفة للعثور عليهم. لحسن الحظ ، هذه الأساليب ليست معقدة ولا تتطلب سوى بضع دقائق من وقتك.
هل واجهت مشكلة في العثور على رسائل البريد الإلكتروني المؤرشفة في Gmail؟ ما الطريقة التي استخدمتها لتحديد موقعهم؟ تقول لنا في قسم التعليقات أدناه.