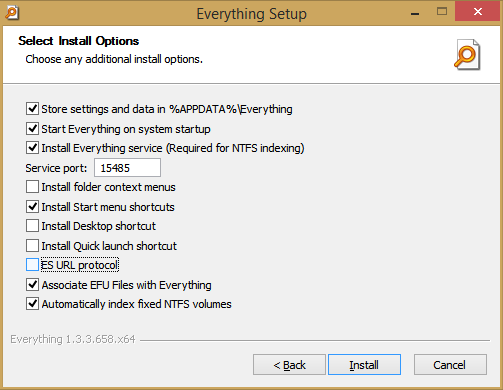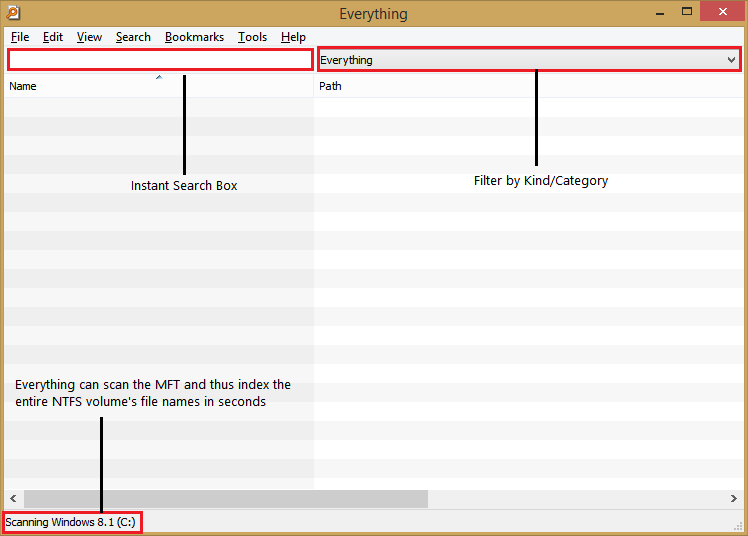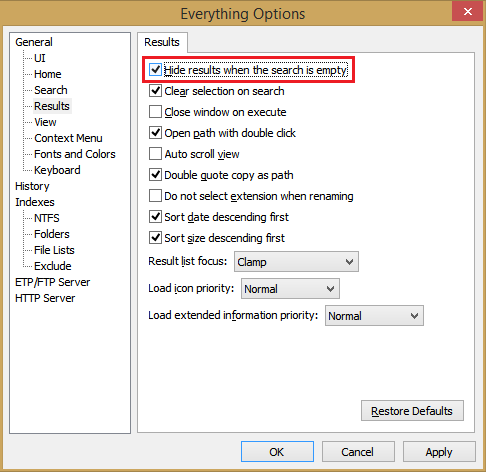على الرغم من أن أجهزة الكمبيوتر قد تطورت بشكل هائل في السنوات العديدة الماضية ، إلا أن كمية البيانات المخزنة على محرك الأقراص لديك قد ازدادت بشكل كبير. غالبًا ما تكون هذه البيانات غير منظمة ولهذا السبب يحتاج المستخدمون إلى بحث سطح المكتب للعثور عليها على الفور. إذا تمت فهرسة هذا الكم الهائل من البيانات بشكل صحيح على جهاز الكمبيوتر الخاص بك ، فإن البحث لا يكون سوى مسألة الاستعلام عن قاعدة بيانات الفهرس. لسوء الحظ ، تستغرق عملية فهرسة البيانات ومحتوياتها عن طريق الزحف إلى أنظمة الملفات لجميع محركات الأقراص وقتًا طويلاً. ماذا لو كانت هناك طريقة لفهرسة أسماء الملفات على الفور لجميع الملفات الموجودة على محرك الأقراص لديك؟ هذا من شأنه أن يجعل العثور على أي شيء أسرع. هذا ما أطلق عليه التطبيق كل شىء هل.

يستخدم Windows NTFS كنظام ملفات. في NTFS ، يتم تخزين البيانات مثل أسماء الملفات وتواريخ الإنشاء والتعديل وأذونات الوصول والحجم وما إلى ذلك في ملف جدول الملف الرئيسي . يقرأ كل شيء جدول الملفات الرئيسية (MFT) لنظام ملفات NTFS وفي غضون ثوان ، يقوم على الفور بإنشاء قاعدة بيانات لجميع الإدخالات في MFT المخزنة داخل ملف قاعدة بيانات صغير (DB) على نظام الملفات. بعد ذلك ، البحث في أي ملف موجود في أي مكان هو مجرد مسألة استعلام عن قاعدة البيانات الصغيرة هذه. لذا فإن عملية الفهرسة تكون فورية تقريبًا ويتم البحث بسرعة فائقة. أحد الجوانب السلبية لهذا الأسلوب هو أنه يمكن فهرسة أسماء الملفات فقط على الفور ، ولا يمكن فهرسة محتويات الملفات.
إعلانات
متى ينتهي بعد ساعات التداول
في السابق ، أظهرنا لك كيفية البحث في جهاز الكمبيوتر بالكامل باستخدام Windows Search و Classic Shell. يستخدم Windows Search indexer أسلوبًا مختلفًا لفهرسة البيانات - فهو يزحف إلى نظام الملفات ويفهرس الأسماء بالإضافة إلى محتويات الملفات من المواقع التي تحددها. بينما يؤدي هذا بالتأكيد إلى إنشاء فهرس أكثر شمولاً لجهاز الكمبيوتر الخاص بك ، إلا أنه يستغرق وقتًا هائلاً مقارنة بالوقت المطلوب للاستعلام عن MFT وكتابة نتائجه في قاعدة بيانات صغيرة. إذا كنت تحتاج فقط إلى إجراء عمليات بحث عن اسم الملف بالنسبة لغالبية عمليات البحث ، فإن فهرسة المحتويات تعد مضيعة غير ضرورية للوقت وموارد جهاز الكمبيوتر الخاص بك.
كل شيء يفهرس بشكل أسرع. بمجرد إنشاء قاعدة البيانات بواسطة كل شيء ، يمكنك العثور على كل شيء على محرك الأقراص الثابتة على الفور. إذا حددت مفتاح اختصار لفتح كل شيء ، فيمكنك العثور على أي ملف أو مجلد وتشغيله في ثوانٍ. يعمل كل شيء عند بدء تشغيل Windows ويقوم بتحديث قاعدة بياناته بسرعة إذا تم تغيير MFT. لمراقبة التغييرات بعد فهرسة MFT ، يمكن أن يستخدم كل شيء مجلة تغيير NTFS (تسمى أيضًا مجلة USN).
تثبيت وإعداد كل شيء لعمليات البحث اليومية
- تنزيل كل شيء من voidtools.com . نوصي بالحصول على الإصدار التجريبي 1.3.3.658b لأنه مستقر تمامًا حتى لو كان نسخة تجريبية. بالإضافة إلى أن الإصدار التجريبي الأحدث يحتوي على إصدارات 64 بت أصلية. في الإصدار 64 بت من Windows ، احصل على الإصدار x64.
- أثناء التثبيت ، اترك الخيارات الافتراضية محددة - من المهم أن تقوم بتثبيت خدمة كل شيء على Windows 7/8 / Vista لتجنب مطالبة UAC ، لذلك يتم تحميلها عند بدء التشغيل.
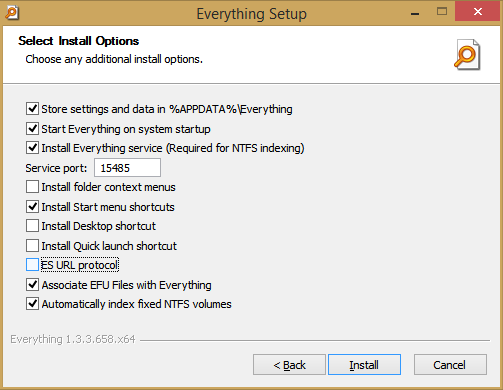
- قم بتشغيل كل شيء من قائمة ابدأ أو شاشة البدء. سترى من خلال مراقبة شريط الحالة في الأسفل ، أنه في غضون بضع ثوانٍ فقط ، قرأ MFT لمحركات أقراص NTFS الخاصة بك ويبني قاعدة بيانات في مجلد C: Users AppData Roaming Everything.
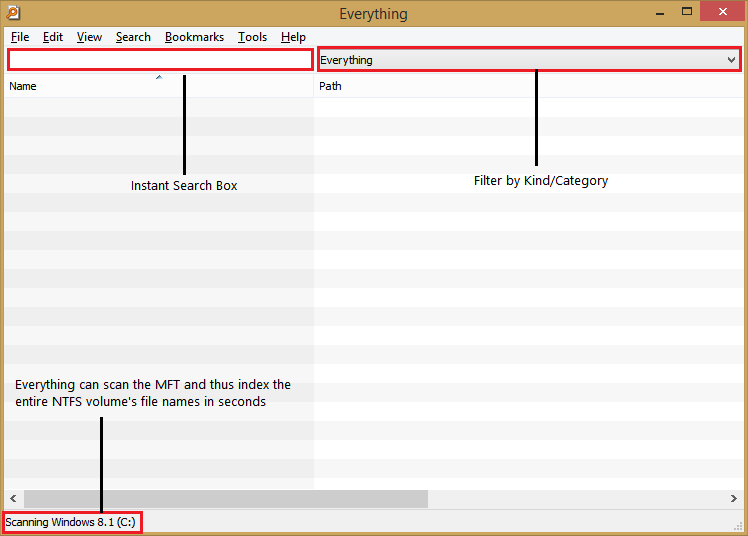
- الآن يمكنك البدء في الكتابة في مربع البحث على الفور للبحث في محركات الأقراص الثابتة المحلية بالكامل والتي تم تنسيقها باستخدام NTFS.
- لديها الكثير من الخيارات للتهيئة حتى يتمكن المستخدمون المتمرسون من تغيير الإعدادات الافتراضية لتناسبهم ؛ يتم إيقاف تشغيل العديد من الميزات الممتازة افتراضيًا. نوصي الجميع على الأقل بتغيير هذه الإعدادات الافتراضية للحصول على تجربة بحث بصري.
- انقر على قائمة الأدوات وانقر على الخيارات. في صفحة النتائج داخل مربع حوار الخيارات ، حدد الخيار 'إخفاء النتائج عندما يكون البحث فارغًا'.
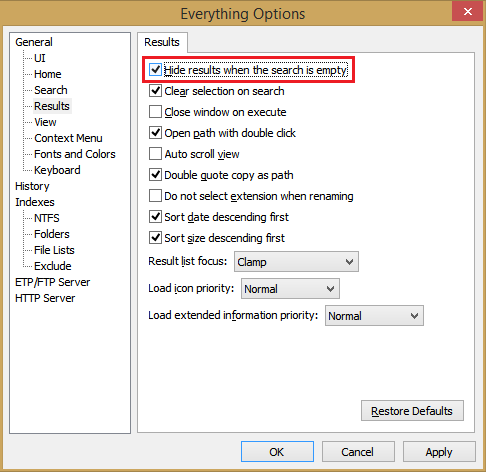
يمنحك تحديد 'إخفاء النتائج ....' واجهة مستخدم نظيفة وبسيطة لبدء البحث
- انقر فوق صفحة عرض الخيارات ، وقم بتغيير تنسيق الحجم إلى تلقائي
- أخيرًا ، في صفحة لوحة المفاتيح الخاصة بالخيارات ، يمكنك تعيين مفتاح اختصار لعرض نافذة البحث بسرعة. اخترنا Ctrl + Shift + F كمفتاح التشغيل السريع لنافذة العرض.
انقر فوق 'موافق' لحفظ التغييرات.
- انقر على قائمة الأدوات وانقر على الخيارات. في صفحة النتائج داخل مربع حوار الخيارات ، حدد الخيار 'إخفاء النتائج عندما يكون البحث فارغًا'.
- الآن في كل مرة تحتاج فيها إلى العثور على أي ملف أو مجلد على جهاز الكمبيوتر الخاص بك ، يمكنك الضغط على Ctrl + Shift + F (أو مفتاح الاختصار الذي قمت بتعيينه) والعثور عليه على الفور.
للبحث عن مجلدات وملفات مضيف بعيد والوصول إليها ، يأتي كل شيء أيضًا مع خادم ETP / FTP. منذ أن تم تحديث كل شيء في عام 2013 ، لديه أيضًا القدرة على الفهرسة البطيئة المنتظمة مثل Windows Search من خلال الزحف إلى نظام الملفات (على الرغم من أنه لا يدعم iFilters أو عمليات البحث عن المحتوى). سيستغرق هذا النوع من فهرسة المجلدات بعض الوقت حتى يكتمل ، لذا استخدمه فقط لمواقع مثل مشاركات الشبكة أو محركات أقراص NAS حيث لا يمكنه إجراء فهرسة MFT أو استخدام خادم ETP. ميزة أخرى مثيرة للاهتمام هي ميزة إنشاء قوائم ملفات تحتوي على المجلدات والملفات المخصصة التي تحددها.
بعض عوامل التشغيل والوظائف المهمة في صياغة بحث كل شيء
بدأ كل شيء كمنتج في عام 2008 وتم تطويره بشكل نشط حتى عام 2009. كان يجب تشغيله كمسؤول. بعد عام 2009 ، توقف التطوير ولكن المطور استأنفه في عام 2013 وقام ببعض التحسينات الرئيسية. يتم تشغيله الآن كخدمة Windows لتجنب مطالبة UAC. يشبه بناء جملة الاستعلام من بعض النواحي بناء جملة الاستعلام المتقدم في Windows Search. كما أنه يدعم أحرف البدل والتعبيرات العادية. يمكنه أيضًا فهرسة محركات الأقراص القابلة للإزالة على الفور.
على الرغم من أنه يمكن للمستخدمين العاديين استخدام كل شيء لكتابة اسم الملف والضغط على Enter لبدء تشغيل النتائج ، إلا أنه يحتوي على بنية بحث متقنة تشبه Windows Search:
العاملين:
الفضاء / و
| أو
! ليس
ابحث عن عبارة محددة.
أحرف البدل:
* تطابق صفر أو أكثر من الأحرف.
؟ يتطابق مع حرف واحد.
*. يطابق أسماء الملفات بدون امتداد.
*.* مثل *
المهام:
attrib: البحث عن الملفات والمجلدات بسمات الملف المحددة.
child: ابحث عن المجلدات التي تحتوي على طفل باسم ملف مطابق.
البيانات التي تم الوصول إليها: البحث عن الملفات والمجلدات ذات التاريخ المحدد للوصول.
إنشاء البيانات: ابحث عن الملفات والمجلدات التي تم إنشاؤها بتاريخ محدد.
تاريخ التعديل: البحث عن الملفات والمجلدات مع تعديل التاريخ المحدد.
خدعة: ابحث عن أسماء الملفات المكررة.
فارغ: ابحث عن المجلدات الفارغة.
ext: ابحث عن الملفات ذات الامتداد المطابق في قائمة الامتدادات المحددة بفاصلة منقوطة.
fsi: ابحث عن الملفات والمجلدات في فهرس نظام الملفات الداخلي المحدد بصفر.
len: ابحث عن الملفات والمجلدات التي تطابق طول اسم الملف المحدد.
الوالدين: ابحث عن الملفات والمجلدات مع العدد المحدد من المجلدات الأصل.
Recentchange: ابحث عن الملفات والمجلدات ذات التاريخ المحدد الذي تم تغييره مؤخرًا.
الجذر: ابحث عن الملفات والمجلدات التي لا تحتوي على مجلدات أصل.
runcount: ابحث عن الملفات والمجلدات ذات عدد التشغيل المحدد.
الحجم: ابحث عن الملفات ذات الحجم المحدد بالبايت.
النوع: ابحث عن الملفات والمجلدات من النوع المحدد.
بحجم:
الحجم [kb | mb | gb]
ثوابت الحجم:
فارغة
0 كيلو بايت صغير< size <= 10 KB
صغير 10 كيلو بايت< size <= 100 KB
متوسط 100 كيلو بايت< size <= 1 MB
كبير 1 ميغا بايت< size <= 16 MB
ضخم 16 ميغا بايت< size <= 128 MB
حجم هائل> 128 ميجا بايت
مجهول
تركيب التاريخ:
عام
شهر / سنة أو سنة / شهر حسب الإعدادات المحلية
يوم / شهر / سنة ، شهر / يوم / سنة أو سنة / شهر / يوم حسب الإعدادات المحلية
ثوابت التاريخ:
اليوم
في الامس
غدا
مجهول
هذه ليست الصيغة الكاملة. انظر قائمة التعليمات -> بناء الجملة في نافذة بحث كل شيء للحصول على الصيغة الكاملة.
كيفية إيقاف تشغيل cc على disney plus
نعتقد أن كل شيء هو تطبيق رائد وقاتل لنظام Windows. إنها بالتأكيد أداة لا غنى عنها لمستخدمي الكمبيوتر العاديين بالإضافة إلى مستخدمي الطاقة لأنها تحدث ثورة في طريقة العثور على الملفات على جهاز الكمبيوتر الخاص بك.