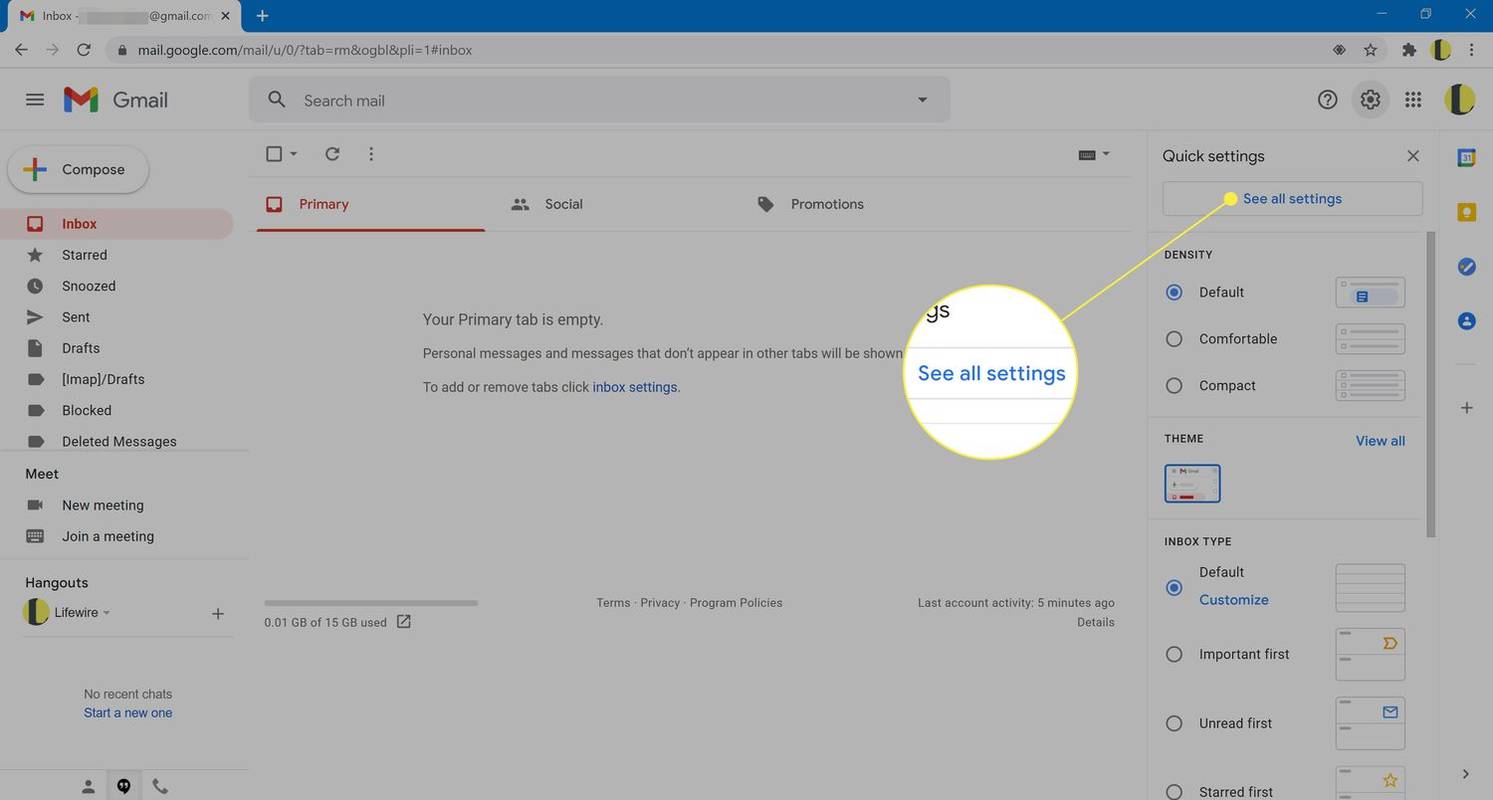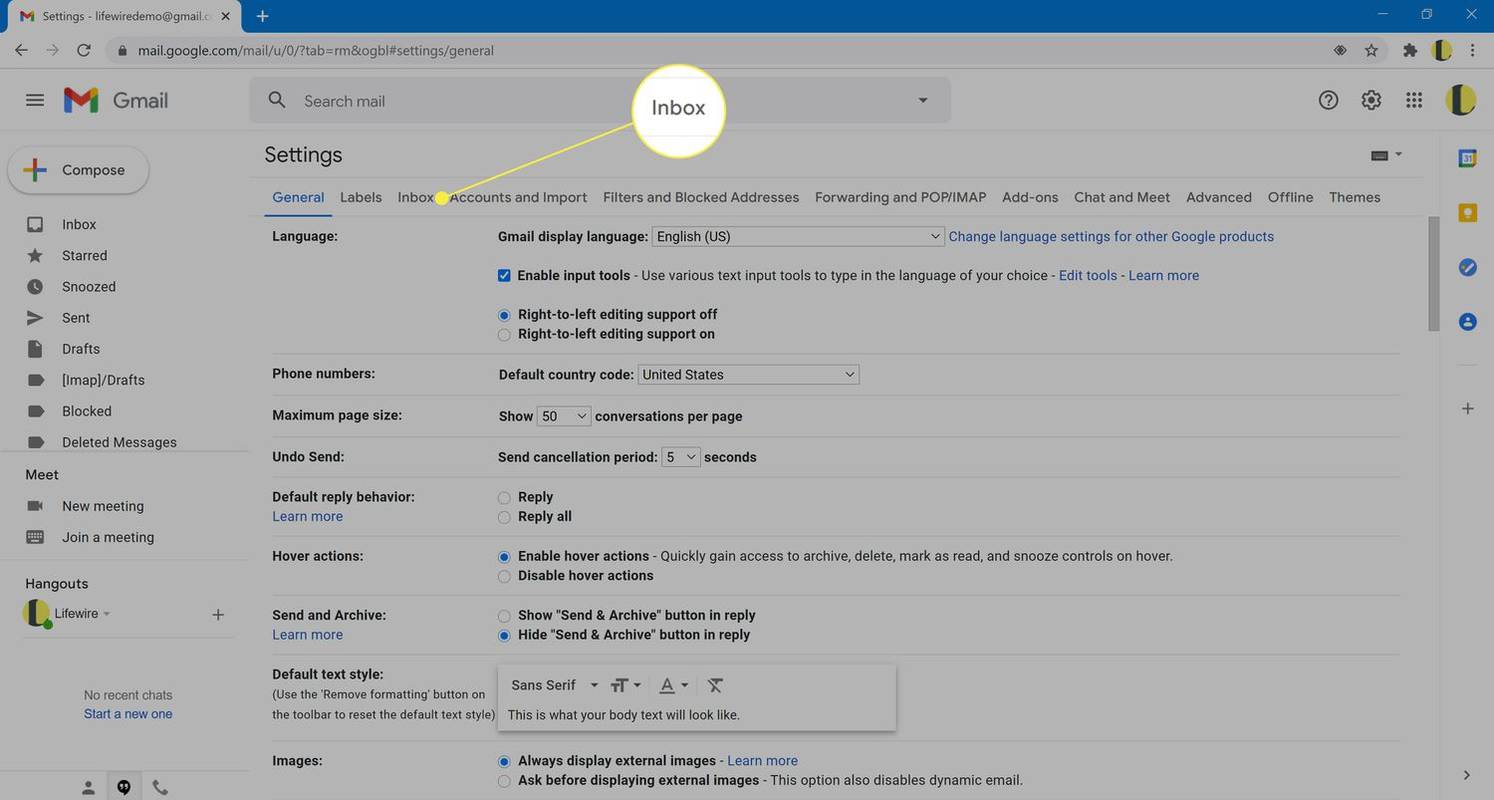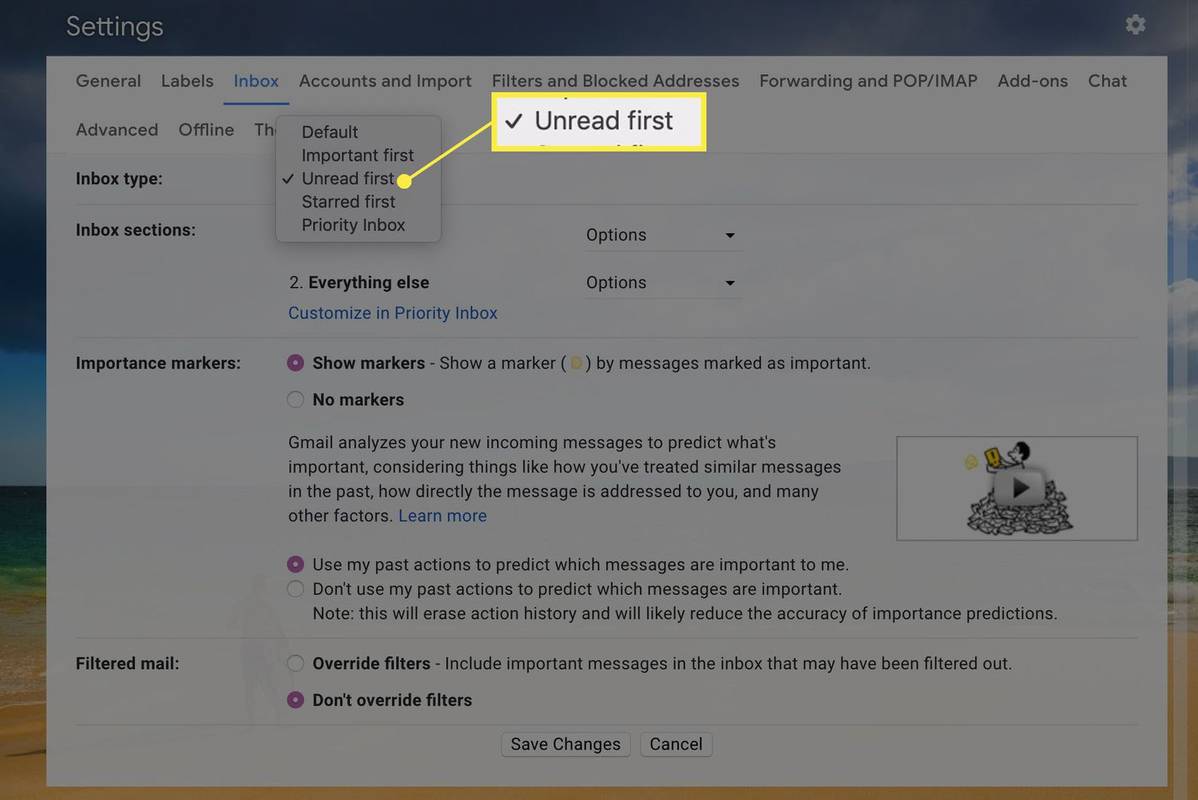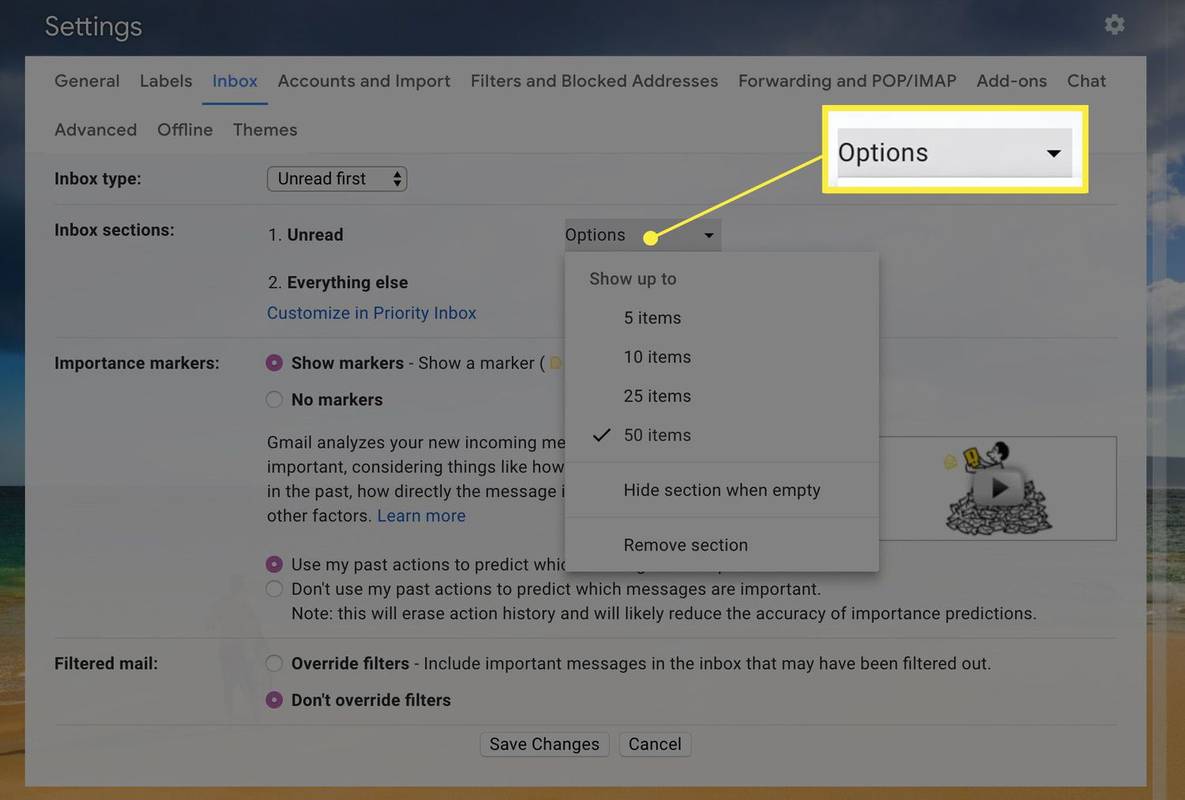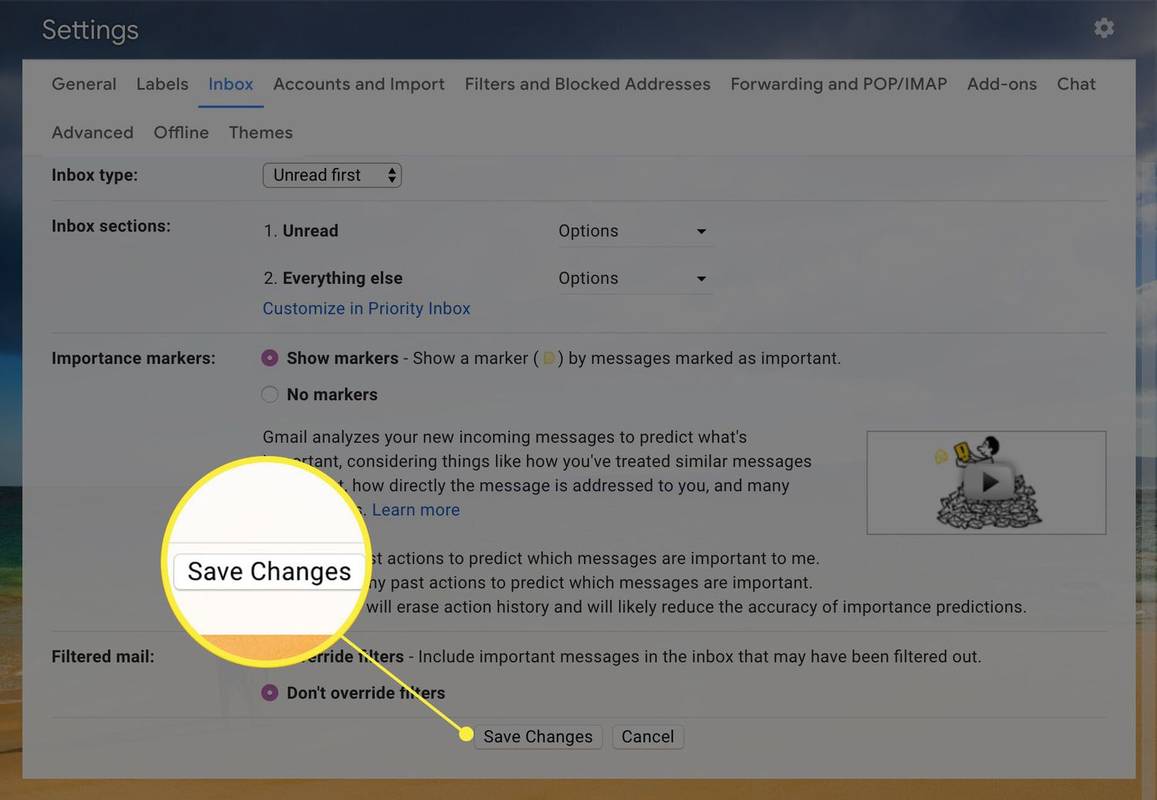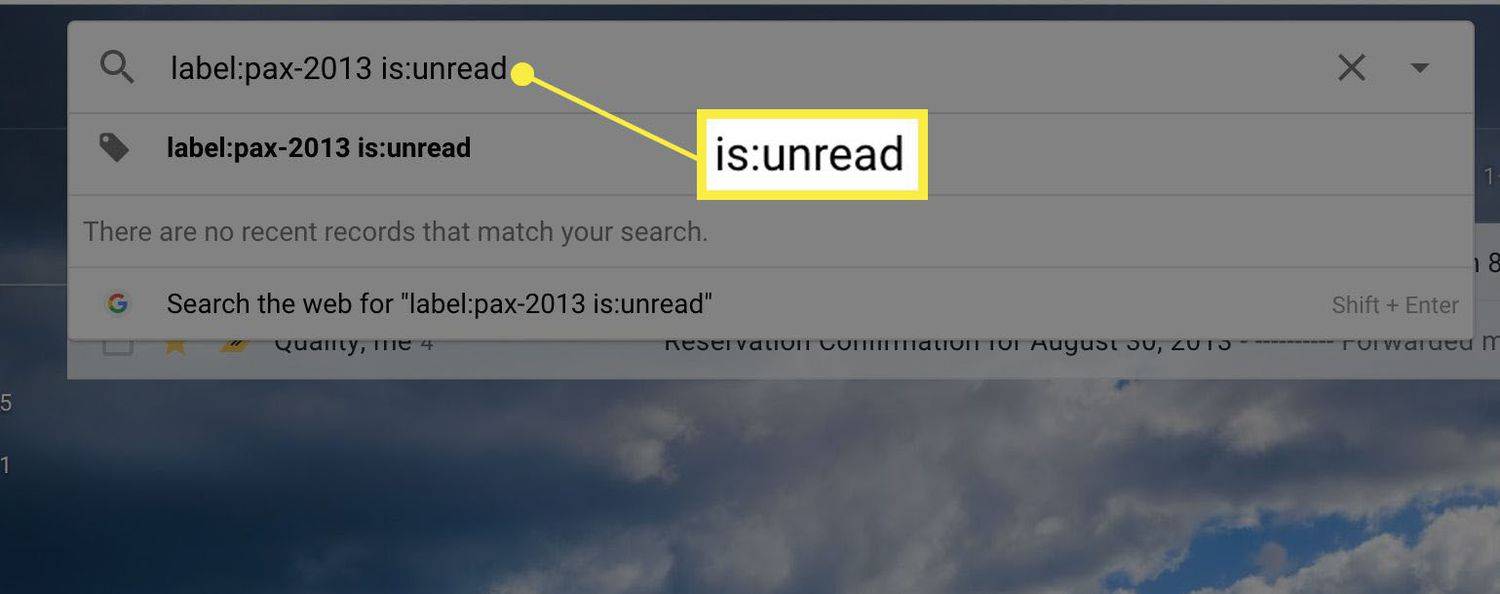ماذا تعرف
- لسرد رسائل البريد الإلكتروني غير المقروءة، انتقل إلى إعدادات > رؤية كافة الإعدادات > صندوق الوارد > نوع البريد الوارد > غير مقروء أولاً . ضبط الإعدادات في صندوق الوارد ، ثم حفظ التغييرات .
- للبحث في رسائل البريد الإلكتروني غير المقروءة، اكتب هو: غير مقروء في شريط البحث، ثم اضغط على يدخل على لوحة المفاتيح الخاصة بك.
- في Gmail، تتضمن رسائل البريد الإلكتروني غير المقروءة الرسائل التي لم تفتحها والرسائل التي فتحتها ولكن تم وضع علامة عليها كغير مقروءة.
من السهل التغاضي عن بعض الرسائل في Gmail. في هذه المقالة، نقدم إرشادات حول كيفية جعل Gmail يعرض رسائل البريد الإلكتروني غير المقروءة فقط، وكيفية البحث عن رسائل البريد الإلكتروني غير المقروءة فقط، وكيفية إضافة معلمات إلى عمليات البحث هذه.
كيفية جعل Gmail يظهر رسائل البريد الإلكتروني غير المقروءة أولاً
يمكنك ضبط Gmail بحيث تظهر الرسائل غير المقروءة في الجزء العلوي من البريد الوارد الخاص بك. إليك الطريقة.
-
داخل Gmail، في الزاوية العلوية اليمنى من الشاشة، حدد إعدادات (علامة الترس). من القائمة المنسدلة، اختر رؤية كافة الإعدادات .
قم بإيقاف تشغيل التعليقات على instagram live
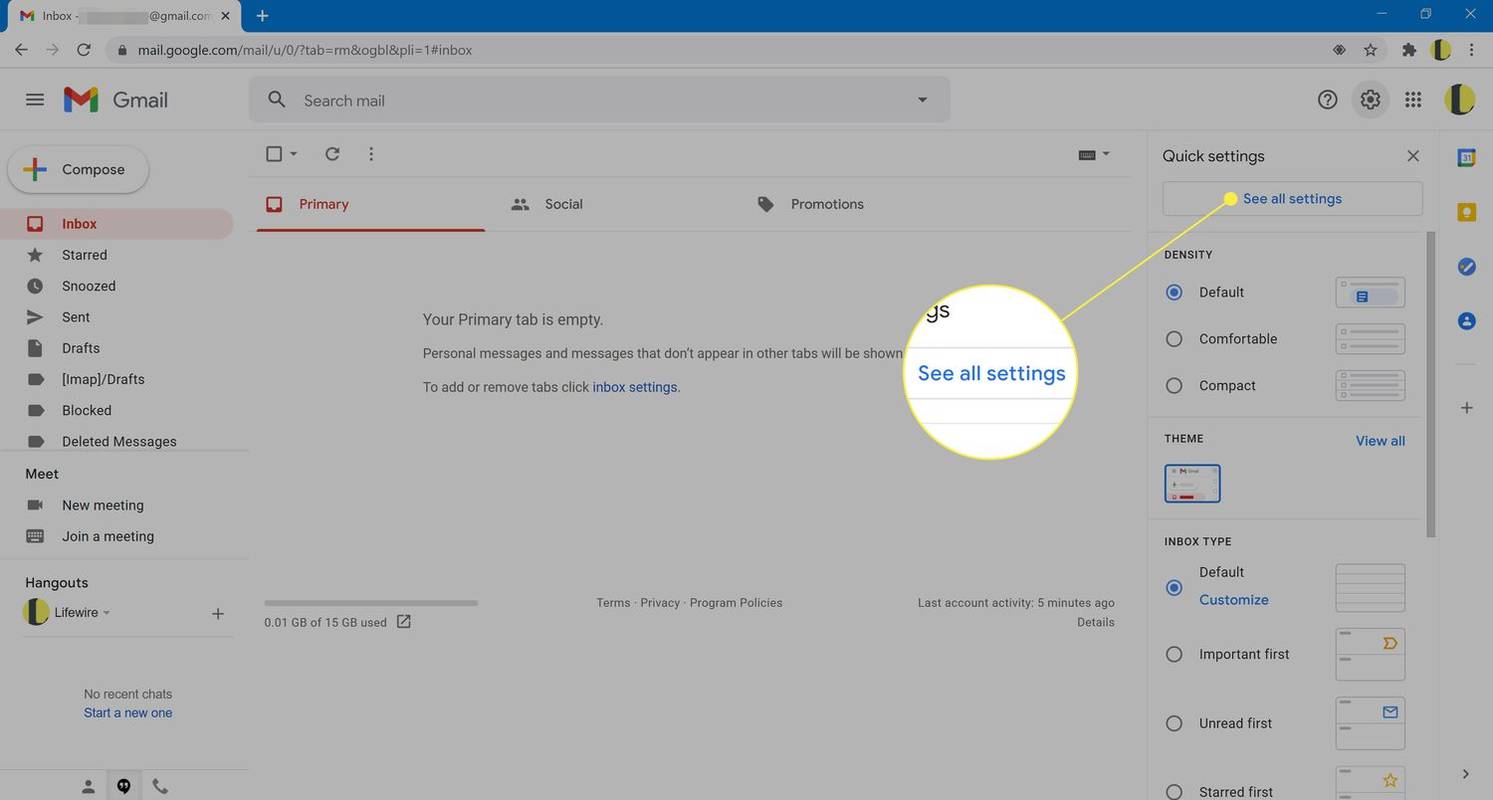
-
إذا صندوق الوارد علامة التبويب غير معروضة بالفعل، حدد صندوق الوارد .
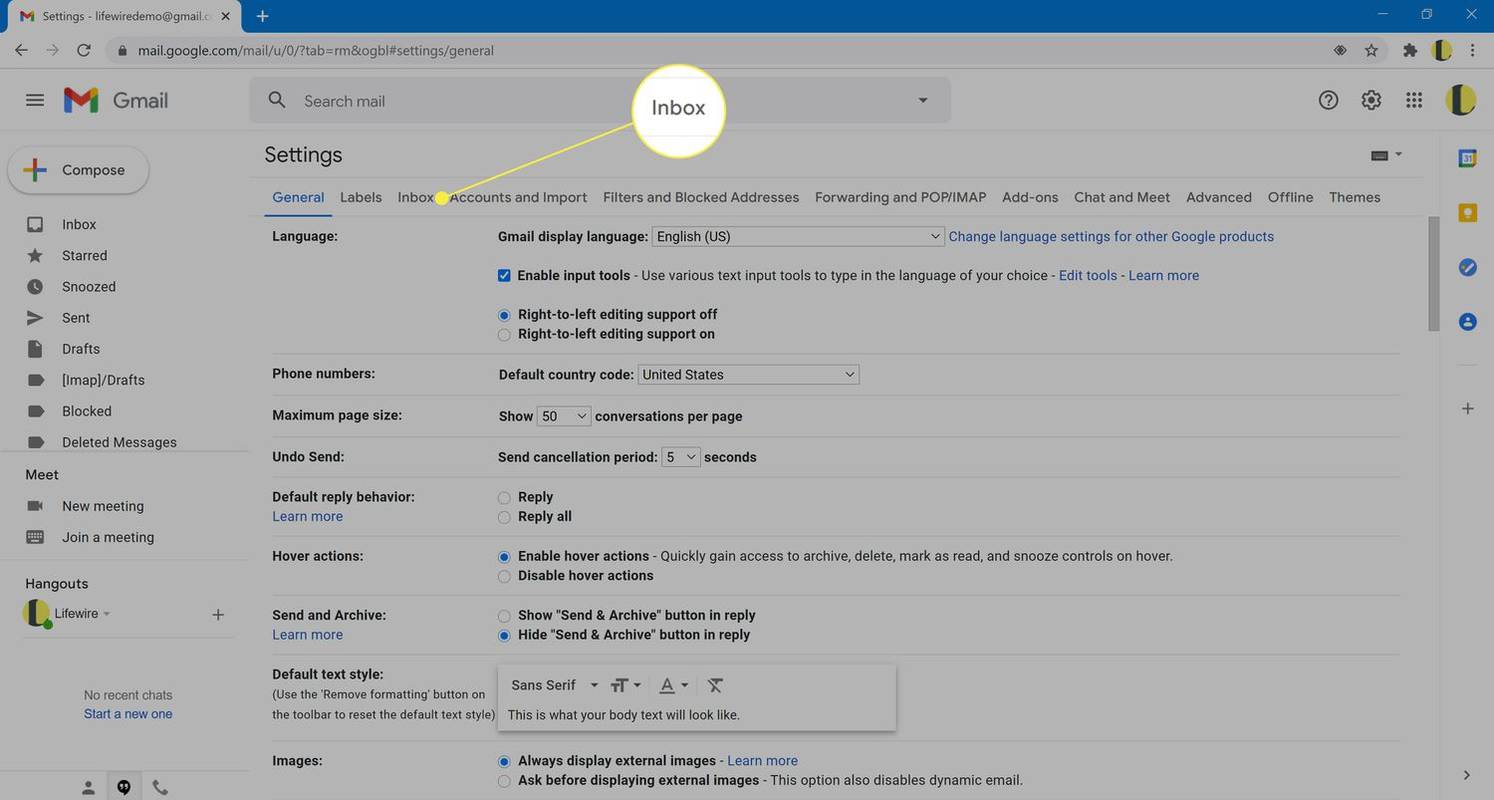
-
في ال نوع البريد الوارد القسم، اختر غير مقروء أولاً من القائمة المنسدلة.
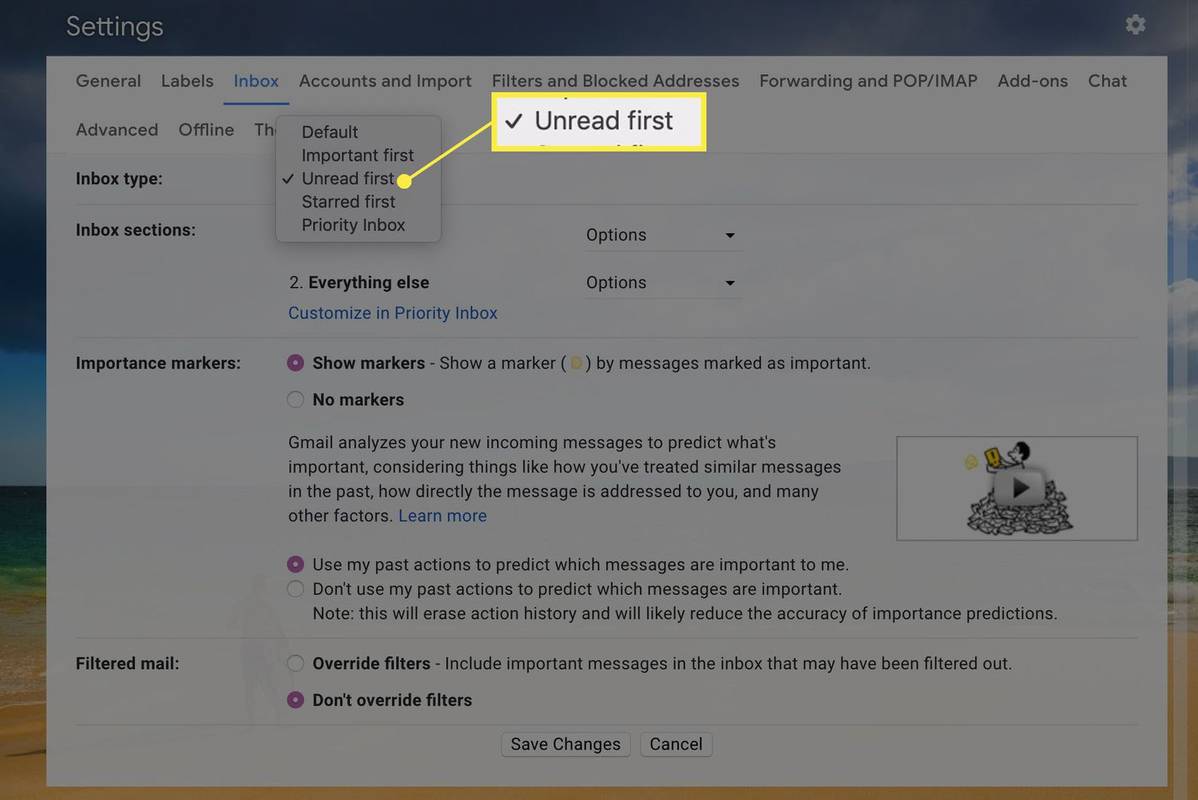
-
في ال أقسام البريد الوارد القسم، حدد اختياراتك باستخدام القائمة المنسدلة. يمكنك اختيار إظهار ما يصل إلى 50 عنصرًا غير مقروء في وقت واحد. يمكنك أيضًا اختيار إخفاء غير مقروءة القسم عندما لا تكون هناك رسائل غير مقروءة.
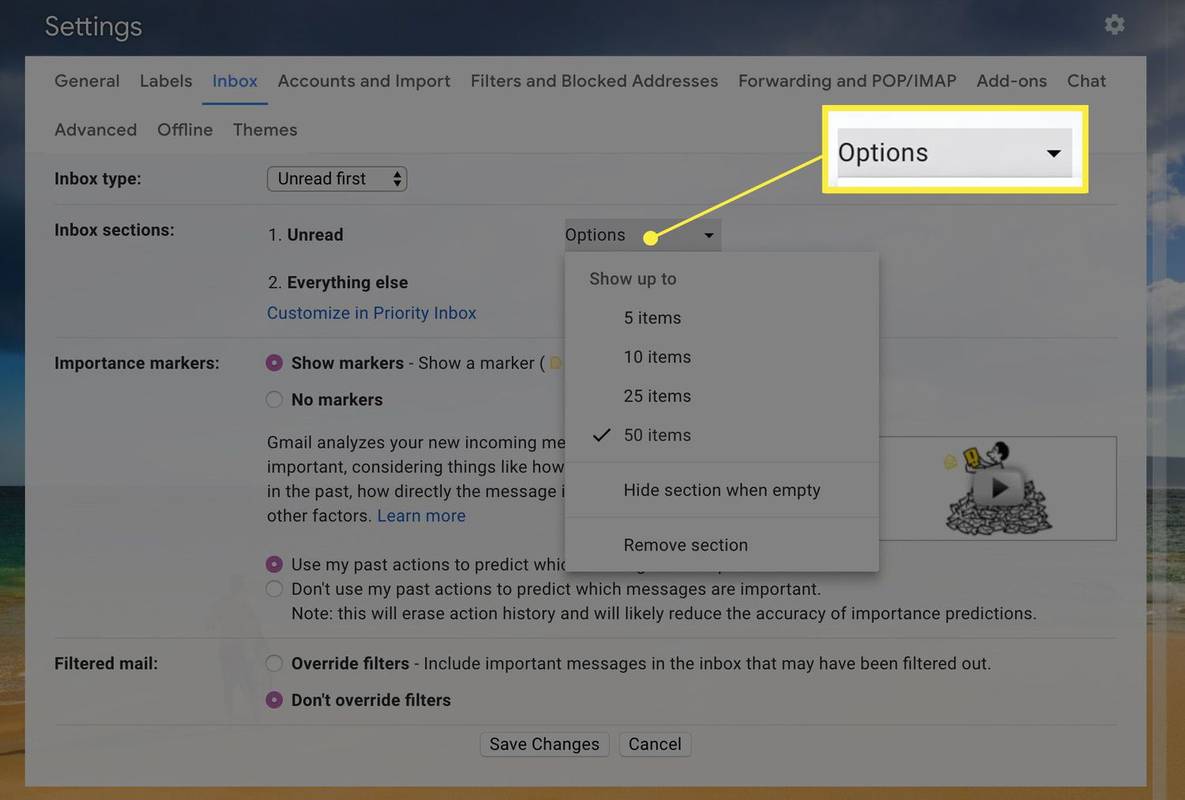
-
في الجزء السفلي من الشاشة، حدد حفظ التغييرات .
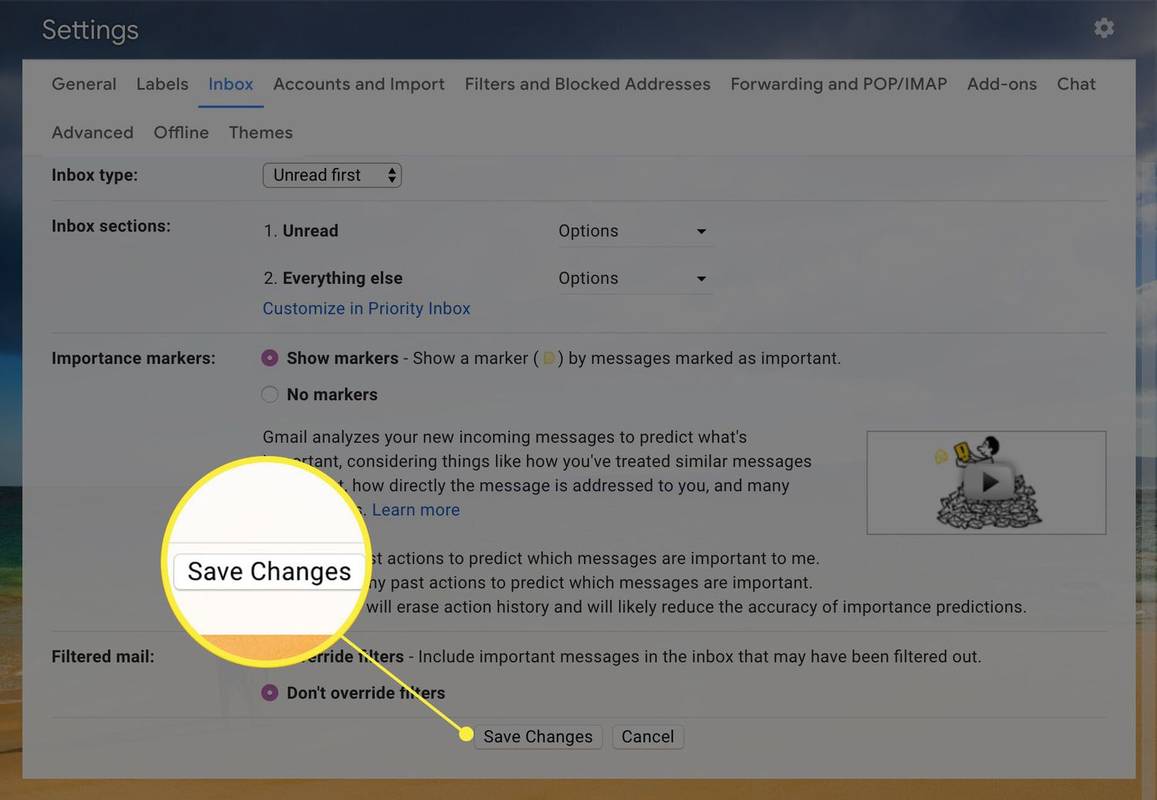
-
العودة في الخاص بك صندوق الوارد ، سترى الآن غير مقروءة قسم يليه كل شيء آخر قسم. يمكنك الاختيار غير مقروءة لإخفاء هذا القسم.
كيفية البحث عن الرسائل غير المقروءة
يسهّل Gmail أيضًا البحث عن الرسائل غير المقروءة ضمن أي تصنيف.
-
في الشريط الأيمن، حدد أي تصنيف ترغب في البحث فيه.
-
في شريط البحث الموجود أعلى الشاشة، سترى التسمية:XX حيث XX هو عنوان التصنيف الخاص بك. دون حذف أي من هذا النص، اكتب هو: غير مقروء بعد ذلك. لذلك، إذا كان التصنيف الخاص بك يسمى 'العمل'، فيجب أن يكون مصطلح البحث بأكمله كذلك التسمية:العمل هو:غير مقروء .
تأكد من تضمين مسافة بعد اسم التصنيف الخاص بك.
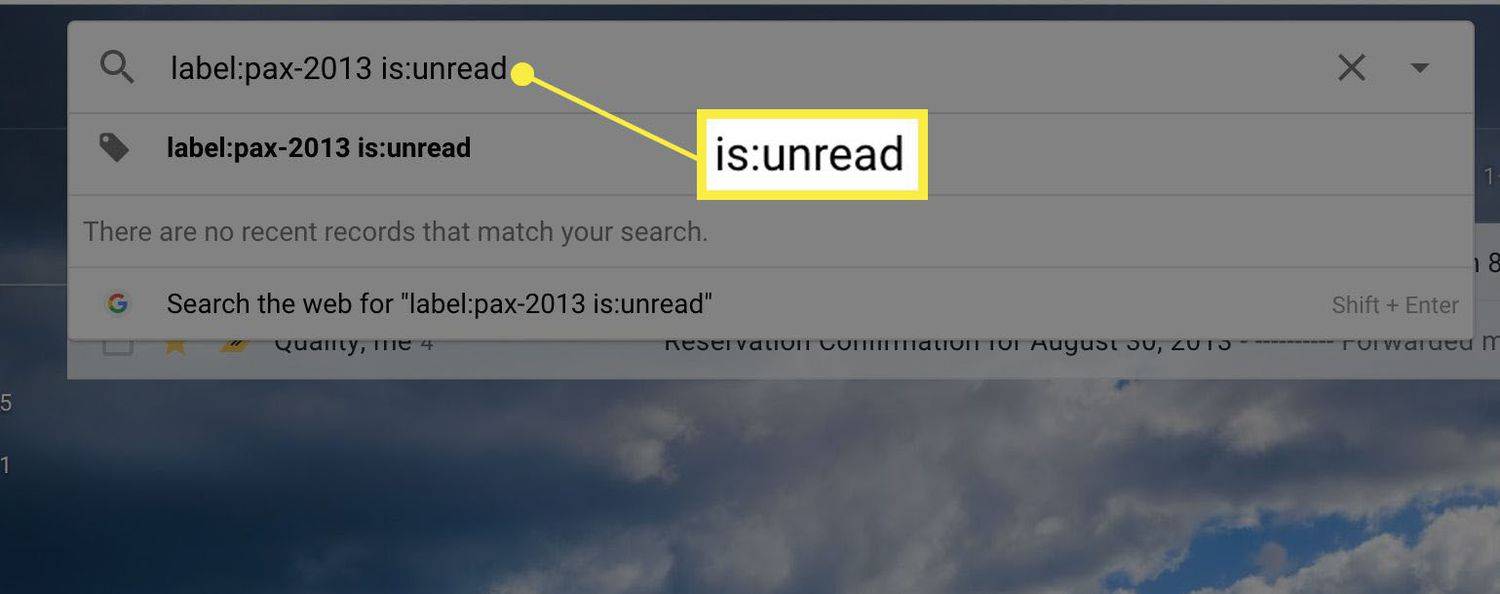
-
لإرسال البحث اضغط يدخل على لوحة المفاتيح الخاصة بك. تظهر جميع رسائل البريد الإلكتروني غير المقروءة في هذا التصنيف. كل شيء آخر في الملصق مخفي مؤقتًا. لرؤية كل شيء في المجلد مرة أخرى، احذف هو: غير مقروء و اضغط يدخل .
حدد بحثك
يمكنك إضافة عوامل تشغيل بحث إضافية للعثور على رسائل البريد الإلكتروني غير المقروءة بين تواريخ معينة، أو من أشخاص معينين، أو معلمات محددة أخرى.
كيفية التخلص من التعليقات على instagram live
-
في هذا المثال، لن يعرض Gmail سوى رسائل البريد الإلكتروني غير المقروءة في الفترة ما بين 28 ديسمبر 2017 و1 يناير 2018.
|_+_| -
فيما يلي مثال لكيفية رؤية الرسائل غير المقروءة من عنوان بريد إلكتروني معين فقط.
نوافذ 7 تدور الشاشة 90 درجة
|_+_| -
سيُظهر هذا الخيار جميع رسائل البريد الإلكتروني غير المقروءة التي جاءت منهاأيعنوان @google.com.
|_+_| -
هناك طريقة أخرى شائعة وهي البحث في Gmail عن الرسائل غير المقروءة بالاسم بدلاً من عنوان البريد الإلكتروني.
|_+_| -
وأخيرًا، يمكنك الجمع بين عدد قليل من هذه العناصر لإجراء بحث محدد للغاية. سيبدو البحث عن رسائل البريد الإلكتروني غير المقروءة من أي مرسل في Bank of America قبل 15 يونيو 2017 بهذا الشكل.
|_+_|
- كيف أحذف جميع رسائل البريد الإلكتروني غير المقروءة في Gmail؟
في شريط بحث Gmail، أدخل هو: غير مقروء لعرض ما يصل إلى 50 رسالة بريد إلكتروني غير مقروءة. ثم حدد خانة الاختيار الرئيسية أعلى قائمة رسائل البريد الإلكتروني غير المقروءة > يمسح (حاوية القمامة). إذا كان لديك المزيد من رسائل البريد الإلكتروني غير المقروءة التي تريد حذفها، كرر عملية تحديد خانة الاختيار الرئيسية أعلى قائمة رسائل البريد الإلكتروني غير المقروءة > يمسح .
- كيف يمكنني العثور على رسائل البريد الإلكتروني المؤرشفة في Gmail؟
ل البحث عن رسائل البريد الإلكتروني المؤرشفة في Gmail ، يختار كل البريد في الجزء العمودي الأيسر. إذا لم تتمكن بسرعة من رؤية رسائل البريد الإلكتروني المؤرشفة في القائمة، فانتقل إلى شريط بحث Gmail وأدخل مصطلحات بحث محددة.