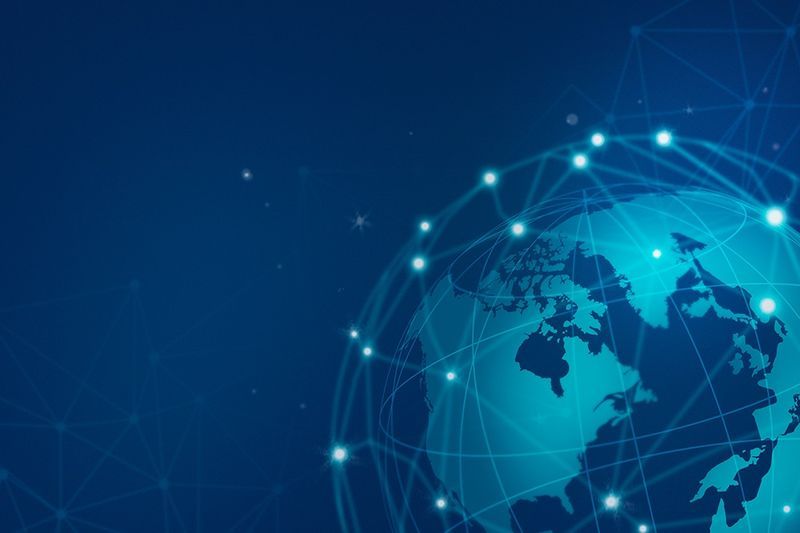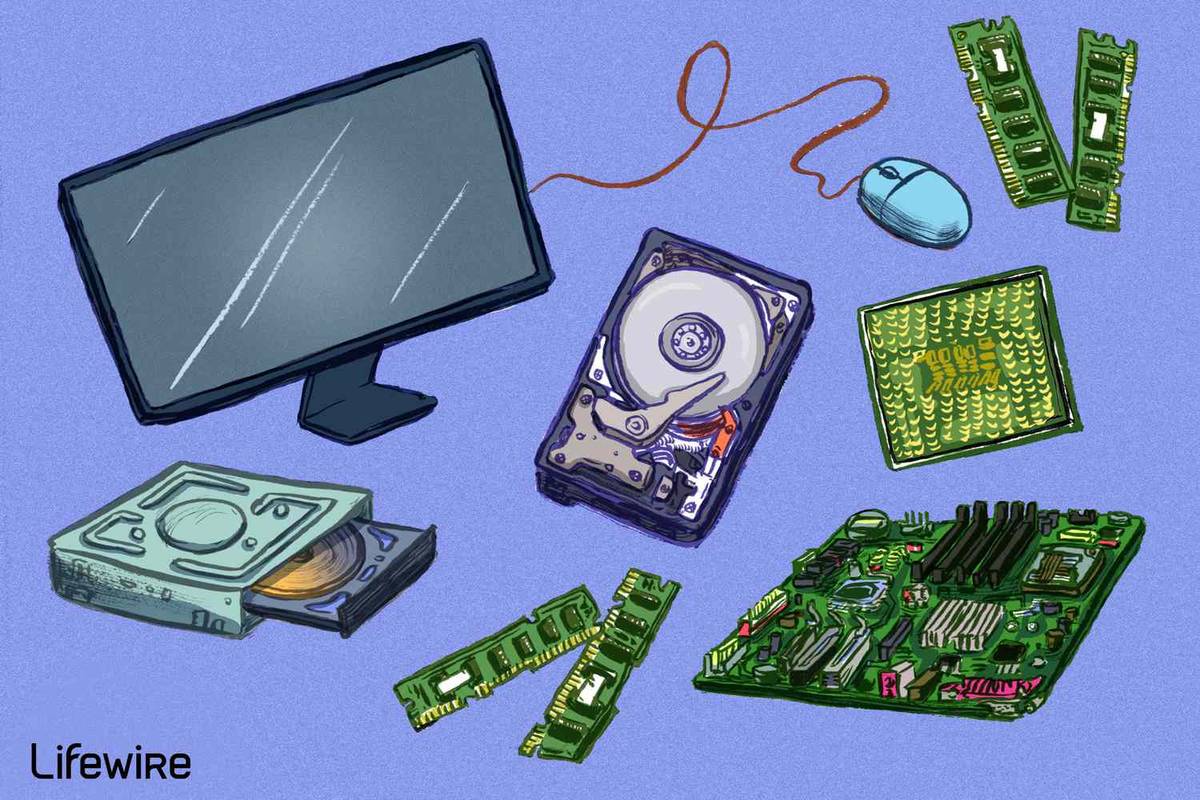تعمل معظم تطبيقات الكمبيوتر المحمول أو الكمبيوتر الشخصي بشكل جيد في الوضع الأفقي. لكن في بعض الأحيان ، يمكن أن يعيق موضع الشاشة إنتاجيتك - خاصةً إذا كنت تريد التعامل مع المعلومات في نافذة طويلة ورفيعة.
في هذه المواقف - على افتراض أن لديك شاشة يمكنك تحويلها إلى الوضع الرأسي - قد يكون من المفيد تدوير نافذة العمل الخاصة بك حوالي 180 درجة. سيشرح هذا الدليل السريع كيفية تدوير سطح المكتب إلى جانبه للحفاظ على إنتاجيتك.
في بعض الأحيان ، يكون من المفيد قلب الشاشات لمساعدة الموظفين على تذكر قفلها أثناء سيرهم بعيدًا. مهما كان السبب - حتى لو كنت متلقيًا لإسكات مكتب قام به زميل غير لطيف - فإن تدوير شاشتك 90 درجة مهمة سهلة ، وهنا قمنا بتغطية طريقتين للقيام بذلك.
كيفية تدوير شاشة الكمبيوتر المحمول أو الكمبيوتر باستخدام لوحة المفاتيح
إذا كنت تستخدم Windows 7 أو 8 أو 10 ، فقد تتمكن من تدوير شاشتك بسرعة 90 درجة أو 180 درجة أو 270 درجة في أي وقت بالضغط على ثلاثة مفاتيح.

- ببساطة اضغط باستمرار Control + Alt ثم حدد ملف مفتاح السهم لأي طريقة تريد أن تواجه شاشة الكمبيوتر المحمول أو الكمبيوتر الشخصي.
- ستصبح شاشتك فارغة بعد ذلك لفترة وجيزة وستعود في غضون بضع ثوانٍ في مواجهة اتجاه مختلف. لاستعادة هذا إلى الإعدادات الأصلية ، اضغط على Ctrl + Alt + السهم لأعلى .
ستعمل تركيبة لوحة المفاتيح هذه على تدوير شاشتك بالكامل وجميع التطبيقات المفتوحة عليها.
كيف ترى الصور التي يحبها شخص آخر على الإنستغرام
هذه الميزة متاحة فقط على الأجهزة التي تدعمها ، يمكنك التحقق من إعدادات رسومات Intel للتحقق مما إذا كان جهازك يعمل.
كيفية التحقق من إعدادات Intel Graphics على Windows
- انقر بزر الماوس الأيمن في أي مكان على سطح المكتب وحدد إعدادات رسومات Intel .

2. سترغب في التحديد الخيارات والدعم .

3. بعد ذلك ، حدد Hot Key Manager (مدير المفتاح السريع) .

4. إذا كنت تبحث عن اختصارات تدوير الشاشة ، إذا لم تكن موجودة ، فهذا يعني أن جهازك لا يدعمها.
إذا لم يفلح ذلك ، فستحتاج إلى استخدام إحدى الطرق أدناه.
كيفية تدوير شاشة كمبيوتر محمول أو كمبيوتر شخصي عبر لوحة التحكم
يمكنك الوصول إلى لوحة التحكم لقلب شاشتك ولكن احذر ، فسيكون من الصعب للغاية تبديلها مرة أخرى حيث لن يتم قلب المظهر فحسب ، بل سيتم أيضًا قلب حركات الماوس.
كيفية منع شخص ما من صفحة الأعمال الخاصة بي على الفيسبوك
- هناك طريقة أخرى لتدوير شاشتك وهي النقر بزر الماوس الأيمن فوق سطح مكتب Windows وتحديد اعدادات العرض من القائمة المنسدلة التي تظهر. تغيير اتجاه الشاشة عبر لوحة التحكم بسيط بنفس القدر. اضغط على مفتاح Windows واكتبدقة الشاشةثم اضغط يدخل .

بدلاً من ذلك ، إذا كنت تستخدم Windows 7 ، فيمكنك النقر فوق ابدأ> لوحة التحكم> العرض> دقة الشاشة .

2. من هنا حدد الشاشة التي ترغب في تدويرها من مربع القائمة المنسدلة Display ثم حدد في النهاية لوحة أو المناظر الطبيعيه في مجال التوجيه.

يمكنك أيضًا الوصول إلى هذه الإعدادات باستخدام ملف فوز + أنا اختصار لوحة المفاتيح ثم النقر فوق نظام . من هنا ، يمكنك اختيار اتجاه شاشتك.

كيفية تدوير شاشة كمبيوتر محمول أو كمبيوتر شخصي باستخدام لوحة تحكم الرسومات والوسائط من Intel
يمكنك أيضًا تدوير شاشة باستخدام لوحة تحكم بطاقة الرسومات الخاصة بك. (لاحظ أن هناك عددًا كبيرًا جدًا من مجموعات البرامج المختلفة لإدراج كل منها على حدة ، لذا تعامل مع هذا كدليل عام.)

- يمكن العثور على اختصار لوحة تحكم الرسومات في مكانين. يمنحك النقر بزر الماوس الأيمن على سطح المكتب وتحديد الخيار المناسب إمكانية الوصول إلى لوحات تحكم بطاقة الرسومات Intel أو Nvidia أو AMD ، لكن برامج تشغيل الرسوميات والبرامج تضيف غالبًا رموزًا إلى علبة النظام على الجانب الأيمن من شريط المهام. يؤدي النقر المزدوج فوق هذه الرموز ، أو النقر بزر الماوس الأيمن عليها ، إلى منح حق الوصول إلى لوحة التحكم ، وفي كثير من الأحيان أيضًا مجموعة واسعة من الخيارات الأخرى أيضًا. بسهولة ، يسمح لك البعض أيضًا بالنقر بزر الماوس الأيمن فوق الرموز الخاصة بهم وتحديد تدوير الشاشة من القائمة المنسدلة.
- بمجرد فتح لوحات التحكم ذات الصلة ، ستحتاج إلى الاطلاع على قوائم 'العرض' أو 'سطح المكتب' للعثور على خيار التدوير لشاشتك. يختلف الموقع الدقيق من مصنع لآخر ، لذا فإن البحث السريع سيحدد قريبًا الخيار الذي تحتاجه.

قفل الشاشة
يمكنك قفل شاشتك حتى لا تدور. إذا كنت متلقيًا لعدد كبير جدًا من نكات المكتب ، أو كنت تريد فقط منع مستخدم نهائي جديد من قلب الشاشة عن طريق الخطأ ، فما عليك سوى قفل تدوير الشاشة.
لفعل هذا:
- انقر على رمز مركز العمل .

يمكنك أيضًا النقر فوق ملف ويندوز + أ مفاتيح لفتح مركز العمل.
بعد ذلك ، انقر فوق قفل الدوران.

بمجرد القيام بذلك ، يجب اتخاذ نفس الخطوات لإلغاء تأمين وظائف تدوير الشاشة.
اتجاه الشاشة عالق
ذكر العديد من المستخدمين أن شاشتهم تصبح عالقة في اتجاه واحد. لا تعمل مفاتيح التشغيل السريع لإصلاحها وفي كثير من الأحيان لا يستطيع المستخدم حتى إدخال كلمة المرور الخاصة به للوصول إلى أجهزة الكمبيوتر الخاصة به. دعنا نراجع بعض الخيارات إذا كانت شاشتك عالقة في اتجاه واحد والطرق المذكورة أعلاه لا تعمل من أجلك.
بصرف النظر عن إيقاف تشغيل جهاز الكمبيوتر الخاص بك (والذي لن يعمل على الأرجح لأن نظامك سيتذكر اتجاهه الأخير) ، يمكنك محاولة فصل الأجهزة الطرفية ، والانتظار لبضع دقائق ، ثم إعادة توصيلها مرة أخرى. قد يؤدي هذا إلى إجبار النظام على إعادة التشغيل باستخدام الاتجاه الصحيح.
- إذا كان تدوير الشاشة لا يعمل ، فيمكنك الانتقال إلى سجل النظام باستخدام ملف Win + R. اختصار لوحة المفاتيح.
- بعد ذلك ، اكتب 'رجديتفي المربع وضرب يدخل لفتح نافذة جديدة.

- من هنا ، اتبع المسار:HKEY_LOCAL_MACHINE / SOFTWARE / Microsoft / Windows / CurrentVersion / AutoRotation'.

4. انقر نقرًا مزدوجًا LastOrientation وادخل 0 في مربع القيمة. من المفترض أن يساعدك هذا في إعادة تعيين اتجاه الشاشة. هذه العملية يصعب متابعتها إذا كانت شاشتك مقلوبة أو حتى جانبية. إذا لم يفلح أي شيء آخر ، فقم بتدوير شاشتك فعليًا لتسهيل اتباع هذه الخطوات.
أسئلة مكررة
فيما يلي بعض الإجابات عن الأسئلة الأكثر شيوعًا:
هل ستعود الشاشة للخلف إذا قمت بإيقاف تشغيل جهاز الكمبيوتر؟
لا ، في معظم الحالات ستتم إعادة التشغيل بنفس الاتجاه الذي استخدمته مؤخرًا. الطريقة الوحيدة لإعادة تدويرها هي استخدام إحدى الطرق المذكورة أعلاه.
شاشتي عالقة ولن يتم تدويرها بعد آخر التحديثات. ماذا افعل؟
إذا لم تعد شاشتك تدور بعد التحديث ، فتحقق أولاً من عدم قفل وظيفة التدوير. إذا لم يكن كذلك ، فاتبع الخطوات المذكورة أعلاه باستخدام لوحة تحكم Intel.
ما زالت شاشتي لا تدور ، فماذا أفعل أيضًا؟
إذا كانت وظيفة قفل التدوير معطلة وجربت لوحة التحكم ، فيجب عليك تشغيل دورة تشغيل جهازك لمعرفة ما إذا كانت المشكلة ستصحح من تلقاء نفسها. إذا لم يكن كذلك ، فحاول فصل الأجهزة الطرفية وإعادة توصيلها.
أخيرًا ، استخدم برنامج استكشاف الأخطاء وإصلاحها المدمج من Microsoft للتحقق من أجهزة الاستشعار لديك. إذا كان جهاز الكمبيوتر الخاص بك يواجه مشكلة في برنامج التشغيل ، فقد يتسبب ذلك في توقف اتجاه الشاشة على جهاز الكمبيوتر الخاص بك عن العمل بشكل صحيح. يمكنك تغيير برنامج التشغيل بنفسك ، أو التحقق من ضمان الشركة المصنعة ، أو الاتصال بورشة إصلاح للحصول على مزيد من المساعدة.
رقم للذهاب مباشرة إلى البريد الصوتي
ماذا لو كان لدي شاشتان وانقلبت واحدة منهما فقط؟
في معظم الحالات ، يمكنك النقر فوق الشاشة التي تحتاج إلى تعديل واستخدام لوحة المفاتيح لإصلاح المشكلة لتلك الشاشة الواحدة. سيكون البديل هو التوجه إلى لوحة التحكم ، وتحديد الشاشة التي تحتاج إلى تدوير ، واختيار الاتجاه.
إذا لم يتم تصحيح المشكلة على الفور ، فحاول فصل الأجهزة الطرفية وتوصيل الشاشة مرة أخرى بجهاز الكمبيوتر الخاص بك.
Ctrl + Alt + Arrow Key لا يعمل ، لماذا؟
إذا كانت مفاتيح التشغيل السريع المذكورة أعلاه لا تعمل من أجلك ، فمن المحتمل أن ذلك يرجع إلى أن بطاقة رسومات أجهزة الكمبيوتر لديك لا تدعم الوظيفة. يمكنك التحقق من الوظائف باستخدام اختصار لوحة المفاتيح Ctrl + Alt + F12 وتحديد 'الخيارات والدعم'. بعد ذلك ، انقر فوق مدير Hotkey وتصفح للوصول إلى اختصار لوحة المفاتيح.