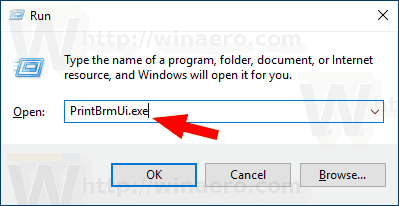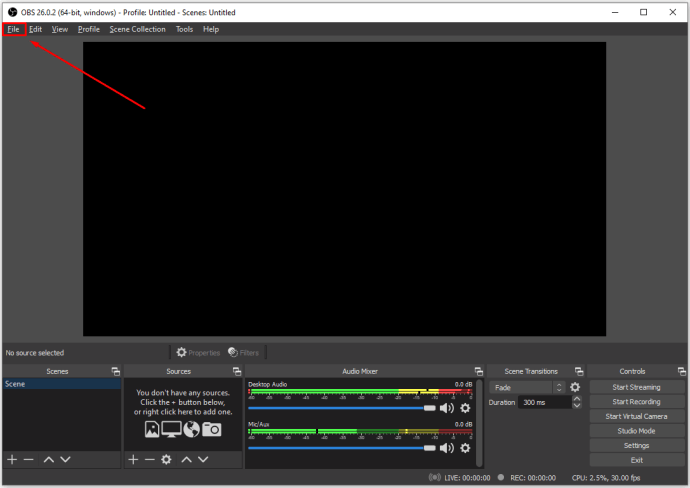بالنسبة لأولئك الذين يرغبون في تحسين أمان منازلهم ، ربما تكون كاميرا Nest الداخلية هي الحل الأفضل. مع ال خدمة الاشتراك في Nest Aware وتنبيهات الأشخاص والبث على مدار الساعة طوال أيام الأسبوع ، فهي مصممة لمراقبة الأمور المهمة حتى عندما تكون بعيدًا.

ومع ذلك ، كما هو الحال مع أي أداة إلكترونية متوفرة ، هناك احتمال ألا تعمل كاميرا Nest Indoor أحيانًا على النحو المنشود. إذا أصبح لا يستجيب بعد التثبيت أو يتجمد التطبيق أثناء الإعداد ، فقد تحتاج إلى إعادة تعيينه إلى إعدادات المصنع الافتراضية. دعونا نلقي نظرة على كيفية القيام بذلك.
إزالة من الحساب
تحتوي بعض كاميرات Nest على زر إعادة ضبط المصنع ، ولكن هذا ليس هو الحال مع Nest Indoor Cam. هناك طريقة واحدة فقط لإعادة ضبط كاميرا الأمان هذه - تحتاج إلى إزالتها من حساب Nest الخاص بك.
يمكنك القيام بذلك من جهازك المحمول أو الكمبيوتر ، والعملية هي نفسها. إذا كنت تستخدم جهاز كمبيوتر ، فانتقل إلى home.nest.com واتبع التعليمات.
أولاً ، تحتاج إلى فتح تطبيق Nest على جهازك. ثم تحتاج إلى تحديد الكاميرا التي ترغب في إزالتها على الشاشة الرئيسية. في الجزء العلوي من الشاشة ، سيكون هناك رمز ترس تحتاج إلى النقر عليه لفتح إعدادات الكاميرا.

بعد إدخال الإعدادات ، لاحظ كيفية تعيين كل خيار كاميرا. بدلاً من ذلك ، إذا كنت تستخدم جهاز كمبيوتر ، فخذ لقطة شاشة بهاتفك أو خيار PrintScreen. لكن لا تتخط هذه الخطوة - ستحتاج إلى هذه المعلومات عند استعادة الإعدادات بمجرد إعادة توصيل الكاميرا بالتطبيق.
بمجرد تدوين كل شيء ، يمكنك التمرير إلى أسفل الشاشة حيث ستجد الخيار المسمى إزالة الكاميرا. اضغط عليها أو انقر عليها ، وسيُطلب منك التأكيد.

ستتلقى بريدًا إلكترونيًا للتأكيد من Nest ، سيعلمك فيه أنه أزال الكاميرا من حسابك على Nest.
الغرض من إعادة ضبط المصنع
إصلاح مشكلات وظائف Nest Cam Indoor ليس الغرض الوحيد الممكن لإعادة ضبط المصنع. في بعض الأحيان ، يحتاج الأشخاص إلى إجراء إعادة ضبط المصنع إذا كانوا يريدون إعطاء الكاميرا لشخص آخر. إذا كان هذا هو الحال ، فقد انتهيت. ولكن إذا كنت ستصلح بعض المشكلات الفنية وتنوي استخدام الكاميرا بشكل أكبر ، فأنت بحاجة إلى ذلك أعد توصيله بالتطبيق وقم بتثبيته ذلك مرة أخرى.
كيفية تغيير لغة الدوري من الأساطير
من المهم أيضًا عدم إلغاء اشتراكك في Nest Aware إذا كنت ترغب في الاستمرار في استخدام Nest Indoor Cam. لا علاقة له بإعادة الضبط ، ولن يؤدي إلا إلى تعقيد الأمور.
كيفية تغيير عنوان mac android
بمجرد إزالة الكاميرا من حساب Nest ، ستعود جميع الإعدادات إلى الإعدادات الافتراضية ، وستفقد سجل الفيديو المسجل. هذا هو السبب في أنه من الأهمية بمكان التأكد من أن إعادة ضبط المصنع هي الإجراء الصحيح الذي يجب اتخاذه.
إعادة التشغيل أو إعادة ضبط المصنع؟
نظرًا للسبب المذكور أعلاه ، إذا كانت الكاميرا لا تعمل كما ينبغي ، فمن الجيد محاولة إعادة تشغيلها كخطوة أولى. قد يكون ذلك مفيدًا في إصلاح العديد من المشكلات ، خاصةً إذا كانت الكاميرا لديك تواجه مشكلة في الاتصال بالإنترنت.
على عكس إعادة ضبط المصنع ، وإعادة تشغيل Net Indoor Cam ، ستحتفظ بجميع الإعدادات التي أجريتها. سيكون قادرًا على إعادة الاتصال بشبكة WiFi ، وستظل قادرًا على التحكم فيها في التطبيق.
كل ما عليك فعله لإعادة تشغيل الكاميرا هو فصل محول الطاقة. انتظر لمدة 10 ثوانٍ ، ثم أعد توصيل محول الطاقة بالمأخذ. هذا هو. قد لا يتم حل المشكلة ، ولكن على الأقل ستعرف أنه لا توجد طريقة أخرى غير إجراء إعادة تعيين إعدادات المصنع.
أشياء يجب معرفتها مسبقًا
من الضروري معرفة كل الأشياء التي ستحدث بعد إعادة ضبط المصنع لكاميرا Nest Indoor Cam مسبقًا. لذلك ، بعد إزالته من تطبيق Nest ، سينسى كلمة مرور WiFi واسم الشبكة ، ولن يتمكن من إعادة الاتصال تلقائيًا. بعد إعادة توصيله بالتطبيق ، ستختفي جميع إعداداتك المخصصة (ارجع إلى الإعدادات الافتراضية).
إذا كنت تهدف إلى إضافة الكاميرا إلى حساب جديد أو التخلص منها تمامًا وكان لديك اشتراك في Nest Aware ، فسيتعين عليك إلغاء هذا الاشتراك قبلإجراء إعادة ضبط المصنع. وسيؤدي ذلك إلى مزيد من الخسائر التي لا رجعة فيها. بمجرد فصل الكاميرا عن التطبيق ، سيتم مسح جميع اللقطات ومناطق النشاط ومحفوظات الفيديو بالكامل. وبمجرد حذف كل ذلك ، فإنه يذهب إلى الأبد - لا توجد طريقة لاسترداد أي منها. لا يحتفظ Nest بنسخ احتياطية.
ومع ذلك ، هناك طريقة للحفاظ على لقطات الفيديو إذا كانت تحمل قيمة معينة ، عاطفية أو غير ذلك. أنت بحاجه إلى إنشاء فترات زمنية أو مقاطع فيديو ، ثم قم بتنزيلها على جهاز الكمبيوتر أو الهاتف الخاص بك لحفظها قبل إجراء إعادة ضبط المصنع.
لجميع الأسباب المذكورة أعلاه ، يجب أن تحاول إعادة التشغيل أو خيارات أخرى لتحرّي الخلل وإصلاحه قبل أن تقرر إعادة ضبط المصنع. إن إدراك كل الخسارة الدائمة هو جزء أساسي من القرار.

لا تقفز البندقية
يُعد إجراء إعادة ضبط إعدادات المصنع على كاميرا Nest Indoor سريعًا وسهلاً للغاية. هناك بضع خطوات فقط ستستغرق خمس دقائق. لكن هذا لا يعني أنه يجب عليك القيام بذلك عندما تظهر المشكلة الثانية الأولى. في معظم الحالات ، تكون إعادة التشغيل البسيطة كافية. في حين أن إعادة ضبط الكاميرا على إعدادات المصنع هي قطعة من الكعكة ، فإن إعادتها إلى مسار تفضيلاتك سيتطلب بعض الإضافات.
هل أنت راضٍ عن كاميرا Nest Indoor Cam؟ هل تعرف خيارًا آخر لاستكشاف الأخطاء وإصلاحها للكاميرات التي أصبحت شريرة؟ واسمحوا لنا أن نعرف في قسم التعليقات أدناه.