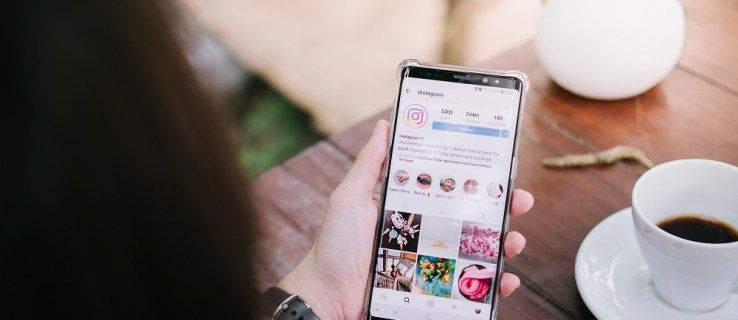يتوفر Microsoft Outlook في إصدارين مختلفين ، MS Outlook 2019 ، كجزء من MS Office Suite ، و Office 365 Outlook ، وهي خدمة قائمة على الاشتراك.

توفر كلتا الخدمتين إصدار سطح المكتب بالإضافة إلى إصدار الويب. كما أنها تسمح للمستخدمين بإضافة أكثر من حساب بريد إلكتروني وعدد كبير من خيارات التخصيص الأخرى.
في هذه المقالة ، سنوضح لك كيفية عرض كل البريد من حسابات بريد إلكتروني متعددة في Outlook. وسنغطي بعض الطرق الأخرى لتصفية رسائل البريد الإلكتروني والبحث فيها في Outlook لتنظيمها بشكل أكثر كفاءة.
كيفية حذف جميع رسائل الخلاف
كيفية عرض كل البريد في Outlook
إذا واجهت مشكلة في عرض كل البريد في Outlook ، فربما يتعلق الأمر فقط بكيفية تنظيم جزء التنقل. إذا لم تتمكن من رؤية أي من مجلداتك أو بريدك الإلكتروني ، فذلك بسبب احتمال تصغيرها. لحسن الحظ ، هذا حل سهل. كل ما عليك القيام به هو:
- انقر فوق علامة التبويب 'عرض' على شريط الأدوات.

- ثم حدد جزء المجلد.

- إذا تم تحديد 'تصغير' ، قم بتغييره إلى عادي.

هذا هو. الآن ستتمكن من رؤية جميع مجلداتك كما رتبتها.
كيفية عرض كل البريد في Outlook 365
كما ذكرنا ، لدى MS Outlook 2019 و Office 365 Outlook اختلافات معينة تتعلق بكيفية شرائهما.
هناك اختلافات أخرى أيضًا ، أحدها أن Outlook 2019 يتطلب من المستخدمين شراء الترقية ، بينما يستقبلها مستخدمو Office 365 مجانًا. ومع ذلك ، من حيث عميل البريد الإلكتروني في Outlook ووظائفه ، كلاهما متماثل.
إذا كنت تستخدم Outlook لحسابات بريد إلكتروني متعددة ، فقد يكون البحث في كل منها على حدة مهمة تستغرق وقتًا طويلاً. لهذا السبب ، سنوضح لك طريقة عرض البريد من جميع حسابات Outlook في وقت واحد.
- انقر فوق صندوق الوارد الخاص بأحد حسابات Outlook الخاصة بك.

- في شريط البحث أعلى الشاشة ، أدخل المجلد: صندوق الوارد

- بالإضافة إلى ذلك ، يمكنك استخدام عامل التصفية في لوحة التنقل لتحديد الفترة الزمنية.
- بعد ذلك ، في شريط البحث ، انقر فوق السهم المتجه لأسفل بجوار خيار صندوق البريد الحالي.

- من القائمة المنسدلة ، حدد كل علب البريد.

ستتمكن الآن من رؤية جميع رسائل البريد الإلكتروني من جميع حسابات البريد الوارد في نفس الوقت في الفترة التي حددتها. في المرة القادمة التي تريد فيها عرض كل البريد ، ستجد هذا المسار في خيار عمليات البحث الأخيرة في لوحة التنقل.
كيفية عرض كل البريد في Outlook على iPhone
يستفيد مستخدمو Outlook من استخدام تطبيق Outlook أثناء تنقلهم. إنه متاح لكليهما ايفون و ذكري المظهر الأجهزة ، ولها نفس الواجهة الرائعة لكلا نظامي التشغيل.
ومع ذلك ، لا تتوفر جميع خيارات الإعدادات في عميل سطح المكتب ، لذلك يجب عليك ضبط الإعدادات أولاً. ومع ذلك ، إذا لم تتمكن من عرض كل بريدك في تطبيق Outlook ، فمن المحتمل أنهم ليسوا في مجلد البريد الوارد المركز.
يقوم Outlook بإعداد 'علبة الوارد المركزة' و 'أخرى' كمجلدين افتراضيين للبريد الوارد. إذا كنت تتوقع رسالة ولكن لا تراها ، فقد تحتاج إلى البحث عن 'أخرى' للتحقق مما إذا كانت موجودة. والخبر السار هو أنه يمكنك تعطيل هذه الميزة ولديك صندوق بريد واحد موحد فقط. هيريس كيفية القيام بذلك:
- افتح تطبيق Outlook وانقر على خيار الإعدادات في الركن الأيمن السفلي من الشاشة.

- قم بالتمرير لأسفل وابحث عن خيار البريد الوارد المركّز الذي يحتوي على ميزة تبديل بجانبه.

- قم بإيقاف تشغيل زر التبديل.

ستتمكن الآن من رؤية جميع رسائل البريد الإلكتروني الواردة في نفس الوقت. إذا اخترت السماح لبرنامج Outlook بتصفية رسائلك ، فكل ما عليك فعله هو إعادة تشغيل زر البريد الوارد المركّز عليه مرة أخرى.
كيفية عرض كل البريد غير المقروء في Outlook
يتلقى معظمنا الكثير من رسائل البريد الإلكتروني التي تميل إلى التراكم. قبل أن تعرفه ، هناك العديد من رسائل البريد الإلكتروني غير المقروءة في صندوق الوارد الخاص بك. لكنها إما موجودة في مجلدات مختلفة ، أو أنها بعيدة جدًا في القائمة.
لحسن الحظ ، هناك طريقة لعرض جميع رسائل البريد الإلكتروني غير المقروءة في Outlook. فيما يلي الخطوات التي يجب عليك اتخاذها:
- افتح عميل البريد الإلكتروني في Outlook وانتقل إلى لوحة التنقل.
- انقر فوق غير مقروء ، ضمن البحث في صندوق البريد الحالي.

- يمكنك بعد ذلك التبديل من علبة البريد الحالية إلى كل علب البريد مرة أخرى إذا كان لديك حسابات بريد إلكتروني متعددة في Outlook.

سيعرض Outlook كل البريد غير المقروء من كافة المجلدات والمجلدات الفرعية من كل حساب بريد إلكتروني نشط.
كيفية عرض كافة عناصر البريد في Outlook
ربما كنت تبحث عن شيء ما في Outlook ، ويبدو أنك لا تجده في أي مكان. من المحتمل أنه تم تخزينه في مجلد قد نسيته تمامًا.
كيفية تشغيل الترجمات على تلفزيون سامسونج
يمنحك Outlook خيار البحث في المجلد الحالي ومجلداته الفرعية ، ولكنه يسمح لك أيضًا بتوسيع النطاق واستخدام خيار كل عناصر Outlook. إليك الطريقة:
- استخدم ميزة التصفية في لوحة التنقل لإضافة أي معلمة معروفة لما تبحث عنه. هناك العديد من الخيارات ، مثل البحث حسب الفئة ، والمستلم ، والمرفق ، وغيرها.

- ثم في الجزء العلوي من اللوحة ، قم بالتبديل من المجلد الحالي إلى كل عناصر Outlook من القائمة المنسدلة.

من خلال القيام بذلك ، سترى أيضًا مجلد PersonMetadata الذي تم إنشاؤه واستخدامه بواسطة Outlook Customer Manager (OCM). لا تنزعج من ذلك. هذه خدمة مهملة منذ يونيو 2020 ، لكن Outlook لا يزال يعرضها في بعض الأحيان. من المحتمل أن يتغير هذا في المستقبل.
{a2a9545d-a0c2-42b4-9708-a0b2badd77c8}
كيف ترى كل البريد المرسل في Outlook
بنفس الطريقة ، يمكنك رؤية جميع رسائل البريد الإلكتروني المستلمة من كل حساب Outlook الخاص بك ، يمكنك رؤية البريد المرسل. عادةً ما يكون مجلد 'العناصر المرسلة' موجودًا مباشرةً ضمن مجلد 'علبة الوارد' في عميل البريد الإلكتروني ، إلا إذا قمت بتغيير ترتيب المجلدات.
لسوء الحظ ، إذا كان لديك حسابات بريد إلكتروني متعددة ، فلا يمكنك عرضها جميعًا مرة واحدة ، كما هو الحال مع البريد الإلكتروني المستلم. كل ما يمكنك فعله هو النقر على كل مجلد على حدة واستخدام فلتر البحث للعثور على ما تبحث عنه.
كيفية إعداد مجلد كل البريد في Outlook
إذا كنت ترغب في دمج البريد من مجلدات متعددة في مجلد واحد موحد ، فهذا خيار لديك في Outlook. تنطبق الطريقة الموضحة أدناه على كل من Outlook 2019 و Outlook 365. إليك ما تفعله:
- انقر فوق خيار مجلد البحث في الجزء الأيسر من Outlook.
- ثم انقر فوق خيار مجلد البحث الجديد.
- قم بالتمرير إلى أسفل ثم حدد إنشاء مجلد بحث مخصص وانقر فوق اختيار.
- في النافذة المنبثقة ، قم بتسمية المجلد الجديد الخاص بك ، على سبيل المثال ، كل البريد.
- ثم انقر فوق 'استعراض' وحدد جميع المجلدات التي تريد أن تكون جزءًا من البحث الجديد.
- عند النقر فوق 'موافق' ، سيتم سؤالك عما إذا كنت تريد تحديد معايير البحث بشكل أكبر. وإذا كنت تريد الاستمرار على هذا النحو.
- انقر فوق 'نعم' ثم 'موافق' مرة أخرى.
الآن سيكون لديك مجلد 'كل البريد' الذي يحتوي على جميع رسائل البريد الإلكتروني الخاصة بك من كل مجلد حددته.
أسئلة وأجوبة إضافية
ربما لديك بعض الأسئلة الإضافية حول عرض جميع رسائل البريد الإلكتروني في Outlook. نأمل أن تكمل هذه الصورة.
كيف يمكنني عرض جميع رسائل البريد الإلكتروني في Outlook؟
تتمثل الطريقة السريعة والمباشرة لعرض كل بريد إلكتروني من كل مجلد في Outlook في استخدام الطريقة المذكورة أعلاه وإنشاء مجلد All Mail مخصص. لكن هذا سيعمل فقط على كل حساب Outlook بشكل منفصل.
كيف يمكنني عرض كل الرسائل في Outlook؟
يمكنك فقط عرض جميع الرسائل المستلمة من حسابات متعددة في Outlook. هذا لا يعمل مع العناصر المرسلة والمجلدات الأخرى. بالإضافة إلى ذلك ، يمكنك استخدام ميزة مرشح لوحة التنقل لتحديد المرسل ، سواء كان البريد الإلكتروني غير مقروء ، أو إذا كان يحتوي على مرفق ، وما إلى ذلك.
إتقان تجربة Outlook الخاصة بك
يعد Microsoft Outlook أحد أكثر عملاء البريد الإلكتروني شيوعًا وتطورًا. يستغرق الأمر بعض الوقت لمعرفة كل التفاصيل ومعرفة كيفية استخدامها على أفضل وجه لصالحك.
إذا كنت من النوع الذي يرسل ويتلقى الكثير من رسائل البريد الإلكتروني ، فإن التصفية من خلال الأشياء غالبًا ما تعني عرض جميع رسائل البريد الإلكتروني والبدء من هنا. نأمل أن تكون قادرًا على التنقل في Outlook بنجاح وعدم إضاعة أي بريد إلكتروني مرة أخرى.
كيف تنظم رسائل البريد الإلكتروني في Outlook؟ واسمحوا لنا أن نعرف في قسم التعليقات أدناه.