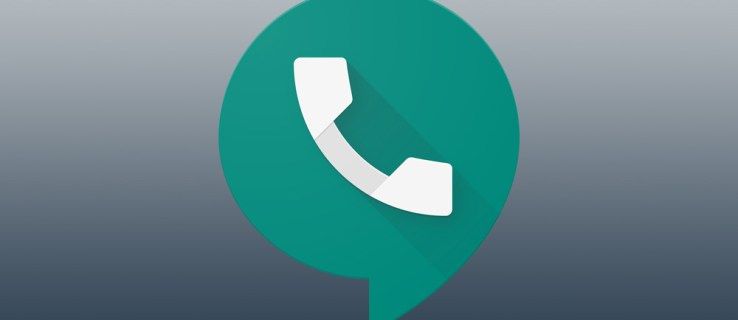مع ظهور الإنترنت ، أصبح ضغط الملفات لأغراض التحميل والتنزيل أمرًا شائعًا نسبيًا. أحد معايير الضغط هذه هو امتداد .rar ، الذي يمكنه إنشاء أرشيفات معبأة بشكل أكثر كثافة من التنسيقات الأخرى.

في هذه المقالة ، سترى أسهل طريقة لاستخراج ملفات RAR على النظام الأساسي الخاص بك.
كيفية تغيير لون الخلفية gimp
كيفية استخراج ملفات RAR على جهاز كمبيوتر يعمل بنظام Windows
باستخدام برنامج WinRAR
البرنامج الأكثر ظهوراً للاستخدام عند الاستخراج.rarستكون الملفات برنامج WinRAR . الامتداد هو ملكية ، بعد كل شيء. على الرغم من أنه من الناحية الفنية ، يتعين عليك الدفع مقابل البرنامج بعد فترة تجريبية مدتها 40 يومًا ، إلا أن WinRAR لا يلغي تنشيط أي من الوظائف الأساسية للبرنامج مطلقًا. لذلك ، يمكنك تنزيل الإصدار التجريبي ، ثم الاستمرار في استخدامه إلى أجل غير مسمى.
عند استخدام WinRAR ، قم باستخراج الملفات عن طريق القيام بما يلي:
- الخيار 1: انقر بزر الماوس الأيمن فوق الملف واختر إستخراج الملفات… لفتح قائمة الاستخراج. يمكنك أيضًا الاختيار استخرج هنا لفك ضغط جميع الملفات في الدليل الحالي أو استخراج إلى [اسم المجلد] لاستخدام اسم .rar الحالي كمجلد الاستخراج.

- الخيار 2: في WinRAR ، انقر فوق ملف، ثم على أرشيف مفتوح. تصفح مجلداتك للعثور على الملف الذي تريد فتحه ، ثم انقر فوق استخراج ل زر.

- الخيار 3: سيؤدي النقر المزدوج على ملف RAR في Explorer إلى فتحه تلقائيًا في نافذة WinRAR. من هنا ، يمكنك استخدام ملف استخراج ل زر كالمعتاد.

باستخدام برنامج WinZip
أداة أرشفة شائعة أخرى ، برنامج WinZip ، أحد المنافسين الرئيسيين لبرنامج WinRAR. WinZip هو تطبيق مدفوع أيضًا ، ولكن يتوفر إصدار تجريبي للتنزيل. على عكس WinRAR ، ومع ذلك ، فإن WinZip سوف يمنعك من الخروج من البرنامج بعد انتهاء الفترة التجريبية. يمكن فتح ملفات الأرشيف مثل Zip و 7Zip و RAR بواسطة البرنامج.
إذا كان برنامج WinZip مثبتًا لديك ، فيمكنك فتح الأرشيف عن طريق القيام بما يلي:
- الخيار 1: انقر بزر الماوس الأيمن على ملف RAR ، وحوم فوق ملف برنامج WinZip ، ثم اختر فك الضغط إلى ... ، قم بفك الضغط إلى هنا ، أو قم بفك ضغط المجلد [اسم الدليل / المجلد].

- الخيار 2: انقر بزر الماوس الأيمن على ملف RAR ، وحوم فوق ملف مفتوحة مع ، ثم اختر برنامج WinZip أو اختر تطبيقًا آخر إذا كان غير مدرج ، فاستخرج RAR من داخل WinZip.

- الخيار 3: انقر نقرًا مزدوجًا على ملف RAR مباشرة في Explorer لفتحه في WinZip ، ثم اختر خيار الاستخراج.

استخدام 7-الرمز البريدي
كلاً من البرامج المجانية والمفتوحة المصدر ، أصبحت 7-Zip أداة الأرشفة المفضلة لمستخدمي الكمبيوتر الشخصي لفترة من الوقت الآن. نظرًا لأنه لا يكلف أي شيء ومتوافق مع جميع أنواع ملفات الأرشيف الأخرى ، يوصي العديد من المستخدمين بتنزيل مثبت 7-Zip. إذا كان لديك 7-Zip ، فيمكنك فتح ملفات الأرشيف عن طريق القيام بما يلي:
- الخيار 1: انقر بزر الماوس الأيمن فوق مجلد مؤرشف في Explorer ، وقم بالمرور فوق ملف 7-الرمز البريدي خيار القائمة ، ثم اختر إستخراج الملفات… لفتح قائمة الاستخراج. يمكنك أيضًا الاختيار استخرج هنا لفك ضغط جميع الملفات في الدليل الحالي أو استخراج إلى [اسم المجلد] لفك ضغطه كمجلد.

- انقر بزر الماوس الأيمن فوق المجلد المؤرشف في Explorer ، وقم بالمرور فوق ملف 7-الرمز البريدي خيار القائمة ، حدد أرشيف مفتوح لفتح نافذة تطبيق 7-Zip ، ثم اختر خيار الاستخراج.


- الخيار 3: انقر نقرًا مزدوجًا فوق مجلد RAR باستخدام Explorer لفتحه في 7-Zip ، ثم انقر فوق ملف استخراج زر في القائمة العلوية واختر موقع مجلد لفك ضغط الأرشيف.


كيفية استخراج ملفات RAR على نظام Mac
هناك إصدارات macOS لأدوات الأرشيف المدفوعة ، وهي برنامج WinZip و برنامج WinRAR ، والتي يتم استخدامها بشكل مشابه لإصدارات أجهزة الكمبيوتر الخاصة بهم. بالإضافة إلى ذلك ، يأتي macOS مزودًا ببرنامج Archive Utility المدمج الذي يسمح لك باستخراج ملفات الأرشيف دون الحاجة إلى استخدام أي تطبيق آخر.
1. استخدام الأداة المساعدة للأرشيف المدمجة
انقر نقرًا مزدوجًا فوق ملف الأرشيف. لا توجد أوامر إضافية مطلوبة حيث يتم تشغيل أداة الأرشفة تلقائيًا. إذا قمت بتغيير اسم ملف الأرشيف ، فسيكون المجلد المستخرج الناتج هو نفسه اسم ملف الأرشيف.
2. باستخدام Unarchiver
تطبيق أرشفة مجاني يمكن تنزيله بسهولة من Mac App Store ، وهو أكثر تنوعًا من أداة الأرشفة الأصلية على macOS. Unarchiver متوافق أيضًا مع الكثير من أنواع ملفات الأرشيف. هذه أداة رائعة ، ولأنها مجانية فلا يوجد سبب لعدم تثبيتها. للقيام بذلك، اتبع الخطوات التالية:
- افتح Unarchiver.
- انقر فوق ملف في القائمة.
- اختر ما إذا كنت تريد إلغاء الأرشفة إلى المجلد الحالي أو إلغاء الأرشفة إلى سطح المكتب أو إلغاء الأرشفة إلى. يتيح لك الخيار الأخير تحديد الموقع لوضع ملفاتك.
- اختر الملف الذي تريد استخراجه ، ثم انقر فوق Unarchive.
- يجب أن يظهر الملف المستخرج كمجلد باسم الأرشيف الأصلي.
كيفية استخراج ملفات RAR على جهاز Chromebook
يعد Chromebook نظامًا أساسيًا محدودًا نوعًا ما. بشكل افتراضي ، لا يمكن تثبيت أي برامج إضافية عليه ما لم تتم الموافقة على التطبيق من قبل Google. لحسن الحظ بالنسبة لأولئك الذين يرغبون في استخراج الملفات ، لا تحتاج حقًا إلى أي برامج إضافية لأن نظام التشغيل Chrome يدعم الأرشفة بشكل افتراضي. لاستخراج ملف على Chromebook ، اتبع الخطوات أدناه:
- انقر نقرًا مزدوجًا فوق ملف RAR الذي تريد فتحه. سيقوم نظام التشغيل Chrome OS بتثبيت هذا الملف كما لو كان محرك أقراص خارجي. هذا امر طبيعي. انقر فوق ملف الأرشيف من القائمة الموجودة على اليسار.

- ستظهر لك قائمة الملفات الموجودة داخل الأرشيف. اختر الملفات التي تريد استخراجها. اختر نسخ.

- انتقل إلى مجلد الوجهة المفضل لدينا. انقر بزر الماوس الأيمن واختر لصق هنا.

- أخرج ملف الأرشيف لإزالته من قائمة محرك الأقراص المثبت. يمكنك حذف الأرشيف إذا لم تعد بحاجة إليه ، وإلا أغلق النافذة.
بدلاً من ذلك ، يمكنك تمكين متجر Google Play على جهاز Chromebook الخاص بك. يمكنك بعد ذلك البحث في المتجر عن أدوات أرشيف RAR التي يمكنك استخدامها لاستخراج ملفات الأرشيف. سيتم سرد بعض أكثرها شيوعًا ضمن تطبيقات Android أدناه.
كيفية استخراج ملفات RAR على جهاز Android
نظرًا لأن أجهزة Android ، بطبيعتها ، محمولة ، يمكن أن يصبح تنزيل الملفات المضغوطة ضرورة لتجنب استنفاد حدود بيانات خطة الهاتف المحمول. بالنسبة لنظام التشغيل Android ، يمكن تنزيل غالبية الأدوات المطلوبة لفتح الأرشيف من متجر Google Play. قد تأتي طرز أجهزة معينة مع برامج الأرشفة الخاصة بها وفقًا لإعدادات المصنع الخاصة بها ، ولكن عادةً لا يوجد أي منها افتراضيًا. بعض التطبيقات الأكثر شيوعًا من متجر Play هي:
1. رر
برنامج ضغط الكل في واحد ، وأرشيف ، ومستخرج ، ومستكشف الملفات الأساسي ، يمكن لتطبيق RAR بسهولة فتح أي نوع ملف أرشيف. مع أكثر من 700000 مراجعة تمنحه 4.4 من أصل 5 نجوم ، يمكن القول إنه أحد أفضل تطبيقات الأرشفة على Android. يؤدي بدء تشغيل التطبيق إلى فتح مستكشف الملفات الذي يسمح لك بالبحث عن الأرشيف الذي تريد استخراجه. توجد خيارات الاستخراج في القائمة بالأعلى.
اثنين. ZArchiver
تطبيق شائع آخر حاصل على 4.5 نجوم صنفه أكثر من 600000 مستخدم ، تؤدي أداة الأرشفة المباشرة وظيفتها بشكل جيد للغاية. لاستخراج ملف مؤرشف ، افتحه داخل التطبيق ، ثم حدد المكان الذي تريد فك ضغط الملفات فيه.
3. مدير ملف RS
على عكس التطبيقات السابقة ، فإن RS File Manager هو مستكشف ملفات كامل الميزات بوظيفة الأرشفة. إذا كنت ترغب في تنزيل تطبيق أكثر من مجرد أداة استخراج ، فقد يكون هذا في زقاقك. يمنحك النقر على ملف أرشيف من داخل RS File manager خيار استخراجه إلى الموقع الذي تختاره.
كيفية استخراج ملفات RAR على iPhone
على عكس Android ، يأتي iPhone مزودًا بأرشيف افتراضي. لسوء الحظ ، يدعم هذا في الأصل ملفات Zip فقط. لفتح ملفات RAR أو ملفات 7Zip ، سيتعين عليك تنزيل برنامج تابع لجهة خارجية من Apple App Store.
منذ متى وأنا ألعب ماين كرافت
1. أزيز
يعد iZip أحد التطبيقات الأكثر شيوعًا لاستخراج الملفات المؤرشفة مثل RAR و Zip و 7Zip ، وهو أداة مجانية تنجز المهمة بشكل جيد للغاية. لفتح ملف RAR باستخدام iZip ، اتبع الخطوات التالية:
- افتح تطبيق iZIp.

- حدد مستعرض المستند.

- حدد موقع الملف المؤرشف ثم اضغط عليه.

- في النوافذ المنبثقة التي تطلب منك فتح الملف ، انقر فوق نعم.

- عند مطالبتك بفك ضغط جميع الملفات ، انقر فوق 'موافق'.

- سيتم استخراج الملف إلى مجلد الملفات في iZip. يمكنك رؤية الملفات غير المضغوطة هناك.

اثنين. فك الضغط
تطبيق أرشيفي شائع آخر ، Unzip سهل الاستخدام ، ويمكنه استخراج ملفات RAR عن طريق القيام بما يلي:
- افتح تطبيق الملفات على جهاز iPhone الخاص بك.

- حدد موقع ملف الأرشيف الخاص بك ، ثم انقر مع الاستمرار حتى تظهر القائمة. اختر مشاركة.

- قم بالتمرير إلى اليمين حتى ترى المزيد. اضغط على أيقونة النقاط الثلاث.

- اضغط على Unzip.

- افتح Unzip ثم اضغط على اسم الملف الذي شاركته. سيؤدي هذا إلى إنشاء مجلد جديد باسم ملف RAR. يمكنك الآن تصفح الملفات غير المضغوطة من هنا.
أسئلة وأجوبة إضافية
فيما يلي بعض الأسئلة المتداولة التي تظهر غالبًا عند مناقشة كيفية استخراج ملفات RAR.
1. لماذا يتم استخدام ملفات RAR بدلاً من ملفات zip؟
على الرغم من أن كلا تنسيقي الضغط يؤديان نفس الوظائف ، إلا أن ملفات RAR هي الأكثر تحسينًا.
يعد ضغط RAR أكثر كثافة من ضغط كل من Zip و 7Zip ، مما ينتج عنه ملفات أرشيفية أصغر. على الرغم من أن الاختلاف قد لا يكون ملحوظًا بالنسبة لأحجام الملفات الأصغر ، عندما تحاول أرشفة غيغابايت من البيانات ، يكون التباين أكثر وضوحًا.
2. ما هي بالضبط ملفات RAR المستخدمة؟
تُستخدم ملفات RAR بشكل أساسي لتقليل كمية البيانات المستهلكة عن طريق تحميل الملفات أو تنزيلها. اعتمادًا على خطة البيانات الخاصة بك ، قد يكون عرض النطاق الترددي أعلى من سعره ، ويعد تقليل حجم الملف إلى الحد الأدنى طريقة جيدة للحفاظ على استخدام البيانات قيد الفحص. إذا كنت تقوم بتحميل الملفات أو تنزيلها باستمرار ، فإن أرشفتها مسبقًا يمكن أن تحدث فرقًا كبيرًا ، ويوفر تنسيق RAR معدل ضغط أفضل
لا يزال تنسيق ملف شائعًا جدًا
على الرغم من وجود تنسيقات أرشيف أحدث متوفرة الآن والتي تقدم وظائف أرشفة مجانية مفتوحة المصدر ، إلا أن امتداد RAR لا يزال شائعًا للغاية. لقد قطع معدل ضغطه الأفضل ، جنبًا إلى جنب مع الإصدار التجريبي الذي لا نهاية له على ما يبدو من برنامج WinRAR ، شوطًا طويلاً في إطالة عمر هذا التنسيق الذي مضى عليه عقود.
هل تعرف طرق أخرى حول كيفية استخراج ملفات RAR؟ شارك افكارك في قسم التعليقات في الاسفل.