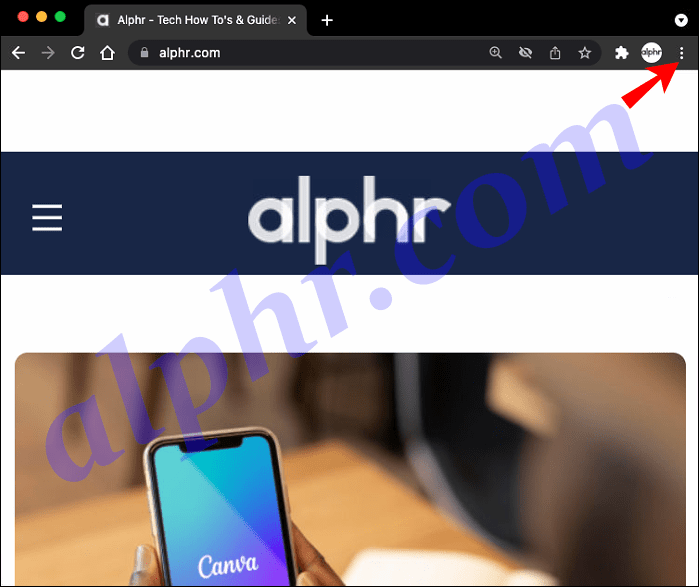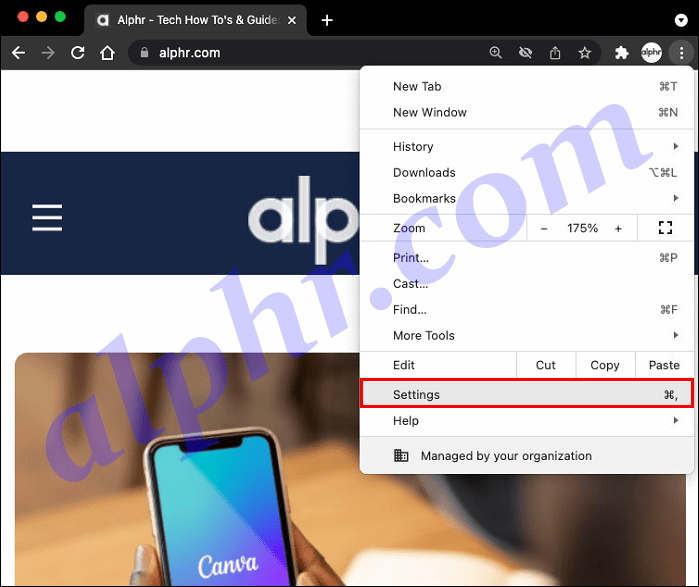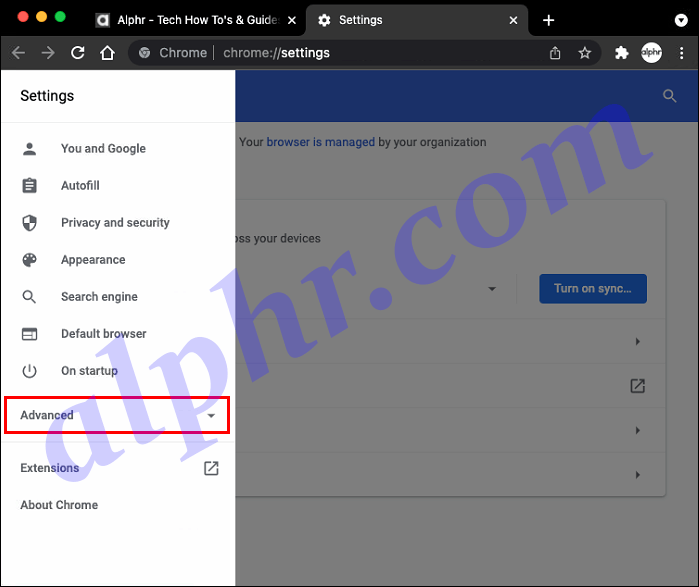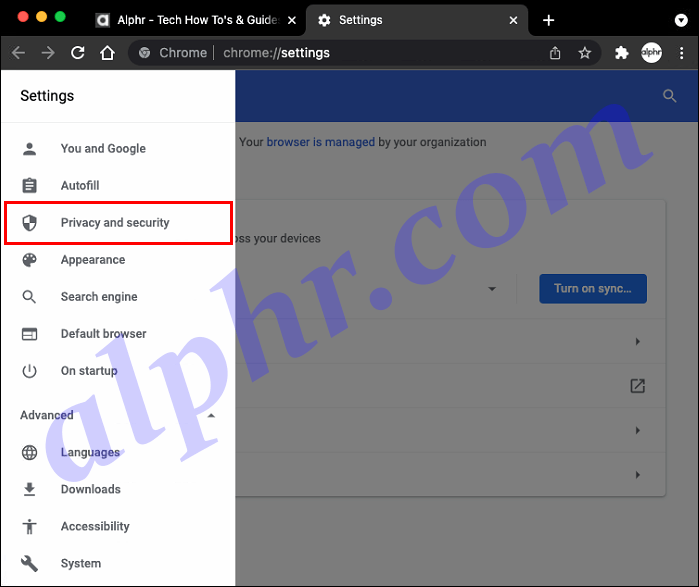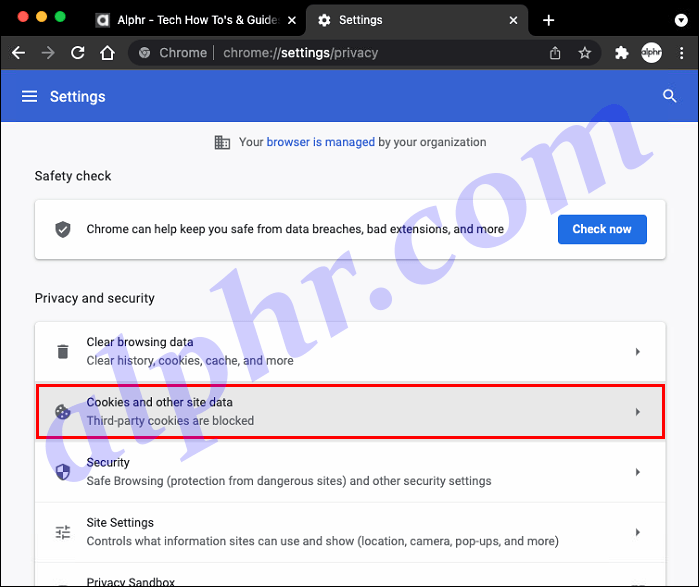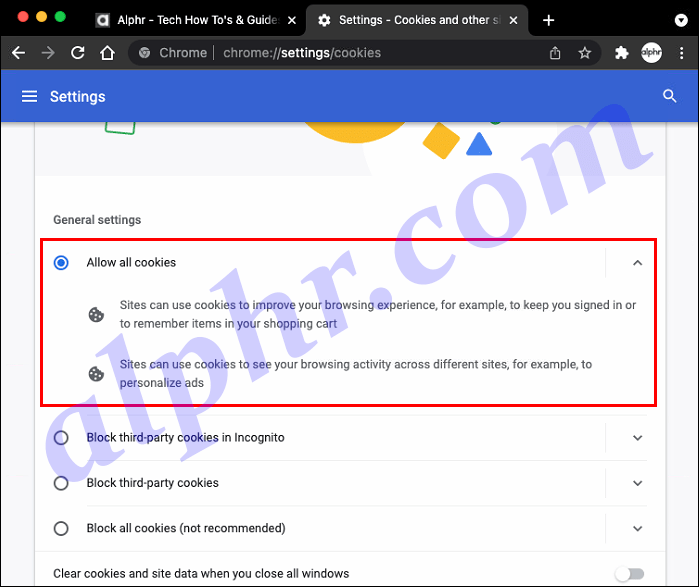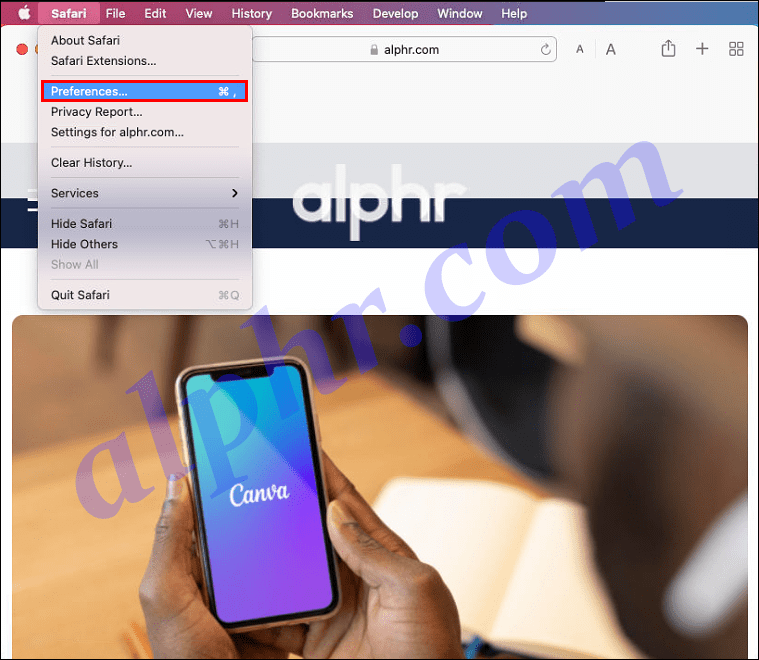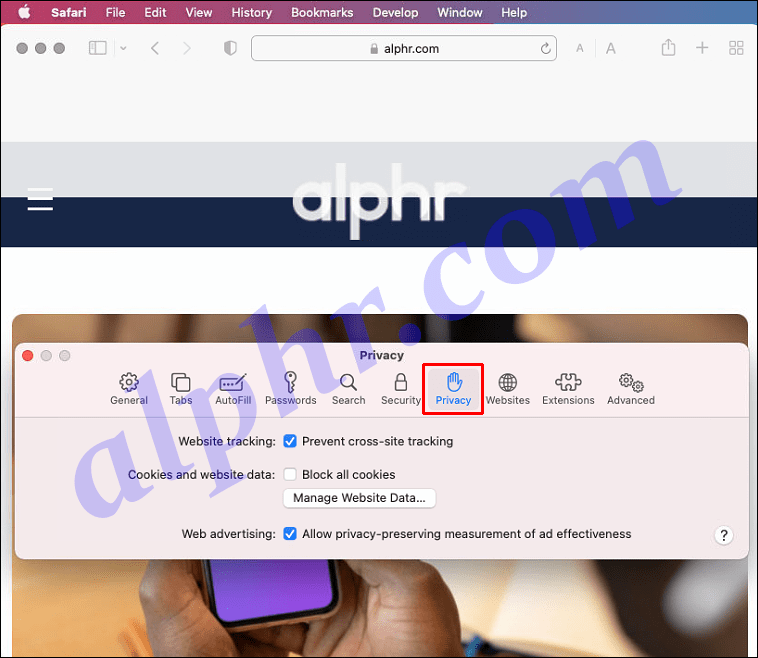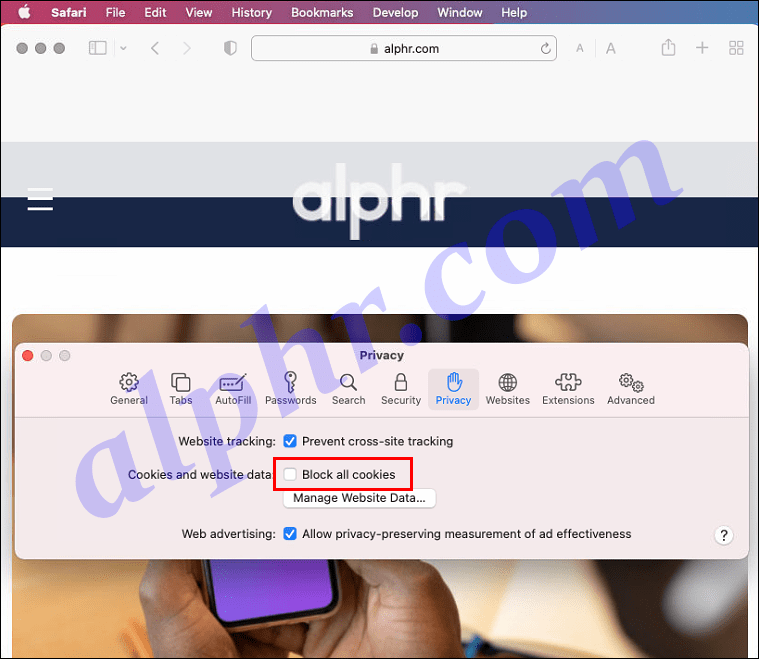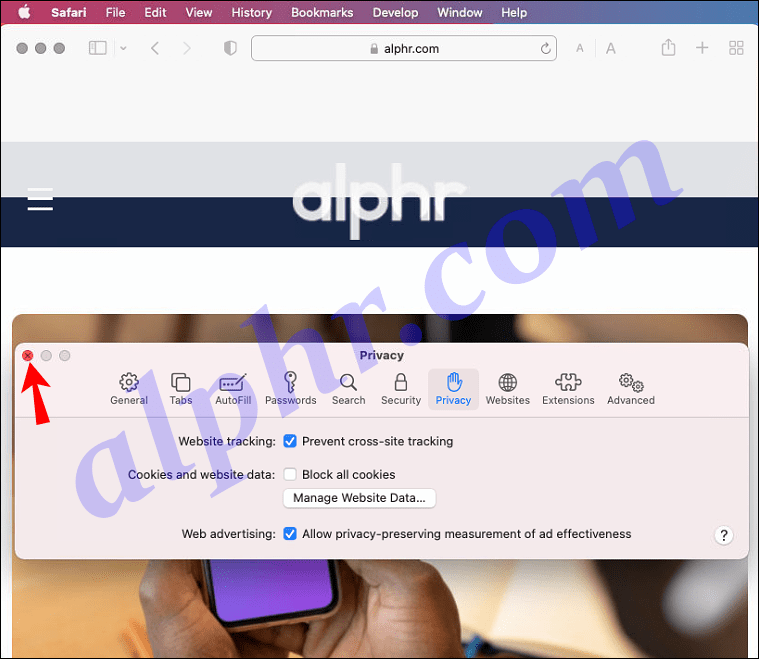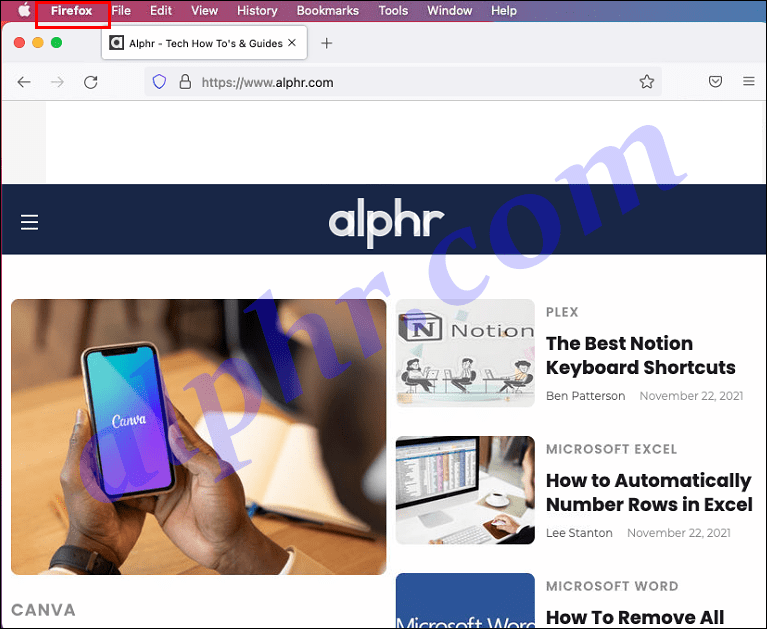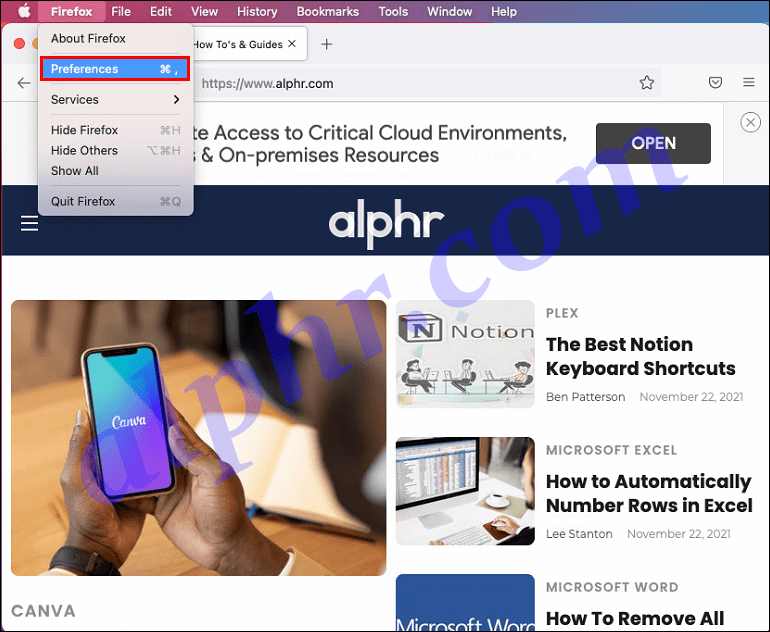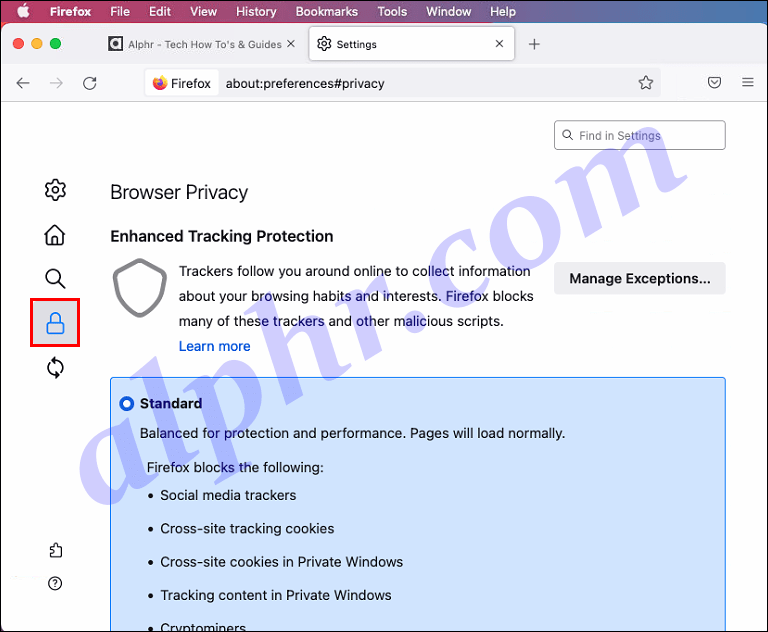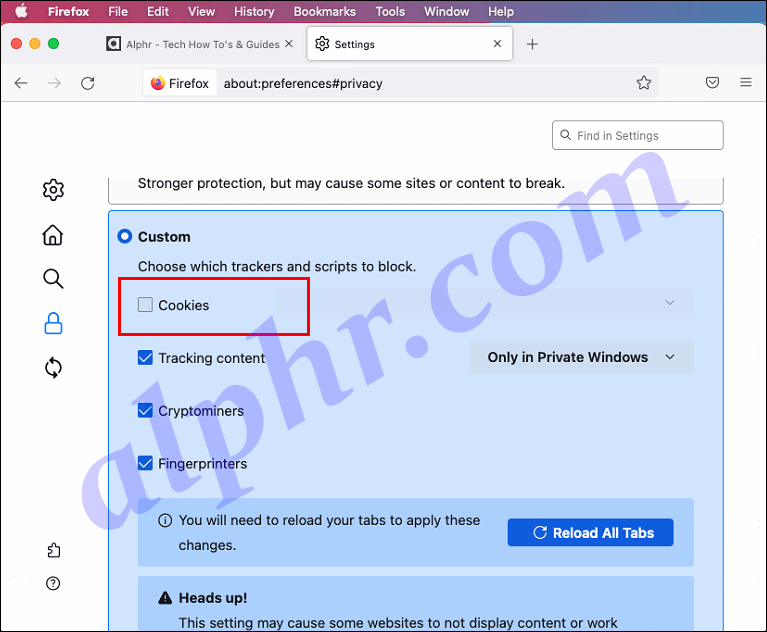روابط الجهاز
عندما تقوم بتمكين ملفات تعريف الارتباط في متصفح الويب الخاص بك ، يتم تخزين جزء صغير من البيانات من موقع الويب على جهاز الكمبيوتر الخاص بك أثناء التصفح.

تُستخدم المعلومات المحفوظة لتطوير فهم اهتماماتك ولإظهار المنتجات التي قد تعجبك. في بعض الأحيان ، تتيح لك ملفات تعريف الارتباط الدخول مباشرة إلى حساباتك المستخدمة بشكل متكرر دون تسجيل الدخول في كل مرة.
تقوم بعض المتصفحات بحفظ معلومات ملفات تعريف الارتباط بشكل افتراضي ، وفي البعض الآخر ، تحتاج إلى تمكين هذا الخيار. تابع القراءة لمعرفة كيفية تمكين ملفات تعريف الارتباط على جهاز Mac الخاص بك عبر متصفحات مختلفة.
كيفية تمكين ملفات تعريف الارتباط على جهاز Mac في Google Chrome
لتمكين ملفات تعريف الارتباط في Google Chrome ، ابدأ بفتح Chrome ، ثم اتبع الخطوات التالية:
- في الزاوية العلوية اليمنى ، انقر فوق رمز القائمة المكون من ثلاث نقاط.
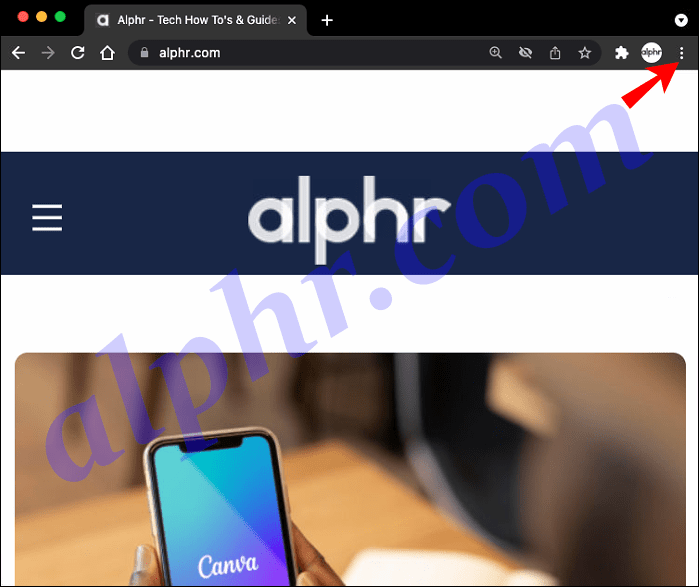
- من القائمة المنسدلة ، اختر الإعدادات.
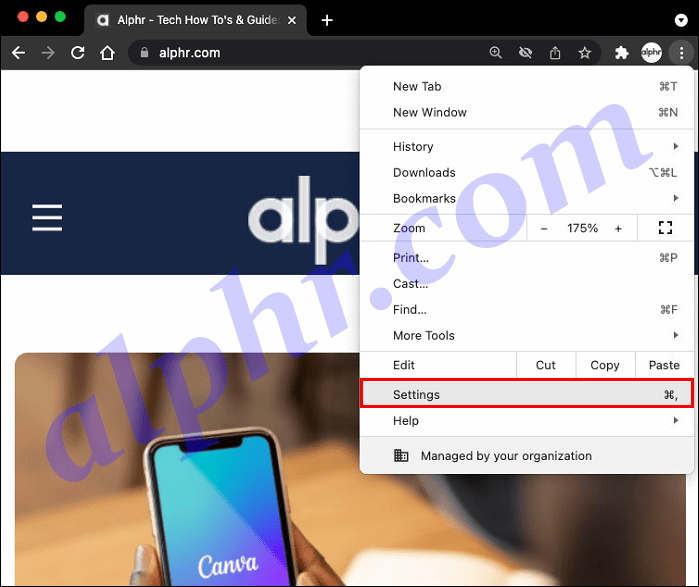
- في الجزء السفلي من المتصفح ، حدد خيارات متقدمة.
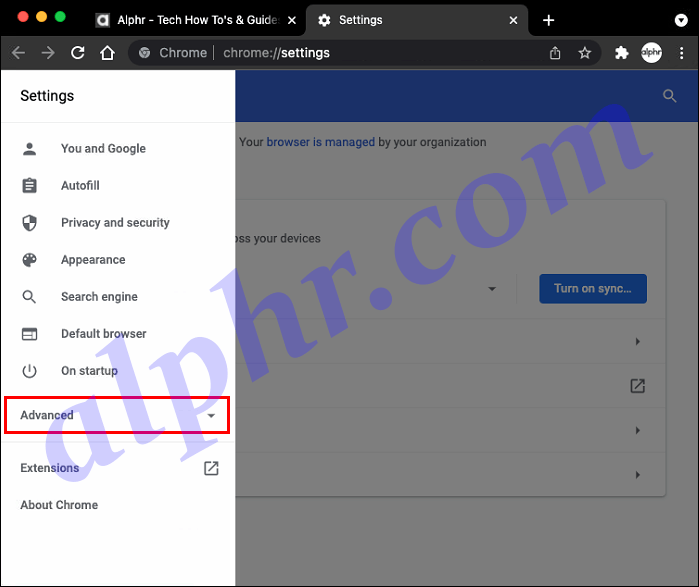
- من الشريط الجانبي الأيسر ، انقر فوق الخصوصية والأمان.
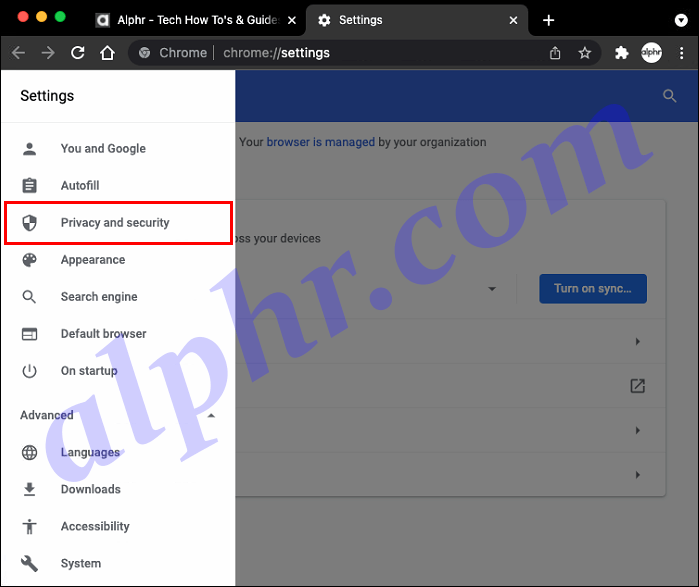
- حدد ملفات تعريف الارتباط وبيانات الموقع الأخرى.
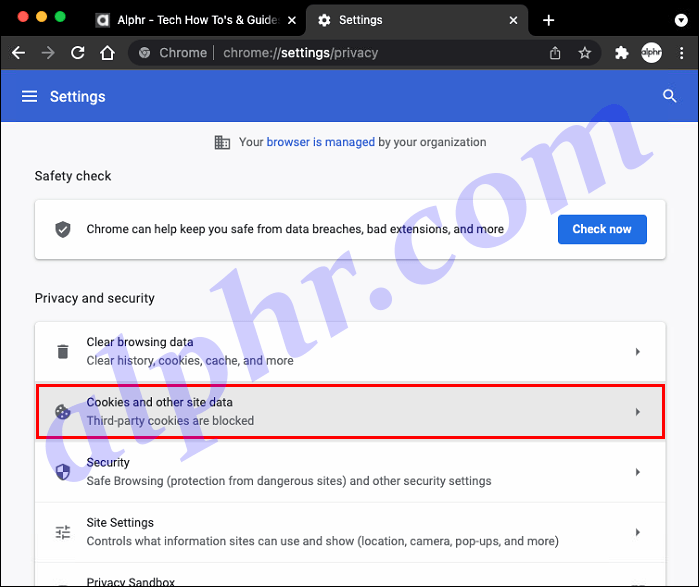
- انقر فوق الزر السماح لجميع ملفات تعريف الارتباط لتمكينه.
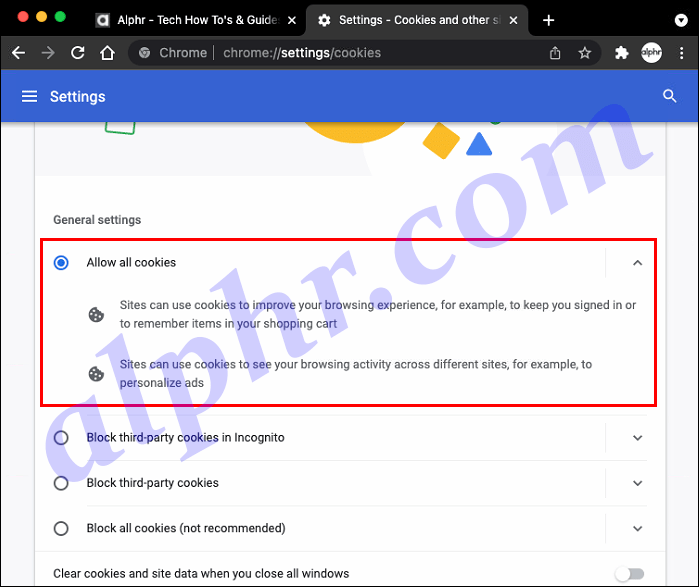
من الآن فصاعدًا ، سيتم تخزين معلومات ملفات تعريف الارتباط على جهاز الكمبيوتر الخاص بك كلما قمت بزيارة أحد مواقع الويب.
كيفية تمكين ملفات تعريف الارتباط على جهاز Mac في Safari
Safari هو المتصفح الافتراضي لجميع أجهزة Apple. لتمكين ملفات تعريف الارتباط الخاصة بك ، افتح متصفح Safari واتبع الخطوات التالية:
- انقر فوق Safari من شريط القائمة ، ثم التفضيلات.
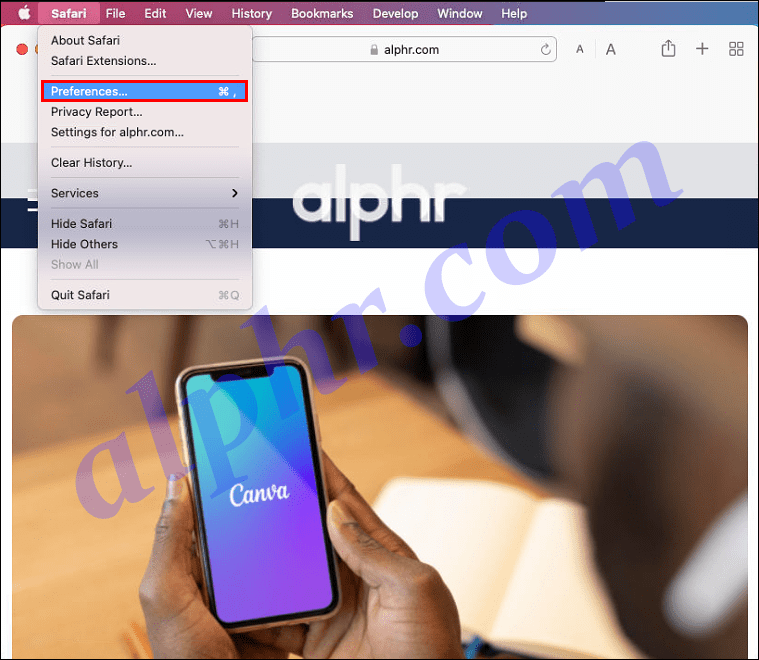
- في شاشة التفضيلات العامة ، حدد علامة التبويب الخصوصية.
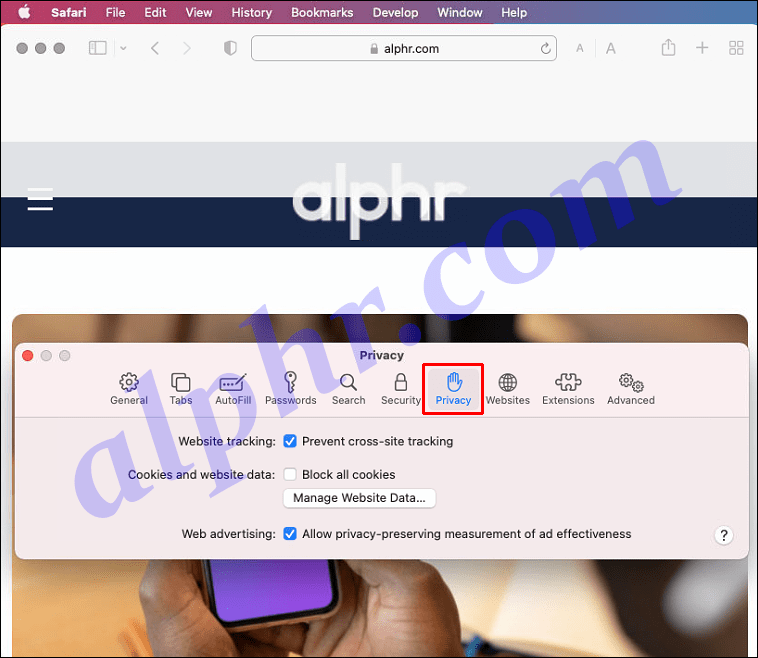
- قم بإلغاء تحديد الخيار Block all cookies لتمكين ملفات تعريف الارتباط في Safari.
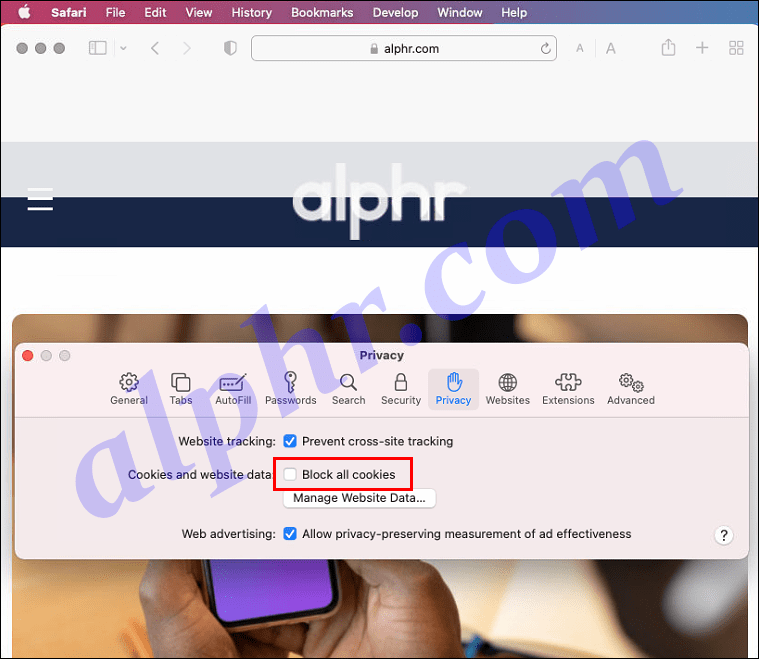
- أغلق التفضيلات لحفظ التغييرات.
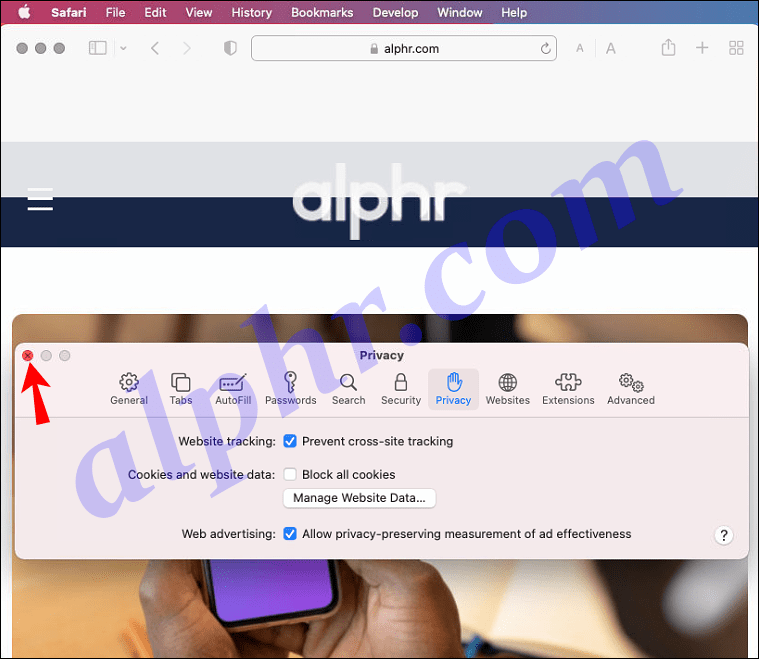
- من القائمة المنسدلة ، اختر الإعدادات.
- في الجزء السفلي من المتصفح ، انقر فوق خيارات متقدمة.
- في الشريط الجانبي الأيسر ، حدد الخصوصية والأمان.
- انقر فوق ملفات تعريف الارتباط وبيانات الموقع الأخرى.
- اختر خيار السماح لجميع ملفات تعريف الارتباط لتمكينه.
سيتم تخزين بيانات ملفات تعريف الارتباط الخاصة بك على جهاز الكمبيوتر الخاص بك كلما قمت بزيارة أحد مواقع الويب.
كيفية تمكين ملفات تعريف الارتباط على جهاز Mac في Firefox
Mozilla Firefox هو متصفح ويب شائع مفتوح المصدر. افتح Firefox واتبع هذه الخطوات لتغيير إعدادات ملفات تعريف الارتباط الخاصة بك:
- في الزاوية العلوية اليسرى ، انقر فوق رمز قائمة Firefox.
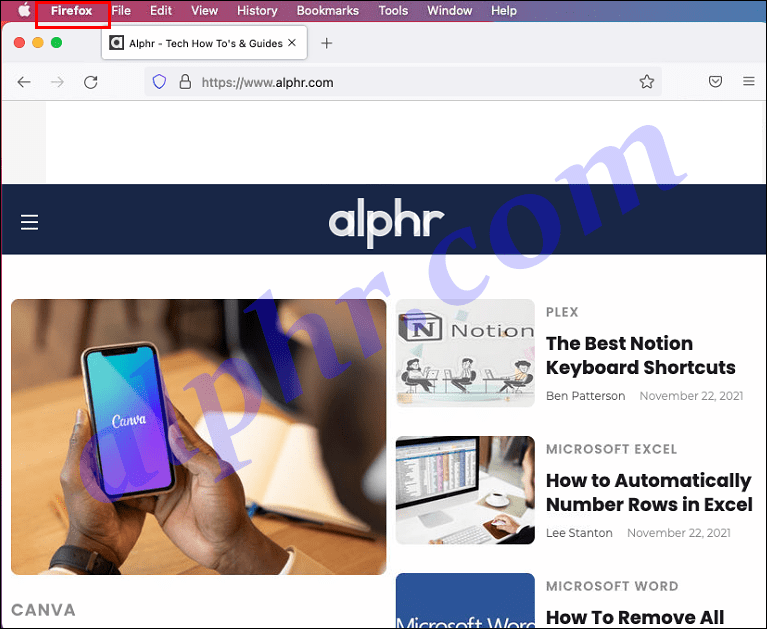
- من القائمة المنسدلة ، حدد التفضيلات.
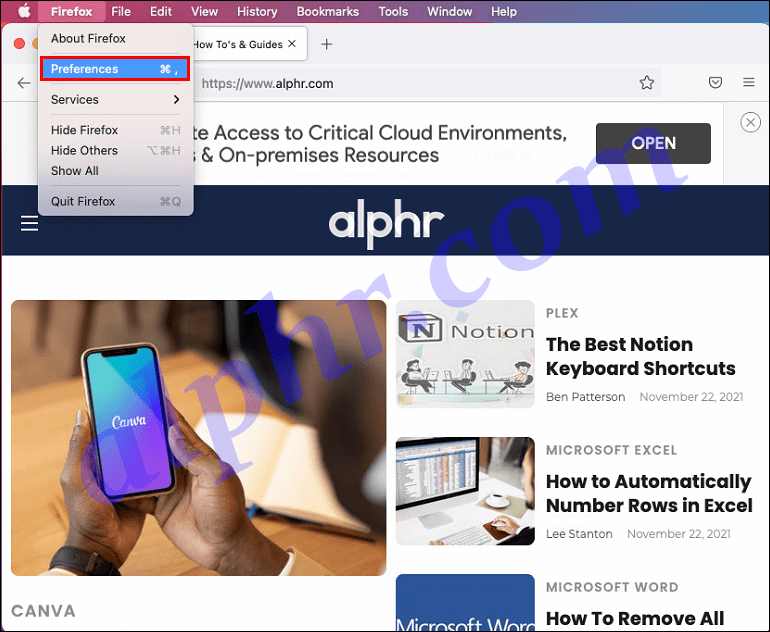
- اختر الخصوصية والأمان من الشريط الجانبي الأيسر.
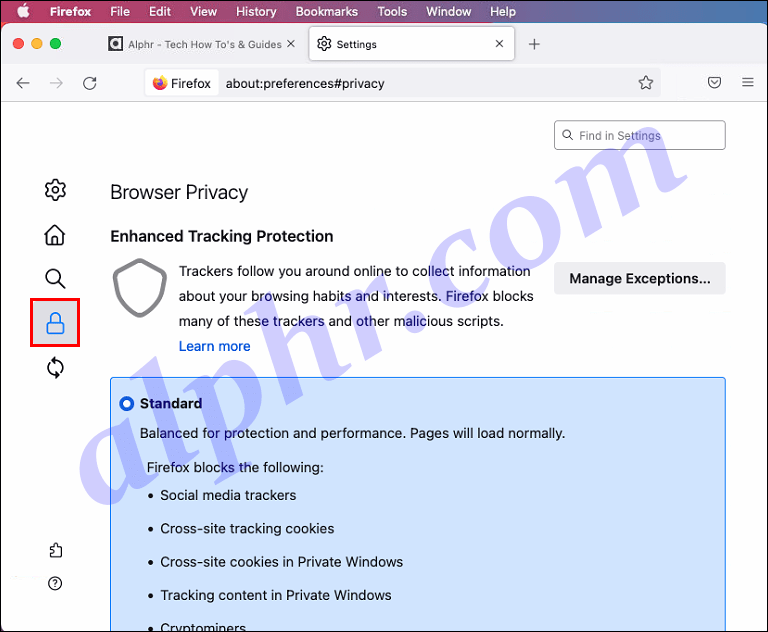
- انقر فوق قسم Custom لتوسيعه ، ثم قم بإلغاء تحديد خيار ملفات تعريف الارتباط لتمكين ملفات تعريف الارتباط.
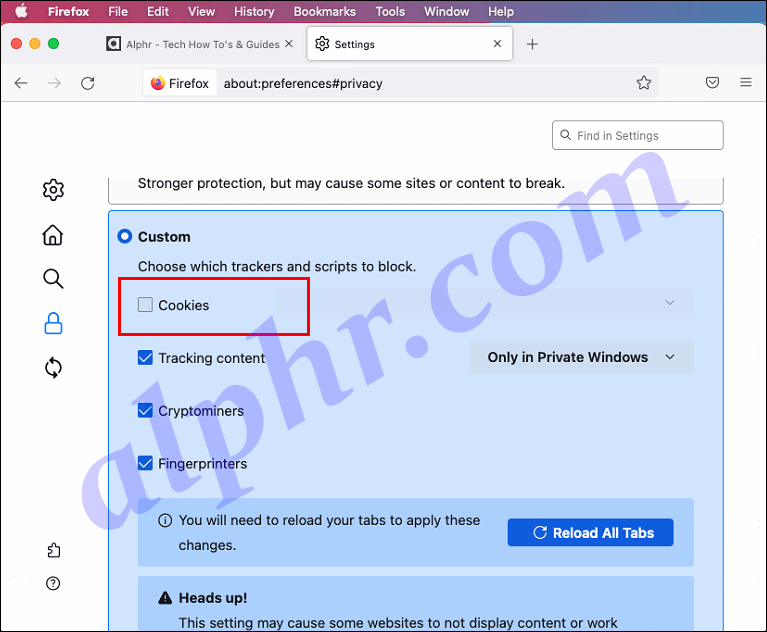
سيتم الآن حفظ معلومات ملفات تعريف الارتباط على جهاز الكمبيوتر الخاص بك عند تصفح الإنترنت.
أسئلة وأجوبة إضافية
كيف يمكنني مسح ملفات تعريف الارتباط الخاصة بي على Mac Chrome؟
إليك كيفية مسح معلومات ملفات تعريف الارتباط في Chrome على جهاز Mac:
ملحوظة : قد يؤدي حذف بيانات ملفات تعريف الارتباط إلى تسجيل خروجك من بعض مواقع الويب.
كيفية حفظ الصورة على mac
1. قم بتشغيل Google Chrome.
2. في الزاوية اليمنى العليا ، انقر فوق رمز قائمة الإعدادات ثلاثية النقاط.
3. في الجزء السفلي من الصفحة ، اختر خيارات متقدمة.
4. حدد قسم مسح بيانات التصفح.
5. أسفل قسم جميع ملفات تعريف الارتباط وبيانات الموقع ، يمكنك تحديد ملفات تعريف الارتباط التي تريد إزالتها بناءً على خيارات مثل نطاق زمني محدد.
6. انقر فوق مسح البيانات لإزالة معلومات ملفات تعريف الارتباط.
لحذف ملفات تعريف الارتباط في Chrome باستخدام جهاز iOS:
1. افتح Chrome.
2. انقر على قائمة النقاط الثلاث في الزاوية اليمنى العليا.
3. اضغط على الإعدادات ثم الخصوصية.
4. حدد مسح بيانات التصفح.
5. اختر ملفات تعريف الارتباط ، وبيانات الموقع ، وقم بإلغاء تحديد جميع العناصر الأخرى.
6. حدد مسح بيانات التصفح ، ثم تم.
كيف يمكنني مسح ملفات تعريف الارتباط الخاصة بي على Mac Safari؟
اتبع هذه الخطوات لمسح معلومات ملفات تعريف الارتباط الخاصة بك في متصفح Safari على جهاز Mac الخاص بك:
ملحوظة : قد تؤدي إزالة معلومات ملفات تعريف الارتباط إلى تسجيل خروجك من بعض مواقع الويب.
1. في الزاوية العلوية اليسرى من شريط الأدوات ، حدد Safari ثم التفضيلات.
2. انقر فوق علامة التبويب الخصوصية.
3. أسفل حظر جميع ملفات تعريف الارتباط ، اختر إدارة بيانات الموقع.
4. الآن ، يمكنك حذف المعلومات المحفوظة بواسطة مواقع ويب معينة عن طريق اختيار موقع والنقر فوق إزالة في الجزء السفلي من النافذة. بدلاً من ذلك ، لإزالة المعلومات التي تم جمعها لجميع المواقع ، اختر إزالة الكل.
5. عند الانتهاء ، انقر على 'تم' في الركن الأيمن السفلي.
لإزالة معلومات ملفات تعريف الارتباط في Safari على جهاز iOS الخاص بك:
1. افتح تطبيق الإعدادات.
2. حدد Safari ، متقدم ، ثم بيانات الموقع.
3. اختر محو السجل وبيانات الموقع.
كيف يمكنني مسح ملفات تعريف الارتباط الخاصة بي على Mac Firefox؟
لإزالة معلومات ملفات تعريف الارتباط المحفوظة في Firefox عبر جهاز Mac الخاص بك ، افتح Firefox ثم اتبع الخطوات التالية:
ملحوظة : قد يتم تسجيل خروجك من بعض مواقع الويب بعد حذف معلومات ملفات تعريف الارتباط الخاصة بك.
1. في الزاوية اليمنى العليا ، حدد قائمة الهامبرغر.
2. حدد علامة التبويب الخصوصية.
كيفية جعل Steam تنزيل أسرع 2018
3. اختر مسح المحفوظات الحديثة.
4. تأكد من تحديد خيار ملفات تعريف الارتباط فقط.
5. اختر الإطار الزمني الذي تريد حذف ملفات تعريف الارتباط. حدد كل شيء لحذف جميع ملفات تعريف الارتباط.
6. عند الانتهاء ، اضغط على Clear الآن.
لحذف ملفات تعريف الارتباط في Firefox عبر جهاز iOS الخاص بك:
1. قم بتشغيل تطبيق Firefox.
2. من الزاوية اليمنى العليا ، انقر فوق رمز قائمة الهامبرغر.
3. اختر الإعدادات ، ثم قم بالتمرير لأسفل إلى الخصوصية.
4. انقر فوق مسح البيانات الخاصة.
5. تأكد من أن ملفات تعريف الارتباط هي الخيار الوحيد المحدد ، ثم اختر مسح البيانات الخاصة.
تمكين ملفات تعريف الارتباط
مع تحديد خيار تمكين ملفات تعريف الارتباط ؛ أنت تسمح لمواقع الويب بحفظ معلومات حول عاداتك في التصفح. هذا مفيد لأشياء مثل العودة إلى سلة التسوق المحفوظة أو تسجيل الدخول مباشرة إلى الحسابات التي نسيت كلمات المرور الخاصة بها. يوجد الخيار عادةً عبر الخصوصية في متصفحك ويمكن تعطيله في أي وقت.
ما رأيك في تمكين ملفات تعريف الارتباط في متصفحك؟ واسمحوا لنا أن نعرف في قسم التعليقات أدناه.