عندما تتصفح الويب على جهاز Mac باستخدام متصفح Safari ، ستصادف غالبًا صورًا تريد حفظها أو نسخها أو الارتباط بها. هناك عدة طرق لحفظ الصور ونسخها من Safari اعتمادًا على ما تريد فعله في النهاية بالصورة.

إليك نظرة على الطرق المختلفة لحفظ الصور ونسخها وربطها باستخدام متصفح الويب Safari.
كيفية حفظ صورة من سفاري
للبدء ، قم بتشغيل تطبيق Safari وانتقل أو ابحث عن الصورة التي ترغب في حفظها أو نسخها. بمجرد تحميل الصورة في نافذة المتصفح ، انقر بزر الماوس الأيمن (أو انقر مع الضغط على مفتاح التحكم) على الصورة لعرض القائمة السياقية المنسدلة للخيارات المتنوعة المتاحة لك.

في لقطة الشاشة أعلاه ، حددت باللون الأبيض الخيارات المتعلقة بحفظ الصورة ونسخها ، وسنناقش كلا الخيارين في الأقسام أدناه.
احفظ الصورة على سطح المكتب

الخيار الأول في القائمة السياقية في Safari هوحفظ الصورة على سطح المكتب. كما يوضح اسمه ، سيؤدي تحديد هذا الخيار إلى الحصول على نسخة من الصورة التي تشاهدها في Safari وحفظ نسخة من الملف مباشرة على سطح المكتب.
هذه طريقة مفيدة جدًا عندما يكون لديك خطط إضافية لصورتك المحفوظة ، مثل فتحها محل تصوير . يمنحك حفظ الصورة على سطح المكتب وصولاً سريعًا وسهلاً إلى الصورة من سطح المكتب ، حتى إذا لم يكن سطح المكتب هو المكان الذي تنوي حفظ ملف الصورة فيه في النهاية.
حفظ الصورة حسب
الخيار الثاني المميز ضمن تلك القائمة السياقية هوحفظ الصورة حسب،تمكنك من اتخاذ قرارات مثل مكان حفظ الصورة. الحفظ الصورة حسبتمنحك القائمة المنسدلة خيار إنشاء مجلد جديد يمكنك من خلاله حفظ الصورة.
كم عدد الأشخاص الذين يمكنهم بث Disney Plus
مثل الحفظ الصورة على سطح المكتبالخيار ، ثم خيار حفظ الصورة باسم سيحفظ نسخة من الصورة على جهاز Mac الخاص بك. على عكس خيار حفظ الصورة على سطح المكتب ، فإنه لن يقوم فقط بإسقاط الملف على سطح المكتب ، بل سيسألك بدلاً من ذلك عن مكان وضع الصورة. من الأسهل الحفاظ على تنظيم محرك الأقراص الثابتة بجهاز الكمبيوتر لديك والحفاظ على سطح المكتب مرتبًا باستخدام الخيار 'حفظ الصورة باسم'.
كيفية زيادة مستوى البخار بسرعة

لا يزال بإمكانك تحديد سطح المكتب يدويًا كوجهة ، بالطبع ، ولكن النقطة المهمة هي أنه لديك خيار حفظ الصورة في أي مكان ، بما في ذلك محركات الأقراص الثابتة الخارجية أو محركات أقراص USB المحمولة أو أجهزة التخزين المتصلة بالشبكة.
أضف الصورة إلى الصور
الخيار التالي هوأضف الصورة إلى الصور. يؤدي هذا إلى إنشاء نسخة من الصورة على جهاز Mac الخاص بك ، ولكن بدلاً من استخدام ملف صورة مستقل ، فإنه ينقل الملف تلقائيًا إلى مكتبة تطبيق الصور . كما تعلم إذا كنت من مستخدمي Mac ، فإن تطبيق الصور هو تطبيق لإدارة الصور وتعديلها يأتي مع أجهزة Mac و iPhone و iPad ومنتجات Apple الأخرى.

بمجرد حفظ الصورة في 'الصور' ، يمكنك تحرير الصورة باستخدام الأدوات المضمنة في 'الصور' ، وفهرستها بالعلامات والألبومات المخصصة ، ومشاركتها بسهولة مع أصدقائك وعائلتك.
استخدم الصورة كصورة سطح المكتب

هذا واضح بذاته: اختيار هذا الخيار سيجعل الصورة لك خلفية سطح المكتب أو ورق الحائط.
سيستخدم macOS تلقائيًا إعداد Scale Image لجعل الصورة تملأ شاشة Mac بالكامل ، حتى إذا لم تكن الصورة هي نسبة العرض إلى الارتفاع الصحيحة (على سبيل المثال ، نسب ارتفاع الصورة وعرضها).
هذا يعني أيضًا أن macOS سيمد الصورة إذا كانت دقة الصورة أقل من دقة الشاشة. يمكن أن يتسبب هذا الامتداد في أن تبدو الصورة ممتلئة ، لذا ضع ذلك في الاعتبار إذا استخدمت هذا الخيار فيما يتضح أنه صورة مصدر صغيرة.
نسخ عنوان الصورة

يأخذ خيار نسخ عنوان الصورة عنوان URL للصورة نفسها ويضعها في حافظة macOS الخاصة بك. من هنا ، يمكنك لصق الرابط في مستند أو بريد إلكتروني ويمكن لأي مستلم النقر فوقه لتحميل الصورة من رابط المصدر.
أحد أسباب استخدام هذا الخيار هو عندما تكون الصورة التي تعمل بها كبيرة جدًا. على سبيل المثال ، يمكن أن تنظر إلى صورة 40 ميجا بايت على موقع وكالة ناسا. بدلاً من حفظ هذه الصورة على جهاز Mac الخاص بك ثم محاولة إرسالها بالبريد الإلكتروني إلى صديق ، يمكنك ببساطة إرسال رابط الصورة إلى الصديق. يوفر لك هذا النطاق الترددي لإرساله ويساعد في تجنب قيود حجم مرفقات البريد الإلكتروني. بدلاً من تنزيل الصورة منك ، يقوم المستلم بتنزيلها مباشرة من المصدر عندما يريد ذلك.
ومع ذلك ، هناك شيء واحد يجب مراعاته. عندما تقوم بحفظ صورة على جهاز Mac الخاص بك ، يكون لديك نسخة من تلك الصورة تدوم للمدة التي تريدها. عندما تقوم بحفظ ملفحلقة الوصلإلى صورة ، ومع ذلك ، فإن مشغل موقع الويب الذي تتمتع نقاط الارتباط الخاصة بك بالتحكم الكامل فيه. قد يتركون الصورة في الأعلى إلى أجل غير مسمى ، أو قد يزيلونها غدًا ، وبمجرد زوالها ، لا يحالفك الحظ. لذلك ، ضع في اعتبارك حفظ الصورة باستخدام أحد الخيارات الأخرى هنا إذا كانت مهمة جدًا.
انسخ الصورة
الينسخ صورةالخيار ينسخ الصورة نفسها ، وليس مجرد رابط لها. ينشئ هذا الخيار نسخة مؤقتة من الصورة بأكملها في الحافظة الخاصة بك والتي ستحتاج إلى لصقها في مكان ما لحفظها. على سبيل المثال ، يمكنك لصق الصورة مباشرةً في رسالة بريد إلكتروني أو حتى في مجلد آخر على محرك الأقراص الثابتة بجهاز Mac أو في أي مكان آخر.

تتضمن الخيارات الأخرى لصق الصورة في مستند Pages أو عرض PowerPoint تقديمي أو تطبيق لتحرير الصور مثل Photoshop. مهما كان الخيار الذي تختاره ، تذكر أنك بحاجة إلى ذلك بالفعلمعجونالصورة في مكان ما من أجل حفظها بنجاح. يعني عدم القيام بذلك أن نسخة الصورة ستفقد إذا تم مسح ذاكرة التخزين المؤقت للحافظة أو الكتابة فوقها.
ملاحظة أخيرة
الآن بعد أن عرفت كيفية حفظ الصور من Safari على جهاز Mac الخاص بك ، تذكر أن تفعل ذلك بمسؤولية. العديد من الصور التي ستجدها على الإنترنت هي ملكية فكرية للآخرين ، ويُحظر عليك استخدام هذه الصور في ظروف معينة دون إذن.
كيفية حذف النسخ الاحتياطية لآلة الوقت من سلة المهملات
لن يمانع معظم المصورين والفنانين إذا قمت بحفظ إحدى صورهم لاستخدامها كخلفية لجهاز Mac الشخصي. ولكنك ستواجه نفسك في مشكلة إذا كنت تستخدم بدلاً من ذلك صورًا محمية بحقوق الطبع والنشر بدون إذن على موقعك على الويب ، أو في مكان عام ، أو لأي غرض تجاري تقريبًا. بدلاً من ذلك ، استخدم بحث الصور من Google ، وحدد حقوق إعادة استخدام الصور التي تناسب احتياجاتك. يمكنك العثور على هذا الخيار في البحث المتقدم عن الصور من Google.

إذا وجدت هذه المقالة مفيدة ، فراجع البرنامج التعليمي لـ TechJunkie على كيفية البحث عن الصور على DuckDuckGo.




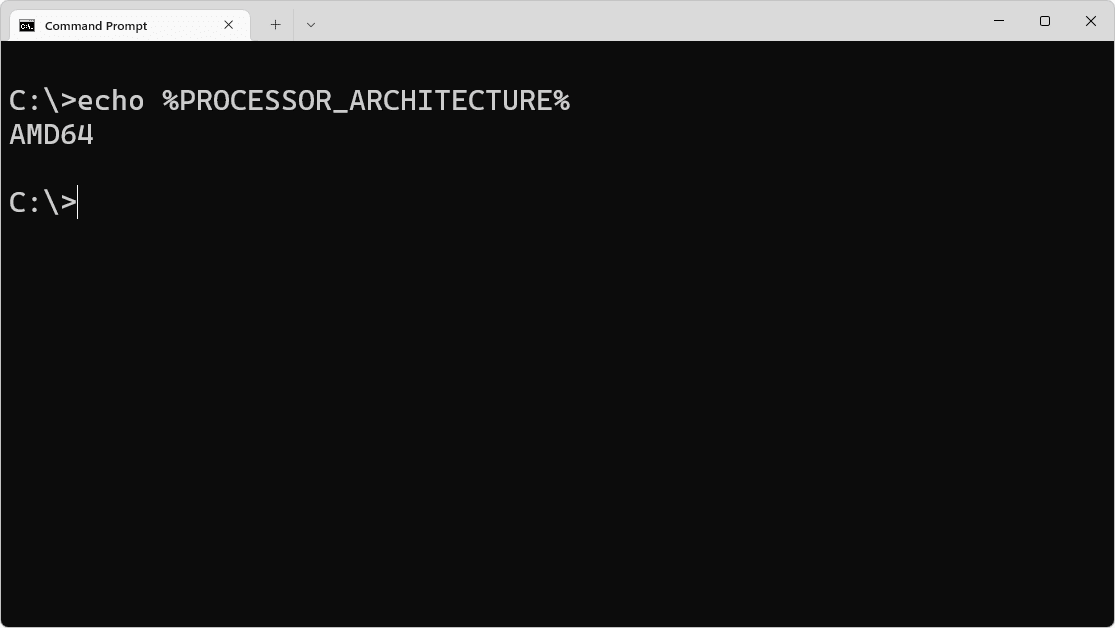




![كيفية إعادة ضبط أجهزة Apple AirPods بشدة [ديسمبر 2020]](https://www.macspots.com/img/smartphones/67/how-hard-reset-apple-airpods.jpg)