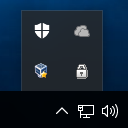دعونا نواجه الأمر ، لسنا جميعًا موهوبين بالمواهب الفنية لمحرر فيديو احترافي. إذا كنت ترغب فقط في تعديل مقاطع الفيديو معًا من هاتفك الذكي أو جهازك اللوحي بسرعة وسهولة ، ودون التعامل مع برنامج جديد ، فإن الأمل في متناول اليد: YouTube. ستجد هنا كل ما تحتاج لمعرفته حول تحرير مقاطع الفيديو معًا على YouTube - انتقل إلى أسفل الصفحة وهناك دليلان سريعان وسهلان للغاية خطوة بخطوة لتبدأ.
متى يخرج iPhone 6
قم بتحميل مقاطع الفيديو الخاصة بك

يعد تحميل أفلامك على YouTube أمرًا سهلاً للغاية.
- اذهب إلى www.youtube.com/upload وانقر فوق السهم لأعلى أو حدد الملفات لاستعراض الفيديو الذي تريد إضافته ، أو قم بسحب الملف وإفلاته في النافذة.

- ستتمكن من ملء بعض المعلومات الأساسية بما في ذلك العنوان والوصف والصورة المصغرة وقوائم التشغيل والجمهور والترويج المدفوع والعلامات واللغة والترجمات والتعليقات التوضيحية المغلقة وتاريخ التسجيل والموقع والترخيص والتوزيع والفئة والتعليقات والتقييمات. انقر فوق {التالي.

- أضف عناصر الفيديو.

- حدد خيار الخصوصية المطلوب - عام (مرئي وقابل للبحث للجميع) ، غير مدرج (ستتمكن من مشاركة الرابط مع الآخرين ، لكن الأشخاص الذين لا تعرفهم لن يتمكنوا من العثور على مقاطع الفيديو) ، خاص (مرئي فقط لـ أنت) أو مجدولة (ستنشر في الوقت الذي تختاره).

- إذا كان الفيديو مهتزًا ، فسيعرض عليك YouTube تثبيت هذا الوضع من أجلك. فقط انقر فوق الزر 'نعم ، أصلحها' ، وسيتم إجراء التعديل. يمكنك التراجع عن هذا إذا لم تكن راضيًا عن النتائج.
كيفية التحرير بدون مشاركة
الغرض الرئيسي من YouTube هو مشاركة مقاطع الفيديو ، ولكن يمكنك الحفاظ على خصوصية إبداعاتك إذا كنت تفضل ذلك. هذا يعني أنه يمكنك استخدام أدوات التحرير الخاصة به دون مشاركة أفلامك مع الجميع ومتنوعين ، أو مجرد استخدامها كمكان لعمل نسخة احتياطية من أفلامك. عند تحميل المقاطع ، قم بتعيينها على أنها خاصة أو غير مدرجة. بمجرد قيامك بتحرير مقاطع الفيديو الخاصة بك على الإنترنت ، يمكنك تنزيل الإصدارات النهائية لمشاهدتها في وضع عدم الاتصال أو على جهاز تلفزيون أو جهاز لوحي أو هاتف ذكي.
لا تحتاج إلى استخدام أداة تنزيل الفيديو لأن Google تتيح لك حفظ نسخ من مقاطع الفيديو الخاصة بك. في ال مدير الفيديو ، حدد مقاطع الفيديو وانقر فوق السهم لأسفل بجوار الزر تحرير للمقطع الذي تريد حفظه. حدد تنزيل MP4. ستحتاج إلى استخدام أداة تحويل إذا كنت تريد حفظ الفيديو بتنسيق مختلف.
كيفية استخدام محرر الفيديو على YouTube

يحتوي YouTube على محرر فيديو قوي يمكن الوصول إليه من خلال www.youtube.com/editor . يتيح لك ذلك قص المقاطع ، وإعادة مزج مقاطع الفيديو المرخصة المشاع الإبداعي ، وإضافة الصور ، والعثور على المسارات الصوتية (القانونية) وإضافتها ، وإضفاء الإثارة على مقاطع الفيديو الخاصة بك باستخدام انتقالات وعناوين وتأثيرات. سنوضح لك كيفية البدء في تحرير مقاطع الفيديو الخاصة بك في دليلنا التفصيلي أدناه.
يمكن التحكم في المحرر باستخدام الماوس ، ولكنه يدعم أيضًا اختصارات لوحة المفاتيح. يتيح لك مفتاحا الأسهم الأيمن والأيسر التنقل بين العناصر ، بينما يضيف الإدخال أو الإضافة عنصرًا مختارًا إلى المخطط الزمني للتحرير. اضغط على مفتاح المسافة لمعاينة الفيديو الخاص بك.
يوجد في الواقع العديد من أدوات التحرير المختلفة التي يمكن العثور عليها عبر YouTube ، لذلك قد يكون من الصعب العثور على الأدوات المحددة التي تبحث عنها.
أضف البطاقات والتعليقات التوضيحية
تُستخدم البطاقات لإضافة تفاعل إلى مقاطع الفيديو. يمكنك إضافة ما يصل إلى خمس بطاقات لكل مقطع فيديو ويمكن استخدامها لعرض الصور والعناوين واستطلاعات الرأي ، بالإضافة إلى روابط لقنوات YouTube ومواقع ويب أخرى وما شابه ذلك. لإضافة بطاقة ، انتقل إلى مدير الفيديو ، وحدد المقطع الخاص بك ، وانقر فوق تحرير. في شريط علامات التبويب في الجزء العلوي ، حدد البطاقات ، ثم انقر على 'إضافة بطاقة'. انقر فوق الزر 'إنشاء' بجوار النوع الذي تريد إضافته. قد تحتاج إلى الموافقة على بعض الشروط والأحكام قبل أن تتمكن من استخدامها. أدخل عنوان URL لتوجيه المشاهدين إليه وتحميل صورة أو اختر أحد الاقتراحات. عدّل البطاقة وانقر على 'إنشاء بطاقة' للإنهاء.
يمكنك أيضًا إضافة تعليقات توضيحية في مدير الفيديو. حدد علامة التبويب 'التعليقات التوضيحية' وانقر فوق الزر 'إضافة تعليق توضيحي'. يمكنك اختيار فقاعة كلام ، أو ملاحظة ، أو عنوان ، أو دائرة الضوء ، أو تسمية. حدد النوع الذي تريده وأدخل بعض النص. يمكنك بعد ذلك تنسيقه وتعيين أوقات عرض البداية والنهاية. يمكنك أيضًا إضافة عنوان URL اختياريًا.
أضف ترجمة وشرح

يمكن إضافة الترجمة والشرح من خلال مدير الفيديو. انقر على علامة التبويب 'الترجمة والشرح' ، ثم حدد اللغة المستخدمة بشكل أساسي في الفيديو الخاص بك. إذا كانت جميع مقاطع الفيديو الخاصة بك تستخدم نفس اللغة (الإنجليزية ، على سبيل المثال) ، فيمكنك تعيين هذا كخيار افتراضي لجميع التحميلات الجديدة. انقر فوق الزر 'إضافة ترجمة أو شرح جديدة' واختر لغة من القائمة المنسدلة. يمكنك بعد ذلك تحميل ملف الترجمة الخاص بك ، واستخدام 'الكتابة والمزامنة التلقائية' (اكتب أو الصق جميع الكلمات المنطوقة في الفيديو) أو إنشاء ترجمات أو تسميات توضيحية جديدة عن طريق كتابتها أثناء تشغيل الفيديو.
قم بتسجيل وتحرير مقاطع الفيديو مباشرة من iPhone إلى YouTube
يوتيوب كابتشر هو تطبيق iPhone من Google يتيح لك تسجيل مقاطع الفيديو وتعديلها على هاتفك. يمكنك تجميع عدد غير محدود من المقاطع وتقطيعها وإعادة ترتيبها حسب الحاجة ؛ أضف مسارًا صوتيًا اختياريًا من مجموعتك الموسيقية أو مكتبة الصوت في Capture ، ثم حمّل النتيجة إلى YouTube وشارك الرابط على الشبكات الاجتماعية. لم يتم تحديثه منذ بضع سنوات ولكنه لا يزال يعمل بشكل جيد ويمكن استخدامه على الأجهزة الأقدم التي تعمل بنظام iOS 6 والإصدارات الأحدث.
نصائح التحرير
عند تحرير الفيديو الخاص بك ، يجب تجنب الكثير من القفزات والتخفيضات ، واستخدام الانتقالات والتأثيرات باعتدال. يقدم محرر YouTube العديد من أنواع الانتقالات المختلفة ولكن يجب عليك الالتزام بالأنواع الأبسط ، مثل المسحات والشرائح. هناك العديد من الخيارات الأخرى ، بما في ذلك القلوب والدوائر والنجوم التي تفتح وتغلق ، لكنها تجعل فيلمك يبدو جبنيًا.
خطوة بخطوة: كيفية تحرير مقاطع الفيديو الخاصة بك في YouTube

- افتح محرر YouTube وستظهر الصور المصغرة لجميع مقاطع الفيديو التي تم تحميلها على اليسار. إذا كان لديك الكثير من مقاطع الفيديو ، فيمكنك البحث عن الفيديو الذي تريده بالاسم. سيؤدي النقر فوق الصورة المصغرة إلى بدء تشغيل هذا الفيديو على اليسار. اسحب أي مقاطع فيديو تريد تضمينها في لوحة العمل.

- امنح مشروعك اسما.

- انقر فوق صورة مصغرة ويمكنك استخدام المقابض لضبط نقطة البداية والنهاية للمقطع. يضبط الإصلاح التلقائي الإضاءة واللون تلقائيًا ، أو يمكنك استخدام أشرطة التمرير لإجراء التغييرات يدويًا. يمكنك أيضًا إبطاء الفيديو الخاص بك عن طريق الزيادات وتدويره وتثبيته.

- انقر فوق عوامل التصفية لتطبيق بعض التأثيرات العامة على اللون الكلي. يمكن وضع المرشحات فوق بعضها البعض. يمكنك أيضًا إضافة بعض النصوص وتعديل الصوت. إذا كنت ترغب في إضافة مقطع صوتي ، اسحبه إلى المخطط الزمني. انقر على 'إنشاء فيديو' عند الانتهاء.
خطوة بخطوة: كيفية التحسينأشرطة الفيديو الخاصة بك في يوتيوب

- يتضمن مدير الفيديو خيار تحسينات. لاستخدامه ، انقر فوق مقاطع الفيديو ، ثم انقر فوق السهم لأسفل بجوار الزر تحرير للفيديو الذي تريد تعديله. حدد التحسينات. سيبدأ تشغيل مقاطع الفيديو الأصلية والمحسّنة جنبًا إلى جنب.
- يتيح لك قسم 'الإصلاحات السريعة' إمكانية 'الإصلاح التلقائي' لمقطع الفيديو الخاص بك أو يمكنك استخدام أشرطة التمرير أدناه لإجراء التغييرات يدويًا. يمكنك أيضًا تثبيت فيلمك وتطبيق تأثير 'حركة بطيئة' أو 'Timelapse'. يمكن قص مقاطع الفيديو وتدويرها. يمكن تطبيق المرشحات على علامة التبويب التالية.
- أضاف YouTube مؤخرًا مجموعة من تأثيرات التعتيم. يمكن للمحرر البحث تلقائيًا عن الوجوه وطمسها في الفيديو الخاص بك أو يمكنك طمس عناصر أو مناطق معينة ، مثل لوحات أرقام السيارات. حدد الخيار الأخير ، ثم ارسم حول المنطقة لطمسها. سيقوم YouTube تلقائيًا بتتبع (وطمس) الكائن خلال الفيديو.