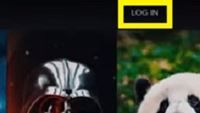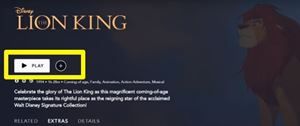تم إطلاق خدمة Disney + المنتظرة بفارغ الصبر مؤخرًا وهي متوفرة الآن على أي وسائط وسائط تقريبًا تقريبًا.

يمكن للمستخدمين الذين لديهم هواتف ذكية فقط استخدام التطبيق لدفق المحتوى أو إرساله إلى الشاشة الكبيرة لأجهزة التلفزيون الذكية الخاصة بهم. وبالمثل ، يمكن لمستخدمي الكمبيوتر المحمول الوصول إلى الخدمة عبر متصفحات الويب الخاصة بهم ومشاهدة المحتوى.
windows كيفية تشغيل البلوتوث
إذا كنت تمتلك جهاز كمبيوتر محمول من HP (يعمل بنظام Windows) ، فلا يمكنك تنزيل Disney + ، ولكن يمكنك دائمًا مشاهدته من متصفح الويب. بالطبع ، هذا يعني أنك بحاجة دائمًا إلى اتصال مستقر. دعنا نرى كيفية تحقيق أقصى استفادة من هذه الخدمة على الكمبيوتر المحمول.
ابدأ بالتسجيل
قبل أن تبدأ بث أفلام Disney المفضلة لديك على Disney Plus ، ستحتاج إلى التسجيل للحصول على حساب. ابدأ ب سجل هنا للحصول على نسخة تجريبية مجانية لمدة أسبوع ، أو احصل على أفلامك وعروضك ورياضاتك المفضلة بسعر واحد منخفض تجميع Disney Plus و Hulu و ESPN Plus هنا !
الوصول إلى المحتوى باستخدام متصفح الويب Chrome
الآن بعد أن أصبح لديك حساب Disney + ، يمكنك بث كل محتوياته بسهولة إلى حد ما من الكمبيوتر المحمول الخاص بك. ستحتاج فقط إلى متصفح ويب يعمل واتصال مستقر.
- افتح متصفح الويب المفضل لديك.
- انقر فوق 'تسجيل الدخول' في الجزء العلوي الأيسر من الشاشة.
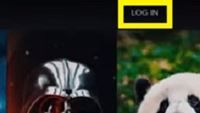
- أدخل بيانات الاعتماد الخاصة بك.
- اضغط على 'تسجيل الدخول'.
بعد ذلك ، سيتم نقلك إلى الشاشة الرئيسية حيث يمكنك تصفح جميع العروض التلفزيونية والأفلام. تصفح مكتبة المحتوى بالنقر على قنوات مختلفة (Pixar ، Marvel ، Star Wars) ، أو تصفح القوائم العليا وأحدث الإصدارات ، أو البحث في العناوين بالاسم. - انقر فوق المحتوى الذي تريد مشاهدته.
- اضغط على الزر 'تشغيل' في قائمة المحتوى.
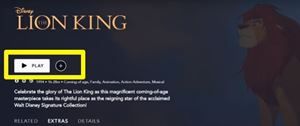
هذا هو! ستطلق Disney + مشغلها ويمكنك الجلوس والاستمتاع ببرامجك المفضلة الجديدة.
اعرض جهاز الكمبيوتر الخاص بك على شاشة تلفزيون
يمكنك نقل دفق Disney + مباشرة على شاشة تلفزيون كبيرة باستخدام كابل HDMI أو أداة دفق.
على سبيل المثال ، إذا كنت تستخدم جهاز Chromecast متصلًا بالشبكة نفسها المتصل بها جهاز الكمبيوتر الخاص بك ، فمن المحتمل أنك تعرف بالفعل كيفية إرسال شاشة الكمبيوتر إلى جهاز التلفزيون. اعتمادًا على جهاز التلفزيون الخاص بك ، يمكن أن توفر هذه الطريقة أفضل جودة ممكنة للفيديو والصوت.
الطريقة الأخرى لنقل الصورة هي توصيل سلك HDMI في كل من التلفزيون ومنفذ HDMI بجهاز الكمبيوتر. عند القيام بذلك ، استخدم جهاز التحكم عن بُعد لتحويل التلفزيون إلى إدخال HDMI وستظهر شاشة الكمبيوتر بالكامل على التلفزيون.
يمكن أن يكون نقل Disney + إلى الشاشة الكبيرة مفيدًا إذا كنت تشاهد شيئًا في مجموعة ولا تضطر إلى الازدحام وأنت جالس بالقرب من شاشة كمبيوتر صغيرة.
كيفية إيقاف تشغيل إشعار عيد ميلادي على facebook
ماذا لو كان لدى HP الخاص بك نظام Linux؟
قد يواجه مستخدمو Linux مشكلة في بث Disney + باستخدام نظام التشغيل هذا. يمكنك مشاهدة بعض خدمات البث (مثل Netflix) على Linux باستخدام مستعرض ويب Firefox ، ولكنه يتطلب منك تمكين محتوى DRM.
كيفية الإبلاغ عن المستخدم في الخلاف
من ناحية أخرى ، أبلغ بعض المستخدمين الذين حاولوا فعل الشيء نفسه مع الإصدار التجريبي من Disney + عن أخطاء في الخادم في كل مرة حاولوا فيها بث الخدمة.
يشير رمز الخطأ 83 الذي يظهر باستمرار لمستخدمي Linux إلى خادم مزدحم ويختفي عادةً عندما تستعيد الخوادم الرصيد. ومع ذلك ، هذا ليس هو الحال مع Linux ، ويقترح دعم Linux الرسمي التبديل إلى نظام Windows أو إلى جهاز آخر. حتى الآن ، لا أحد يعرف ما إذا كانت Disney + ستدعم Linux على الإطلاق.
سهل الإعداد وسهل الاستخدام
سيحظى مستخدمو Windows بوقت سهل في إعداد وتثبيت تطبيق Disney +. الأمر متروك لك لاختبار الخدمة ومعرفة ما إذا كانت تستحق ذلك. إذا كانت الإجابة إيجابية - يمكنك الاشتراك والوصول بسهولة إلى النظام الأساسي من أي متصفح ويب.
اعتبارًا من اليوم ، تظل Disney صامتة بشأن أي تطبيق محتمل لتطبيق Windows في المستقبل القريب. ومع ذلك ، نظرًا لأن Netflix والخدمات الرئيسية الأخرى بها تطبيقاتها المستندة إلى Windows ، يمكنك توقع نفس الشيء من Disney + في المستقبل.
هل ستقوم ببث Disney + من أجهزة أخرى غير الكمبيوتر المحمول الخاص بك؟ أي جهاز تفضل؟ شارك افكارك في قسم التعليقات في الاسفل.