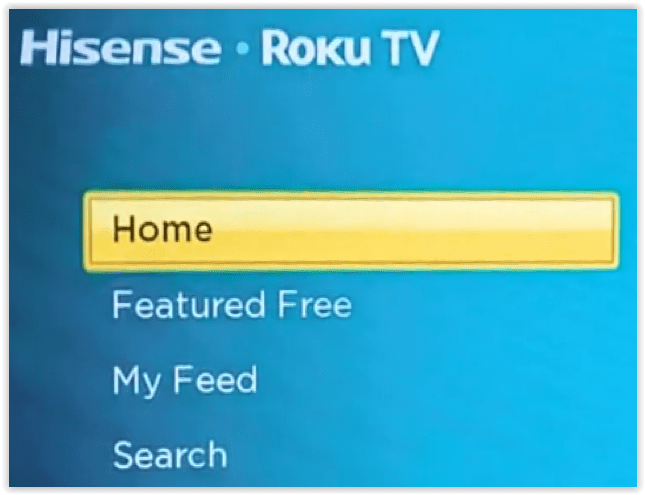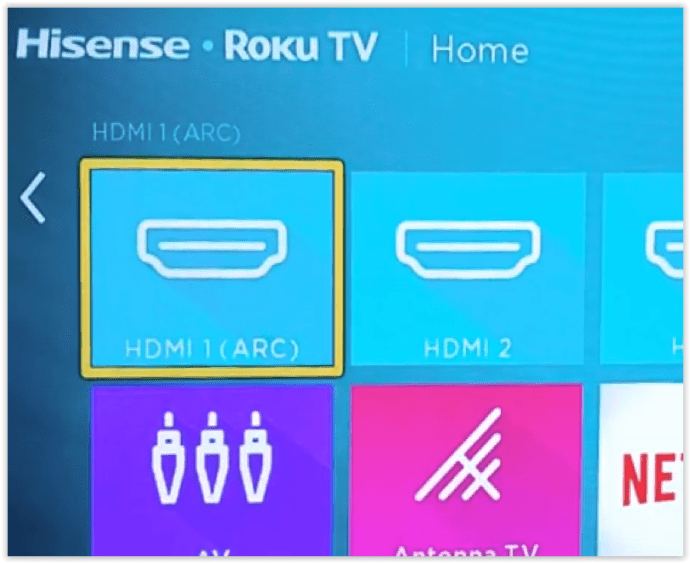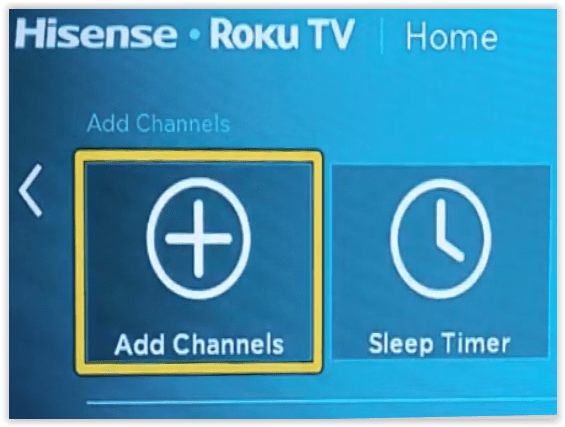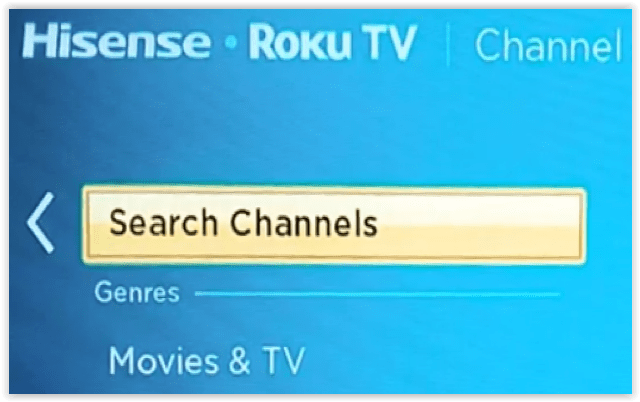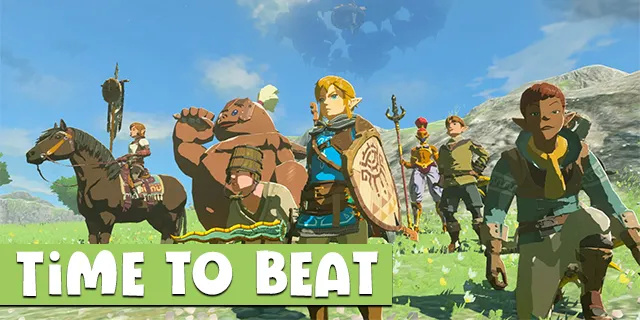إذا ألقيت نظرة سريعة على قائمة المحتوى المتاح على Disney Plus ، فستثير إعجابك بالتأكيد. لذلك ، لا يجب أن تفكر مليًا في الاشتراك في الخدمة ، ولكن هل يمكنك تنزيلها على تلفزيون Hisense الذكي؟ الجواب يعتمد على النموذج الخاص بك.

كان عام 2020 عامًا للتغيير بالنسبة لشركة Hisense - حيث اكتسبت أعلى زيادة في حصة السوق في سوق أجهزة تلفزيون LCD في الشمال وجددت خيارات نظام التشغيل لتلائم متطلبات المستهلكين الحالية. كانت النتيجة الانتقال إلى خيارات نظام التشغيل Roku OS و Android TV OS.
لا تزال شركة Hisense تقدم نظام تشغيل VIDAA الفريد الخاص بها على سلسلة A60 في عام 2020 ، لكنها تحولت إلى أنظمة تشغيل حديثة مطلوبة بشدة. كانت VIDAA ملكية خاصة ولم تقدم تطبيق Disney +. بغض النظر ، لا يزال بإمكانك الحصول على تطبيق Disney + على الطرز القديمة. تتناول هذه المقالة كلا الخيارين — تثبيت Disney + على أجهزة تلفزيون Hisense الأقدم والأحدث.
تثبيت Disney + على طرازات Hisense Roku OS

كيفية منع يوتيوب على كيندل فاير
نظرًا لأن Roku تقدم Disney + من خلال متجر القنوات ، يجب أن يكون لدى أجهزة تلفزيون Hisense Roku خيار استخدام Disney +. إليك كيفية تنزيل Disney + وتثبيته على جهاز Hisense Roku TV.
- اضغط على زر الصفحة الرئيسية بجهاز التحكم عن بُعد الخاص بـ Hisense أو انتقل إلى الصفحة الرئيسية على الشاشة.
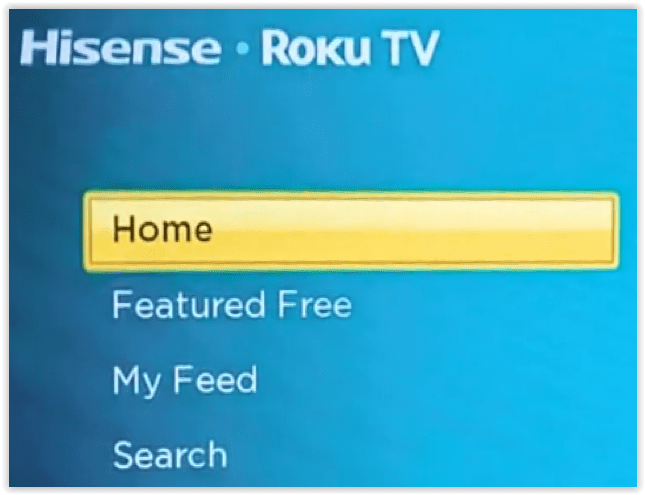
- اضغط على زر التنقل الأيمن بجهاز التحكم عن بُعد لعرض التطبيقات المثبتة والمدخلات والمزيد.
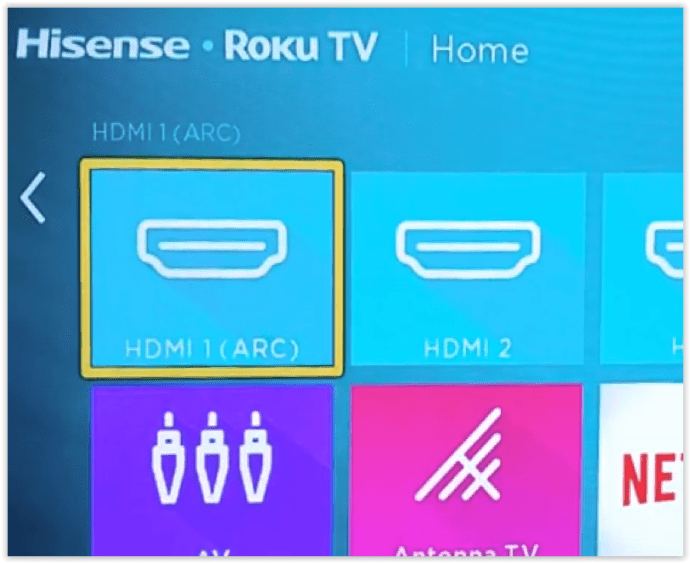
- قم بالتمرير لأسفل وحدد إضافة قناة.
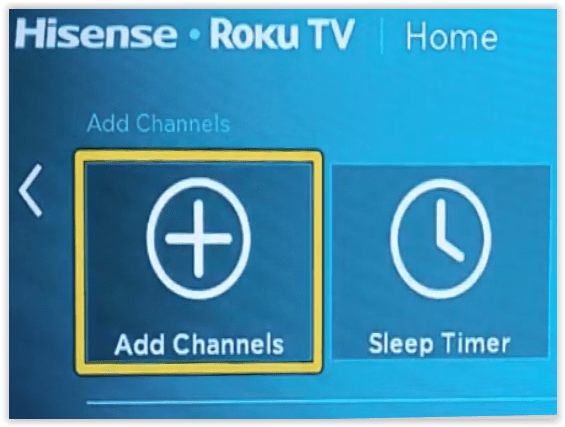
- ابحث عن ديزني.
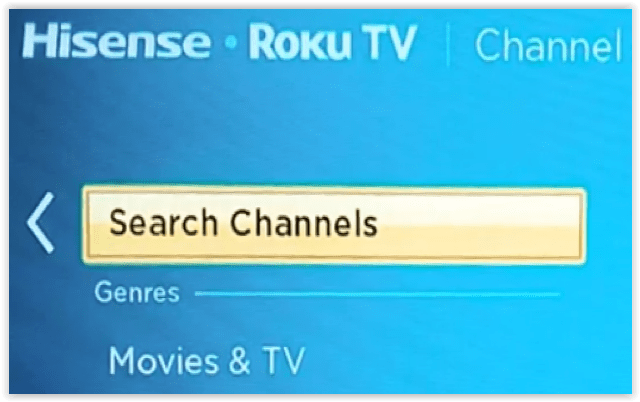
- حدد Disney + ثم اختر Install.
تثبيت Disney + على طرازات نظام تشغيل Android TV من Hisense

تمامًا مثل أجهزة تلفزيون Hisense Roku® ، تستخدم طرز Hisense androidtv ™ نظام Android وتقدم تطبيق Disney +. من المحتمل ألا يعمل تلفزيون Hisense الحالي مع Disney + ، ولكن يجب أن تعمل الموديلات الأحدث بشكل جيد. إليك كيفية تثبيت Disney Plus على أجهزة تلفزيون Hisense التي تعمل بنظام Android.
- فتح تطبيقات في القائمة اليسرى بالنقر فوق نعم على جهاز التحكم عن بعد.
- يختار احصل على المزيد من التطبيقات في القمة.
- تجد ديزني + وانقر نعم على جهاز التحكم عن بعد. يمكنك أيضًا استخدام ملف يبحث تعمل في القسم العلوي الأيمن.
- حدد ملف تحميل على الشاشة بالضغط على نعم على جهاز التحكم عن بعد.
- يختار فتح لإطلاق Disney + أو العودة إلى منزل، بيت شاشة. يظهر التطبيق في قائمتك عندما تكون مستعدًا لتشغيله.
تثبيت Disney + على طرازات نظام التشغيل Hisense VIDAA

تستخدم أجهزة تلفزيون Hisense الأقدم (2019 والإصدارات الأقدم) نظام تشغيل Vidaa الذي لا يعمل مع Disney + مباشرةً. لديك خياران لاستخدام Disney + على تلفزيونات Vidaa Hisense.
الخيار رقم 1: استخدم جهاز بث تابع لجهة خارجية على VIDAA
نظرًا لأن نظام التشغيل Hisense Vidaa لا يحتوي على Disney + كخيار ، يمكنك استخدام أجهزة بث تابعة لجهات خارجية مثل Roku و Fire TV Stick و Chromecast مع Google TV و Apple TV وما إلى ذلك.
يجب أن يحتوي التلفزيون على منفذ HDMI ما لم تحصل على Roku بإخراج مركب (توصيلات مقبس RCA - الأحمر والأبيض والأصفر). يمكنك أيضًا شراء محول فيديو مثل محول HDMI إلى Composite إذا كان لديك تلفزيون قديم. يسمح لك المحول باستخدام أي جهاز بث تريده عن طريق تحويل HDMI إلى مركب.
للبدء ، تأكد من أن لديك حساب Disney + ، ثم اتبع الإجراءات أدناه. من الأسهل إنشاء حساب Disney Plus على جهاز آخر مثل الكمبيوتر المحمول أو الكمبيوتر المكتبي بدلاً من الضغط على مجموعة من الأزرار بجهاز التحكم عن بُعد بجهاز التلفزيون.
- قم بتوصيل جهاز Roku أو Chromecast مع Google TV أو Fire TV Stick أو Fire TV Cube أو Apple TV أو أي جهاز بث آخر بمنفذ HDMI على تلفزيون Hisense.
- قم بتشغيل التلفزيون واضبط الإدخال المقابل لجهاز البث.
- اتبع تعليمات الشركة المصنعة لتركيب جهاز البث.
- قم بالوصول إلى قسم التطبيقات وقم بتثبيت Disney +.
الخيار رقم 2: اعرض جهاز الكمبيوتر أو الهاتف الذكي أو الجهاز اللوحي بنظام Android على Hisense Vidaa
يشتمل نظام التشغيل Hisense VIDAA على تطبيق انعكاس يُعرف باسم Screen Mirror. نظرًا لأن متجر Google Play يشتمل أيضًا على التطبيق ، فمن المنطقي أن يعمل كلاهما معًا لعكس هاتفك أو جهازك اللوحي على تلفزيون Hisense مع نظام التشغيل Vidaa. ما عليك سوى تثبيت التطبيق على كلا الجهازين وستكون جاهزًا لبدء النسخ المتطابق لـ Disney Plus على تلفزيون Hisense.
مرآة الخاص بك جهاز Android لتلفزيون Hisense
- احصل على جهاز التحكم عن بُعد من Hisense وانتقل إلى أنيفيو ستريم.
- انتقل إلى زر Hamburger (قائمة المزيد) -> إعداد -> النظام -> الشبكة -> تكوين الشبكة (لاسلكي) -> Anyview Stream (تشغيل)
- احصل على هاتفك الذكي ، واتصل بنفس الشبكة ، وابدأ تشغيل تطبيق Google Home .
- اضغط على أكثر القائمة ، اختر إرسال الشاشة / الصوت ، واضغط إرسال الشاشة / الصوت مرة أخرى للتأكيد. حدد تلفاز Hisense الذكي من النافذة المنبثقة.
- قم بتشغيل Disney + وعكسها على جهاز التلفزيون الخاص بك.
مرآة الخاص بك دائرة الرقابة الداخلية جهاز لتلفزيون هايسنس الخاص بك
لعكس الشاشة من جهاز iOS ، ستحتاج إلى محول كابل HDMI إلى Lightning. قم بتوصيل جهاز iPad أو iPhone بالمحول وقم بتوصيله بالكامل بالتلفزيون عبر كابل HDMI قياسي. بعد ذلك ، حدد المصدر المطابق على التلفزيون الخاص بك ، وأنت على ما يرام. تعال هنا ، قم بتشغيل Disney + وعكسها على جهاز التلفزيون الخاص بك.
ملحوظة: تطبيق Google Home متاح أيضًا على نظام التشغيل iOS وقد يعمل أو لا يعمل على إصدار Hisense TV الخاص بك.
استخدم أجهزة الألعاب

يمكن لأولئك الذين يمتلكون جهاز PlayStation 4 أو 5 أو لديهم Xbox One استخدام وحدة التحكم في الألعاب لمشاهدة Disney + على تلفزيون Hisense. طريقة التنزيل والتثبيت هي نفسها إلى حد كبير على وحدات تحكم Microsoft و Sony. لديك بالفعل وحدة تحكم في الألعاب موصولة بتلفزيون Hisense ، لذا قم بتثبيت Disney + واستخدم وحدة التحكم الخاصة بك للعثور على ما تريد مشاهدته. إنها سهلة بقدر الإمكان.
في النهاية ، هناك الكثير من الخيارات دفق ديزني بلس المحتوى ، حتى لو لم يكن هناك تطبيق لجهاز التلفزيون. ومع ذلك ، قد تتأثر جودة الصورة والصوت قليلاً عندما تكون كذلك انعكاس الشاشة من جهاز محمول. ومع ذلك ، فإن أجهزة البث التابعة لجهات خارجية مثل Roku و Apple TV و Chromecast مع Google TV و Fire TV Stick / Cube تنتج دفقًا عالي الجودة يتجاوز بالتأكيد خيار النسخ المتطابق. على أي حال ، يمكنك مشاهدة Disney + على أي تلفزيون من أجهزة Hisense باستخدام خيارات مدمجة أو خارجية.
تحديث: تم تحديث هذه المقالة في 29 أبريل 2021 ، لتعكس التغييرات في أنظمة تشغيل Hisense وتوافق Disney +.