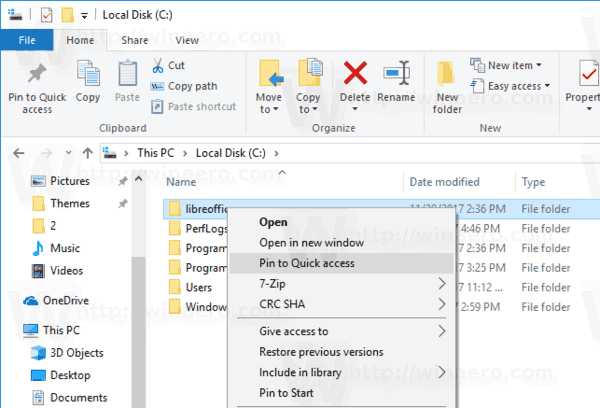يعد Windows Defender ، المعروف باسم Microsoft Defender ، خط الدفاع الأول لجهاز الكمبيوتر الخاص بك. تأتي هذه الميزة المجانية مع نظام التشغيل Windows الخاص بك ولا تتطلب أي تنزيلات يدوية إضافية أو تعديل أو إعداد. على الرغم من أنه جيد جدًا في اكتشاف بعض التهديدات الأساسية ، إلا أنه من المعروف أن Windows Defender يكتشف الإيجابيات الخاطئة في بعض الأحيان. قد يكون هذا نوعًا من الإزعاج.

لهذا السبب ، من المهم معرفة كيفية تعطيل Windows Defender. لكنك ستريده مرة أخرى في وقت ما. في هذا الإدخال ، سوف نعلمك كيفية تعطيل Windows Defender ، وإعادة تشغيله مرة أخرى ، وسوف تتعلم بعض النصائح الرائعة حوله بشكل عام.
كيفية إيقاف تشغيل Windows Defender
ليس كل الأشخاص على ما يرام بالحماية بواسطة Microsoft Defender. وجد البعض بدائل أفضل ولا يريدون مواجهة إيجابيات خاطئة طوال الوقت. يعمل الآخرون في مجال أمن الإنترنت وقد يرغبون في اختبار بعض بروتوكولات البرامج الضارة ، والتي يحتاجون إلى إيقاف تشغيل جدار الحماية الخاص بنظام Windows وبرامج مكافحة الفيروسات.
أيًا كانت الحالة ، قد ترغب في إيقاف تشغيل ميزة Microsoft Defender - بشكل مؤقت أو دائم. لحسن الحظ ، يمكنك إيقاف تشغيله بشكل دائم ومؤقت ، إذا كنت ترغب في ذلك. هنا كيفية القيام بذلك.
مؤقتًا - استخدام أمان Windows
من المحتمل أنك أحد الأشخاص الذين يريدون تعطيل الميزة مؤقتًا. قد ترغب في السماح لخطأ إيجابيًا بالمرور ، لأي سبب من الأسباب. من الأفضل القيام بذلك من خلال تطبيق أمان Windows ، حيث توجد إعدادات Microsoft Defender الأكثر وضوحًا.
- انقر فوق ابدأ.

- انتقل إلى لوحة التحكم ، والنظام والأمان ، والأمان والصيانة ، وابحث عن Windows Security هناك ، ولكن لماذا تزعج نفسك ، عندما يمكنك ببساطة البحث عن Windows Security وبدء تشغيله.

- بمجرد فتح ميزة أمان Windows ، سترى مجموعة كاملة من الإعدادات ، بدءًا من جدار الحماية وحماية الشبكة إلى خيارات العائلة. للوصول إلى إعدادات Microsoft Defender ، حدد الإدخال الأول في القائمة - الحماية من الفيروسات والمخاطر. من هذه الشاشة ، يمكنك إجراء عمليات الفحص والتحقق من التحديثات والوصول إلى الإعدادات المختلفة.

- يمكنك أيضًا إدارة إعدادات Microsoft Defender. للقيام بذلك ، انتقل إلى إعدادات الحماية من الفيروسات والتهديدات وانقر فوق خيارات Windows Defender Antivirus.

- من هنا ، يمكنك تشغيل ميزات الحماية المختلفة أو إيقاف تشغيلها.

- ومع ذلك ، لتعطيل Microsoft Defender ، انتقل إلى العنصر الأول في قائمة الخيارات - الفحص الدوري. ثم اقلب المفتاح. لاحظ أنه قد يُطلب منك تأكيد ذلك.

ضع في اعتبارك أن هذا ليس حلاً دائمًا. سيقوم Microsoft Defender بإيقاف تشغيل نفسه تلقائيًا بعد بدء تشغيل الجهاز مرة أخرى. ومع ذلك ، يعد هذا بالتأكيد أفضل حل إذا كان كل ما تحتاجه هو السماح لبعض التطبيقات بالمرور.
بشكل دائم - استخدام محرر نهج المجموعة المحلي
بعض الناس ببساطة لا يريدون أن يزعجوا Microsoft Defender. كما ذكرنا ، قد يكون لديهم خيار حماية أفضل. على الرغم من أن تعطيل ميزة الأمان الخاصة بشركة Microsoft بشكل دائم ليس سهلاً مثل القيام بذلك مؤقتًا ، إلا أنه ليس معقدًا حقًا ، طالما أنك تتبع الإرشادات أدناه بعناية.
لبدء تشغيل الأشياء ، سيتعين عليك إيقاف تشغيل الحماية ضد العبث. تتأكد ميزة الحماية من العبث من أن المتسلل لا يغير أي إعدادات أمان على جهاز الكمبيوتر الخاص بك للوصول إليه. حسنًا ، لا تسمح لك الحماية من العبث بتعطيل Microsoft Defender بشكل دائم. حتى إذا قمت بتغيير الإعدادات باستخدام Group Policy ، فإن ميزة مكافحة العبث ستعيد تشغيل نظام الأمان بعد إعادة التشغيل.
إذا كنت ترغب في تعطيل ميزة الحماية من العبث.
- انتقل إلى شاشة الحماية من الفيروسات والمخاطر كما فعلت سابقًا.
- هنا ، سترى ميزة الحماية من العبث بمفتاح تحتها. اقلب المفتاح وتأكد من أنك ، بصفتك مسؤول النظام ، تريد إيقاف تشغيله بالفعل.
لكن هذا لا يعني أنك قد انتهيت. حقيقة أنك قمت بإيقاف تشغيل Tamper Protection لا تعني أن برنامج الحماية من الفيروسات Microsoft Defender قد تم إيقاف تشغيله.
- الآن ، سيكون عليك الحصول على القليل من التقنية. ابدأ بفتح قائمة ابدأ وابحث عن gpedit.msc. سيؤدي هذا إلى فتح قائمة محرر نهج المجموعة المحلي.
- سترى قائمة المسار على اليسار. انطلق وانتقل إلى تكوين الكمبيوتر ، متبوعًا بالقوالب الإدارية ، ثم انتقل إلى مكونات Windows ، وأخيراً انقر نقرًا مزدوجًا فوق إدخال Microsoft Defender Antivirus. ضع في اعتبارك أنه في بعض أجهزة الكمبيوتر ، سيشار إلى هذا الإدخال باسم Windows Defender Antivirus. لا تقلق ، إنه نفس الشيء.
- بمجرد دخولك إلى مسار Microsoft / Windows Defender Antivirus ، انتقل إلى اليمين ، الجزء الرئيسي من الشاشة. سترى قائمة وخيار إيقاف تشغيل Microsoft / Windows Defender Antivirus. انقر نقرًا مزدوجًا فوقه.
- الآن ، بشكل افتراضي ، سيتم إيقاف تشغيل الخيار ، مما يعني أن Defender قيد التشغيل. إذا قمت بتمكين الخيار ، فسيؤدي ذلك إلى إيقاف تشغيل الميزة. لذلك ، حدد ممكّن في إيقاف تشغيل Microsoft / Windows Defender Antivirus وحدد موافق.
هناك تذهب ، لقد نجحت في تعطيل ميزة Microsoft Defender بشكل دائم. حتى بعد إعادة تشغيل جهازك ، لن يتم إعادة تشغيل ميزة مكافحة الفيروسات المملوكة لشركة Microsoft. بالطبع ، باتباع نفس الإرشادات ، يمكنك إعادة تشغيل الميزة في أي وقت.
باستخدام التسجيل
ما لم تكن تعرف بالضبط ما تفعله ، يجب ألا تعبث بمحرر تسجيل Windows. ومع ذلك ، إذا قمت بإيقاف تشغيل ميزة Windows Defender على إصدارات Windows القديمة ، فربما تعلم أن محرر التسجيل كان أحد أكثر الطرق فعالية للقيام بذلك. اذا ماذا حدث له؟
حسنًا ، تم الاحتفاظ بهذا متاحًا لأنه لم يكن لديك خيار إيقاف تشغيل ميزات أمان Windows على هذا النحو. تم تضمين بعض الإعدادات في نظام التشغيل ، ولم يتم استخدام سوى نهج تقني للوصول إليها. ومن هنا تأتي ميزة محرر التسجيل وجميع أنواع إعدادات HKEY_LOCAL_MACHINE.
كيفية تنزيل الخطوط من خطوط google
ومع ذلك ، يقدم Microsoft Defender الآن حلولًا لتعطيل ميزات الأمان بشكل مؤقت ودائم. يمكن الوصول إليها بسهولة نسبيًا ، كما ترون.
لذلك ، قرر Windows إزالة وصول محرر التسجيل إلى هذا الخيار - لم يعد ضروريًا ، ولا يزال يمثل مخاطرة. إذا قمت بخطوة واحدة خاطئة هنا ، فأنت تخاطر بمشاكل على مستوى النظام. ومع الخيارات المذكورة أعلاه ، لا يتعين عليك القيام بأشياء من ميزة محرر التسجيل.
كيفية إعادة تشغيل Windows Defender
سواء قمت بإيقاف تشغيل ميزات الأمان بشكل مؤقت أو دائم ، فقد ترغب في إعادة تشغيلها مرة أخرى. نعم ، ستهتم عملية إعادة التشغيل بالحل المؤقت ، ولكن قد تحتاج إلى Microsoft Defender دون إعادة التشغيل. وبالطبع ، يمكنك إعادة إعدادات Microsoft Defender الدائمة في أي وقت أيضًا.
يعد تشغيل ميزات الأمان أمرًا بسيطًا مثل إيقاف تشغيلها. ما عليك سوى اتباع الخطوات المذكورة أعلاه والقيام بالعكس - عندما يقولون إنه يجب عليك تمكين أو تعطيل شيء ما. نعم ، الأمر بهذه البساطة.
أسئلة وأجوبة إضافية
1. هل يجب علي استخدام برامج مكافحة فيروسات مختلفة؟
يعد Windows / Microsoft Defender ميزة أمان قيّمة يتم التقليل من شأنها. قد لا يكون أقوى برنامج مضاد للفيروسات في السوق ، لكنه بالتأكيد خط دفاع يبطئ أنشطة الجرائم الإلكترونية المختلفة.
ومع ذلك ، نادرًا ما يكون برنامج Microsoft Defender كافيًا لحماية جهاز الكمبيوتر الخاص بك من التهديدات المختلفة الكامنة على الإنترنت. تعد جرائم الإنترنت أمرًا حقيقيًا ، وهناك العديد من المتسللين الذين ينتظرون فقط فرصة مثالية للإضراب. يعد الحصول على قطعة موثوقة وجودة وشائعة من برامج الجهات الخارجية واستخدامها بالإضافة إلى ميزة Microsoft Defender خطوة ذكية بالتأكيد.
ومع ذلك ، لا يُنصح بإيقاف تشغيل Microsoft Defender ، إلا إذا كنت بحاجة إلى ذلك للسماح بمرور نتيجة إيجابية خاطئة. إذا كنت متأكدًا من أنك تعرف ما تفعله ، فيمكنك إيقاف تشغيله بشكل دائم.
2. هل من الآمن إيقاف تشغيل Windows / Microsoft Defender؟
هل عالم الإنترنت آمن؟ بالطبع إنها ليست كذلك. لذا ، فإن إيقاف تشغيل ميزات أمان Microsoft على جهازك ليس آمنًا تمامًا أيضًا. لا يزال ، في بعض الأحيان ، من الضروري. سيظهر Microsoft Defender إيجابيات خاطئة ، وقد يمنعك من القيام بأشياء آمنة ومعتمدة تمامًا عبر الإنترنت.
إن معرفة كيفية إيقاف تشغيله وإيقاف تشغيله من حين لآخر أمر آمن. طالما أنك تعرف ما تفعله وتأكد من أن ما تحصل عليه هو جزء جدير بالثقة من المحتوى عبر الإنترنت.
3. هل هو Windows Defender أو Microsoft Defender؟
يشير أحدث تكرار لأمان Windows إلى البرنامج باسم Microsoft Defender. حتى وقت قريب ، كان يطلق عليه Windows Defender عبر جميع أنظمة Windows الأساسية. ومع ذلك ، لا تقلق إذا كانت الميزة لا تزال تسمى Windows Defender على جهاز الكمبيوتر الخاص بك.
حتى إذا قمت بإجراء جميع التحديثات ، فربما انتهى الأمر بجهاز الكمبيوتر الخاص بك إلى الاحتفاظ باسم Defender القديم. ولكن إذا كنت مواكبًا لآخر التحديثات ، فسيتم العثور على جميع ميزات Microsoft Defender على Windows Defender.
استنتاج
هذه هي الطريقة التي تقوم بتعطيل Microsoft / Windows Defender. كما ترى ، يمكنك القيام بذلك على أساس مؤقت أو دائم ، وفقًا لتفضيلاتك الخاصة. ومع ذلك ، لا يُنصح بإيقاف تشغيل الميزة نهائيًا - من المفيد دائمًا أن يكون لديك طبقة إضافية من الحماية على جهاز الكمبيوتر الخاص بك ، حتى مع برامج الأمان الخاصة بطرف ثالث.
هل تمكنت من إيقاف تشغيل Microsoft Defender؟ هل قمت بذلك بشكل مؤقت أو دائم؟ واسمحوا لنا أن نعرف في قسم التعليقات أدناه. أوه ، ولا تمتنع عن طرح أي أسئلة قد تكون لديك بشأن هذا الموضوع.