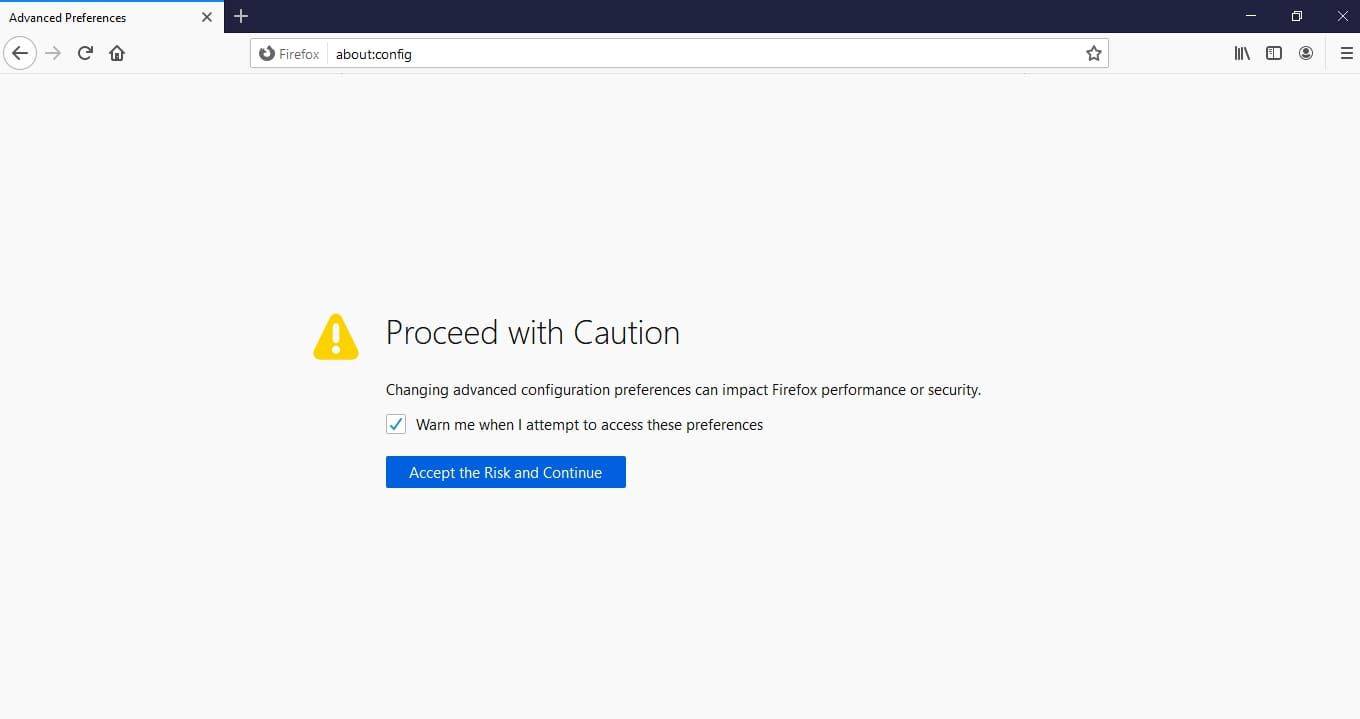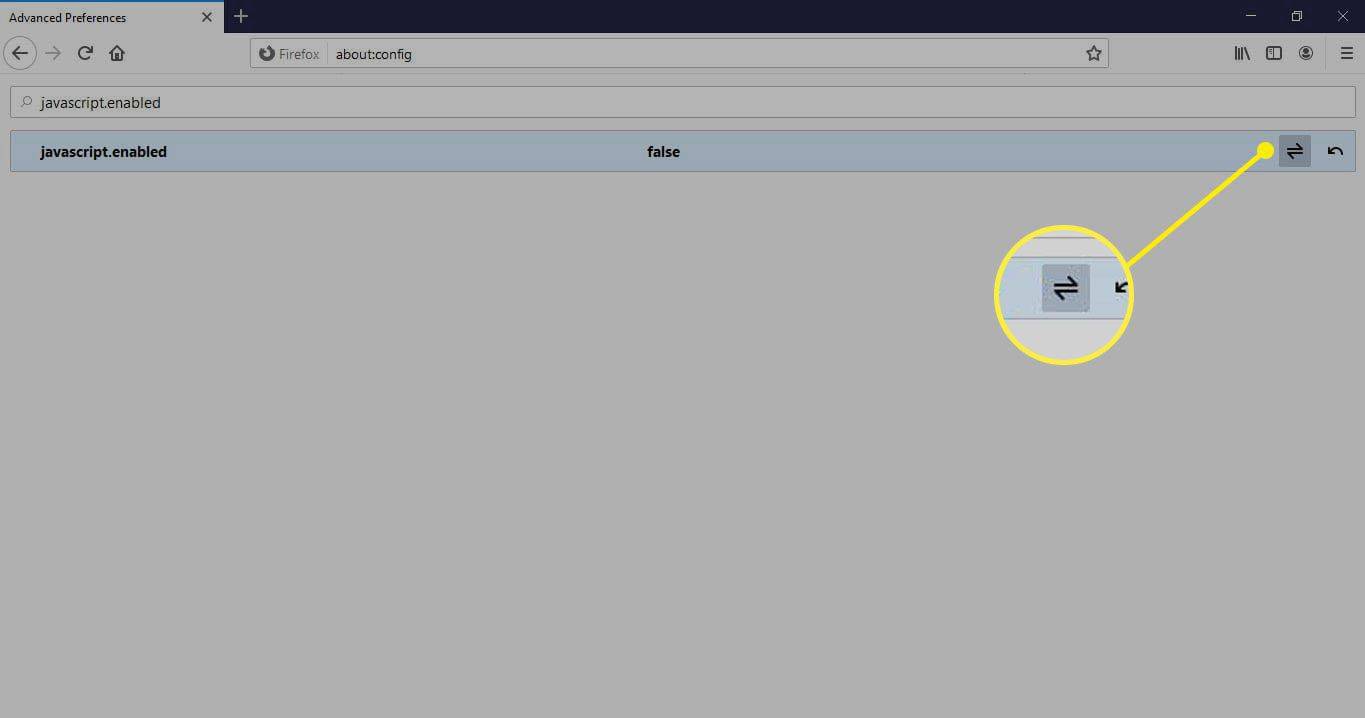ماذا تعرف
- يدخل حول: التكوين في شريط البحث وحدد قبول المخاطر والمتابعة .
- يدخل javascript.enabled في مربع البحث الموجود أعلى الصفحة.
- حدد javascript.enabled تبديل لتغيير القيمة إلى خطأ شنيع .
في بعض الأحيان، قد تحتاج إلى تعطيل JavaScript لأغراض التطوير أو الأمان. تماما كما يمكنك قم بإيقاف تشغيل JavaScript في Chrome والمتصفحات الأخرى، يمكنك أيضًا تعطيل JavaScript في Firefox لأنظمة التشغيل Windows وMac وLinux وAndroid.
استيراد تقويم Outlook إلى تقويم Google
كيفية إيقاف تشغيل جافا سكريبت في فايرفوكس
من المفترض أن يستغرق تعطيل JavaScript في Firefox بضع دقائق فقط، حتى إذا لم تكن معتادًا على استخدام إعدادات Firefox. قبل أن تبدأ، تأكد من تحديث Firefox إلى الإصدار الأحدث.
-
يدخل حول: التكوين في شريط URL في Firefox.
-
حدد اللون الأزرق قبول المخاطر والمتابعة زر.
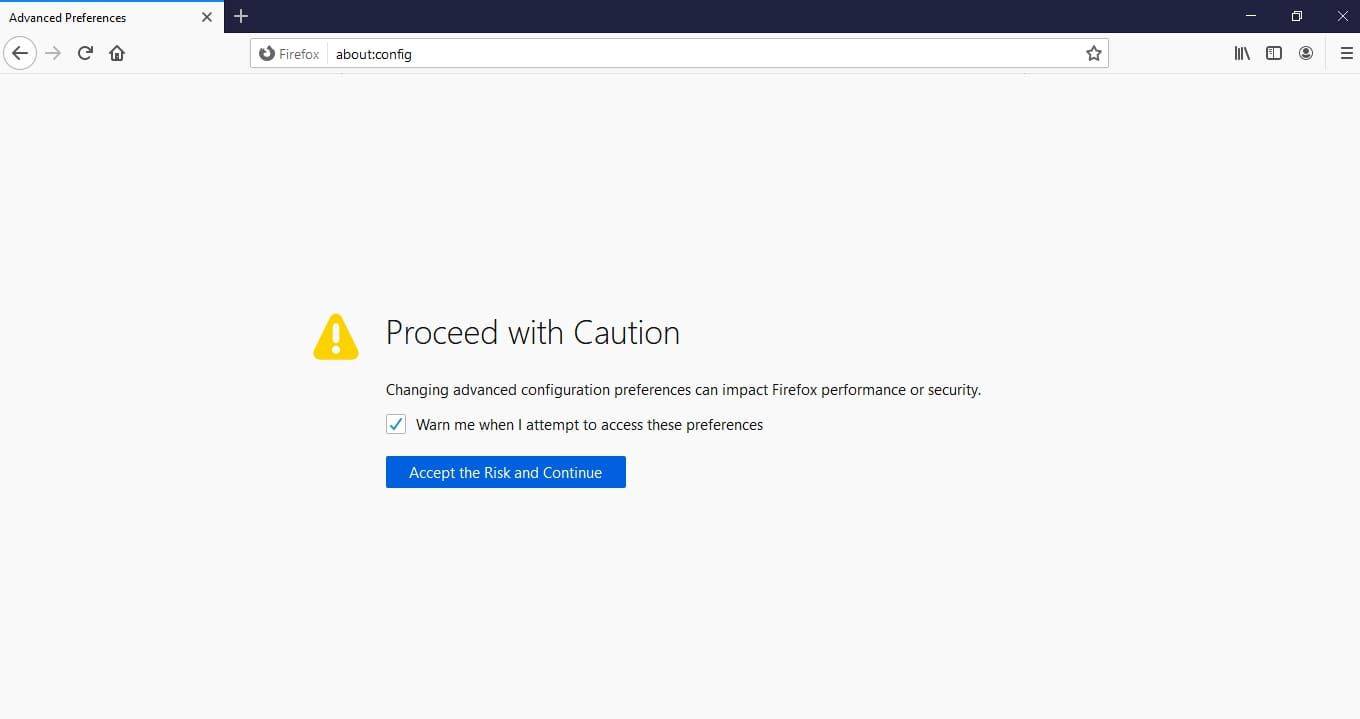
-
يدخل javascript.enabled في مربع البحث الموجود أعلى الصفحة.
استخدام iphone كجهاز تحكم عن بعد لباد
من إعدادات Firefox، يمكنك أيضًا التحكم في مكان تخزين Firefox للتنزيلات الخاصة بك وتغيير كيفية بدء تشغيل Firefox وتحرير الإعدادات الأخرى المتعلقة بالتنزيل.
-
حدد التبديل إلى يمين javascript.enabled لتغيير قيمته إلى خطأ شنيع .
على Android، اضغط على الإدخال، ثم اضغط على زر التبديل لتعطيل JavaScript في Firefox.
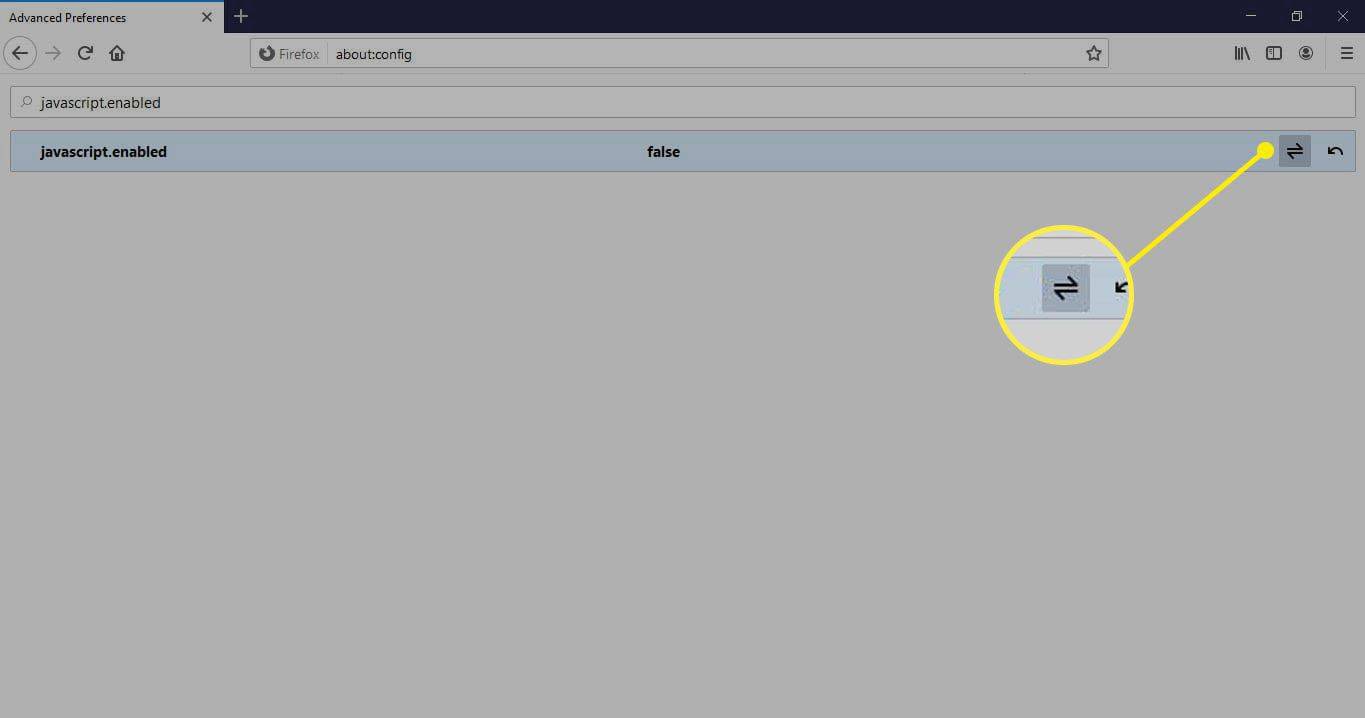
-
تم الآن تعطيل JavaScript في متصفح Firefox الخاص بك. لإعادة تمكينه في أي وقت، قم بتغيير قيمة javascript.enabled ل حقيقي .
لماذا تعطيل جافا سكريبت في فايرفوكس؟
قد تحتاج إلى إيقاف تشغيل JavaScript لأسباب تتعلق بالأداء أو كجزء من دليل استكشاف الأخطاء وإصلاحها. يمكن أن تشكل JavaScript خطرًا أمنيًا، لذا فإن تعطيلها يقلل من مخاطر تنزيل البرامج الضارة.
إظهار محتويات النافذة أثناء سحب windows 10
في بعض الأحيان، يحدث خلل في JavaScript على موقع الويب، مما يمنع تحميل الصفحة. يمكن أن يتسبب أيضًا في تعطل المتصفح. قد يسمح لك تعطيل JavaScript بعرض نسخة مبسطة من الصفحة التي لن يتم تحميلها بشكل صحيح.
عند تطوير موقع الويب الخاص بك، ستحتاج إلى معرفة كيفية تعطيل JavaScript في Firefox لاستكشاف المشكلات وإصلاحها. على سبيل المثال، إذا كان لديك مكون إضافي يستخدم JavaScript، فقد يتعين عليك تعطيله لإصلاح المشكلة.
من الممكن أيضًا تعطيل JavaScript في Safari.