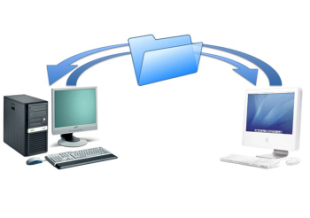يعد التشغيل التلقائي ميزة خاصة في الغلاف تتيح للمستخدم اختيار الإجراء المطلوب بسرعة لأنواع الوسائط المختلفة التي قمت بتوصيلها أو توصيلها بجهاز الكمبيوتر الخاص بك. يمكنك تكوينه لفتح تطبيق عارض الصور المفضل لديك عند إدخال قرص به صور ، أو تشغيل تطبيق مشغل وسائط تلقائيًا لمحرك الأقراص الذي يحتوي على ملفات وسائط. إنه يوفر وقتك ، نظرًا لأن التطبيق المطلوب يبدأ تلقائيًا في كل مرة تقوم فيها بتوصيل جهازك أو إدخال القرص.
إعلانات
قائمة ابدأ في Windows 10 لن تفتح الإصلاح
في Windows 10 ، توجد طرق مختلفة لتمكين التشغيل التلقائي أو تعطيله. يمكن القيام بذلك باستخدام الإعدادات أو لوحة التحكم الكلاسيكية أو السجل. دعونا نراجع هذه الأساليب.
تعطيل أو تمكين التشغيل التلقائي باستخدام الإعدادات
لتعطيل التشغيل التلقائي في Windows 10 ، قم بما يلي.
- افتح ال تطبيق الإعدادات .

- انتقل إلى الأجهزة -> التشغيل التلقائي.
- على اليمين ، قم بإيقاف تشغيل خيار 'استخدام التشغيل التلقائي لجميع الوسائط' وبذلك تكون قد انتهيت.

لتمكين التشغيل التلقائي في نظام التشغيل Windows 10 ، قم بما يلي.
- افتح ال تطبيق الإعدادات .

- انتقل إلى الأجهزة -> التشغيل التلقائي.
- على اليمين ، قم بتشغيل الخيار 'استخدام التشغيل التلقائي لجميع الوسائط'.

- تحتاختر افتراضيات التشغيل التلقائي، قم بتكوين الإجراء المطلوب لكل نوع وسائط.

تلميح: من الممكن أيضًا إخفاء أو إظهار بعض الصفحات من تطبيق الإعدادات .
قم بتكوين التشغيل التلقائي باستخدام لوحة التحكم الكلاسيكية
- افتح الملف الكلاسيكي لوحة التحكم تطبيق.
- انتقل إلى لوحة التحكم الأجهزة والصوت التشغيل التلقائي.
- لتعطيل التشغيل التلقائي ، قم بإلغاء تحديد الخياراستخدم التشغيل التلقائي لجميع الوسائط والأجهزة.

- لتمكين التشغيل التلقائي ، قم بتشغيل الخياراستخدم التشغيل التلقائي لجميع الوسائط والأجهزةوحدد الإجراء المطلوب لكل نوع وسائط لكل عنصر مدرج أدناه.

- يمكنك استخدام الإعادة تعيين كافة الافتراضياتلإعادة تعيين جميع الإجراءات بسرعة وتعيينها على قيمها الافتراضية.

نصيحة: يمكنك ذلك قم بتثبيت تطبيقات لوحة التحكم على شريط المهام للوصول إلى الإعدادات المستخدمة بشكل متكرر بشكل أسرع .
تعطيل التشغيل التلقائي باستخدام قرص التسجيل
- افتح ال تطبيق محرر التسجيل .
- انتقل إلى مفتاح التسجيل التالي.
HKEY_CURRENT_USER Software Microsoft Windows CurrentVersion Explorer AutoplayHandlers
تعرف على كيفية الانتقال إلى مفتاح التسجيل بنقرة واحدة .
- على اليمين ، قم بتعديل أو إنشاء قيمة DWORD جديدة 32 بت 'DisableAutoplay'. اضبطه على 1.

ملاحظة: حتى لو كنت كذلك يعمل بنظام Windows 64 بت لا يزال يتعين عليك إنشاء قيمة DWORD 32 بت. - لإجراء التغييرات التي تم إجراؤها بواسطة قرص التسجيل نافذة المفعول ، تحتاج إلى ذلك خروج وقم بتسجيل الدخول إلى حساب المستخدم الخاص بك.
هذا هو.