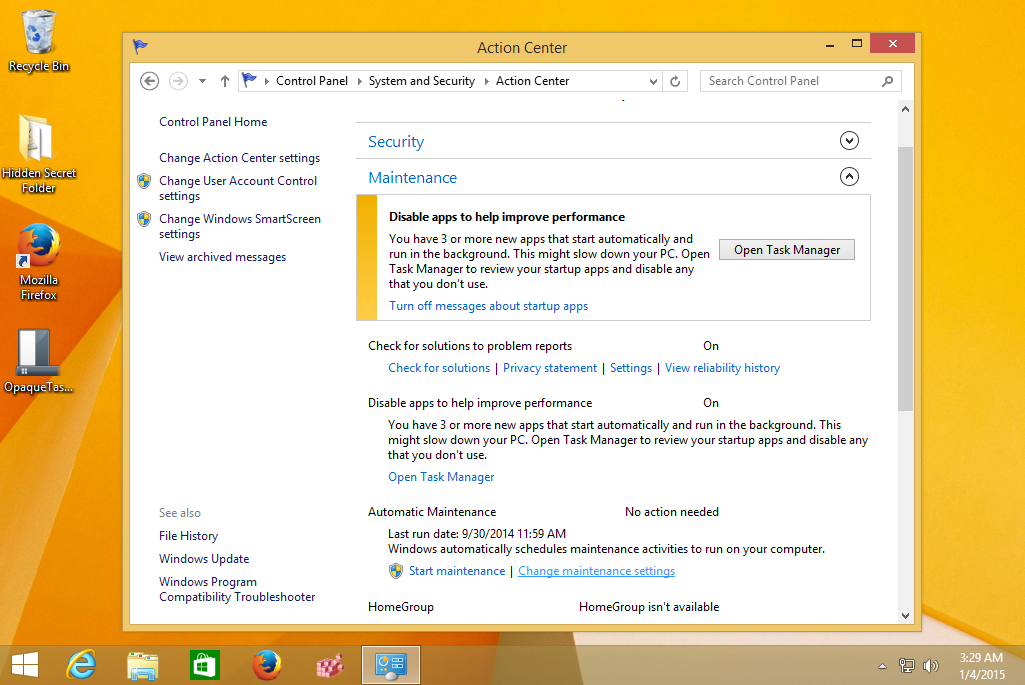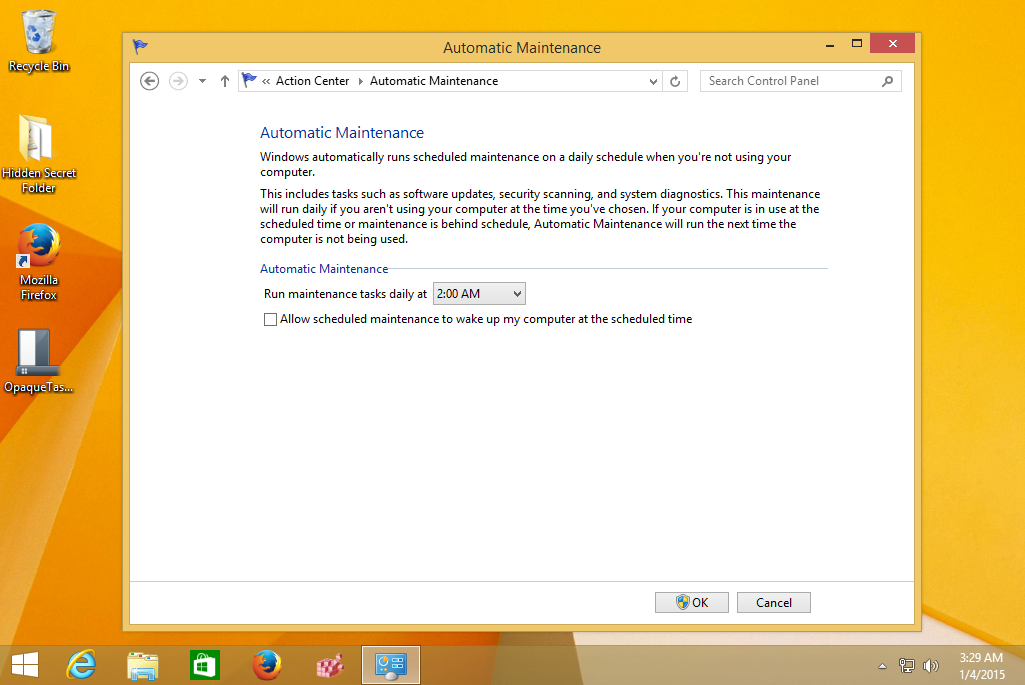تأتي إصدارات Windows الحديثة مع ميزة الصيانة التلقائية. يقوم بتنفيذ العديد من مهام التحسين أثناء تواجدك بعيدًا عن جهاز الكمبيوتر الخاص بك أو عندما يكون جهاز الكمبيوتر الخاص بك في وضع الخمول أو عند مستوى نشاط منخفض. تتضمن هذه المهام إلغاء تجزئة القرص وتحسينات ذاكرة التخزين المؤقت لـ Windows Update ومسح أساسيات الأمان / المدافع والعديد من مهام الصيانة.

في حين أن الصيانة التلقائية مفيدة ، قد يفضل بعض المستخدمين القيام بهذه التحسينات بأنفسهم يدويًا. قد لا يرغب البعض أيضًا في أن تقاطع الصيانة التلقائية نشاطهم. إذا كنت تعتقد أنك أفضل حالًا بدون هذه الميزة ، فإليك كيفية تعطيلها.
إعلانات
يمكن تعطيل الصيانة التلقائية باستخدام برنامج جدولة المهام. إذا قمت بفتح إعدادات الصيانة التلقائية في مركز الصيانة ، فستجد أن لديها مهمة مجدولة تنبه الكمبيوتر لإجراء التحسينات. لتعطيله ، تحتاج إلى إلغاء تحديد مربع الاختيار المناسب وتعطيل المهمة في برنامج جدولة المهام. فيما يلي إرشادات خطوة بخطوة لذلك:
- افتح لوحة التحكم وانتقل إلى التطبيق الصغير التالي:
لوحة التحكم النظام والأمن الأمن والصيانة الصيانة التلقائية
يمكنك فقط فتح مركز العمل والنقر فوقتغيير إعدادات الصيانةتحت قسم الصيانة:
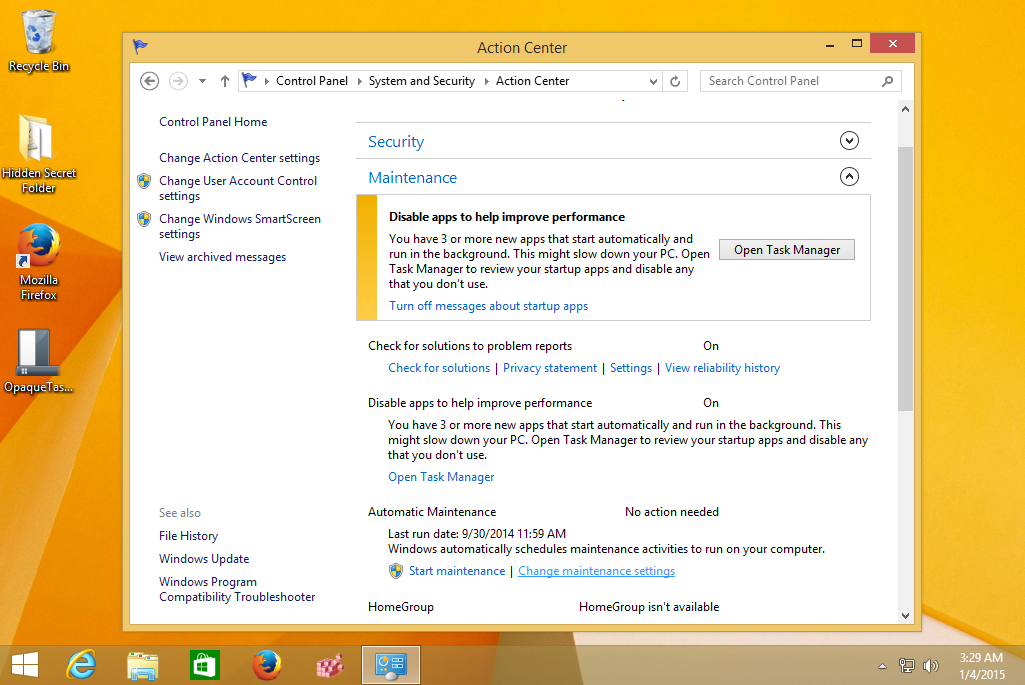
- قم بإلغاء تحديد خانة الاختيارالسماح للصيانة المجدولة بتنبيه جهاز الكمبيوتر الخاص بي في الوقت المحدد.
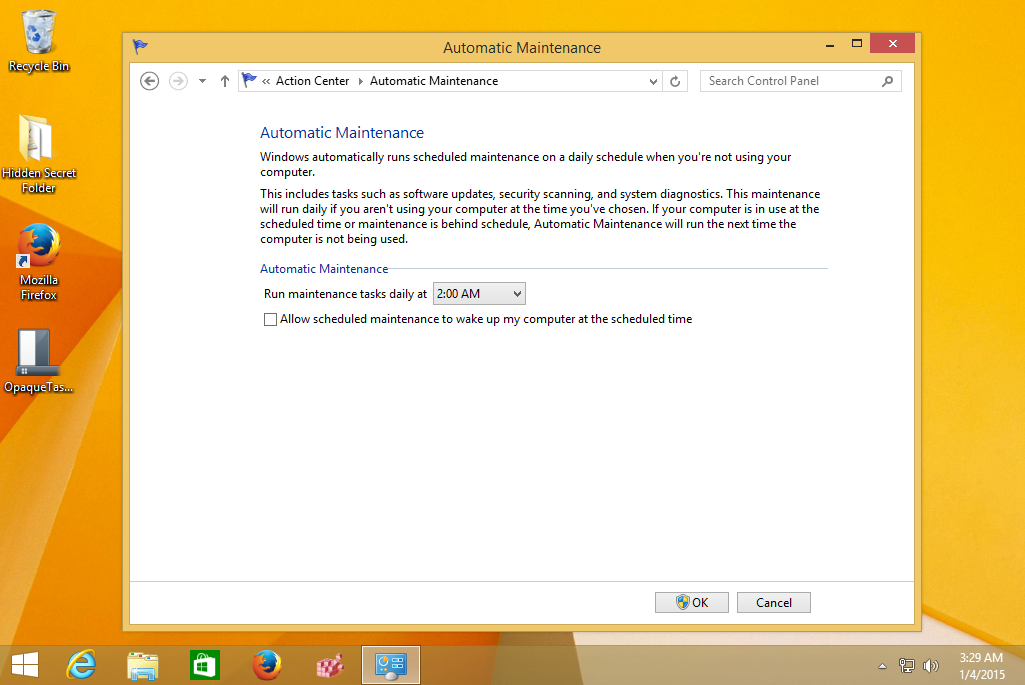
- الآن ، انتقل إلى لوحة التحكم النظام والأمان الأدوات الإدارية. انقر فوق أيقونة برنامج جدولة المهام.
- في الجزء الأيمن ، افتح المسار التالي:
مكتبة برنامج جدولة المهام Microsoft Windows TaskScheduler
- في الجزء الأيسر ، ابحث عن مهمة الصيانة الدورية. انقر بزر الماوس الأيمن فوقه وحدد 'تعطيل' من قائمة السياق الخاصة به.

لقد قمت للتو بتعطيل الصيانة التلقائية في Windows 8.
لتمكينه مرة أخرى ،
- قم بتمكين مهمة الصيانة المنتظمة في برنامج جدولة المهام.
- حدد الخيار 'السماح للصيانة المجدولة بتنبيه جهاز الكمبيوتر الخاص بي في الوقت المحدد' في مركز الصيانة.
هذا هو. انتهيت.