عندما تلعب لعبة جماعية ، فإن التواصل مع الأعضاء الآخرين في فريقك مهم جدًا. ليس من المستغرب إذن أن أصبح Discord أداة شائعة جدًا بين اللاعبين ، حيث إنه أحد أفضل أدوات النص والمحادثة الموجودة. إن وجود التراكب أثناء اللعب يجعلك على اتصال بكل عضو في مجموعتك في جميع الأوقات.

عندما تعود إلى اللعب منفردًا ، يصبح التراكب عديم الفائدة إلى حد ما ويميل إلى التشتيت أكثر من كونه مساعدة. إن معرفة كيفية تعطيل Discord Overlay بحيث يمكنك التركيز على لعبتك هو جزء مفيد من المعلومات.
كيفية عمل أرقام الصفحات في مستندات جوجل
كيفية تعطيل Discord Overlay على جهاز كمبيوتر يعمل بنظام Windows 10 أو Mac أو Chromebook
يمكنك تعطيل Discord Overlay إما لألعاب معينة أو لجميع الألعاب على جهاز الكمبيوتر الخاص بك. سواء كنت تستخدم جهاز كمبيوتر يعمل بنظام Windows 10 أو جهاز Mac أو Chromebook ، فإن العملية هي نفسها لأن التطبيق نفسه لا يعتمد على نظام التشغيل. لتعطيل التراكب على جهاز الكمبيوتر الخاص بك ، اتبع الخطوات التالية:
- افتح تطبيق Discord الخاص بك. إذا لم تفتح نافذة تطبيق Discord ، فتحقق لمعرفة ما إذا كان قد تم تصغيره في علبة النظام لديك.

- بمجرد ظهور شاشة Discord الرئيسية ، انقر فوق رمز إعدادات المستخدم. سيكون هذا رمز الترس أسفل يسار الشاشة. سيتم اصطفافها مع اسم المستخدم الخاص بك.

- من القائمة الموجودة على اليسار ، قم بالتمرير لأسفل حتى تصل إلى إعدادات التطبيق. ابحث عن وانقر فوق تراكب.

- في أعلى القائمة التي تظهر ، ابحث عن مفتاح تمكين التراكب داخل اللعبة. انقر فوق هذا للتبديل بين تشغيله أو إيقاف تشغيله. إذا تم إيقاف تشغيله ، فيجب أن يكون خيار Toggle Overlay Lock غير نشط.

- انتقل من هذه النافذة. أثناء فتح Discord ، قم بتشغيل أي لعبة. إذا تم تعطيل التراكب بشكل صحيح ، فلن يظهر بعد الآن.
كيفية تعطيل Discord Overlay على Steam
لا يوجد إعداد محدد لإيقاف تشغيل Discord Overlay لألعاب Steam فقط مع تركه في مكتبات الألعاب الأخرى. إن إيقاف تشغيله من خلال خيار Overlay كما هو موضح أعلاه سيؤدي أيضًا إلى تعطيله لـ Steam. ما عليك سوى اتباع التعليمات الواردة في أنظمة التشغيل Windows و Mac و Chromebook أعلاه. ومع ذلك ، فإن Steam له تراكب خاص به قد ترغب في إيقاف تشغيله بدلاً من ذلك. لكي تفعل هذا، اتبع هذه الخطوات:
- افتح تطبيق Steam. إذا لم يتم تكبير نافذة Steam ، فقد يتم تصغير التطبيق في شريط المهام. انقر نقرًا مزدوجًا على أيقونة Steam لفتح النافذة.

- انقر فوق قائمة Steam في الزاوية اليسرى العليا من نافذة Steam. من القائمة المنسدلة ، انقر فوق الإعدادات.

- في القائمة اليسرى من النافذة المنبثقة ، حدد In-Game.

- تحقق مما إذا كان مربع الاختيار على تمكين Steam Overlay أثناء تشغيل اللعبة. إذا كان الأمر كذلك ، فقم بإيقاف تشغيله.

- انقر فوق الزر 'موافق' في أسفل اليمين لحفظ التغييرات.

- يجب الآن تعطيل تراكبات Steam و Discord عند تشغيل ألعاب Steam.
كيفية تعطيل Discord Overlay في WOW
إذا كنت ترغب في تعطيل Discord Overlay للعبة معينة ، فيمكنك القيام بذلك باستخدام خيارات إعدادات Discord. ينطبق هذا على جميع الألعاب التي قمت بتثبيتها ، سواء كانت تعتمد على الفريق أم لا.

للقيام بذلك ، اتبع هذه الخطوات البسيطة:
- افتح تطبيق Discord. إذا لم يتم تكبير النافذة ، فانقر نقرًا مزدوجًا فوق رمز Discord على شريط المهام.
- افتح World of Warcraft من خلال تطبيق Battle.Net.
- سجّل الدخول إلى لعبتك. بمجرد تشغيل اللعبة ، إما أن تضغط على Alt + علامة التبويب لتصغير نافذة World of Warcraft الرئيسية أو يمكنك الخروج من اللعبة بالكامل.
- في Discord ، افتح قائمة إعدادات المستخدم. انقر فوق رمز الترس في الجزء السفلي الأيسر من شاشة Discord ، على يمين اسم المستخدم الخاص بك.
- في القائمة الموجودة على اليسار ، قم بالتمرير لأسفل حتى تصل إلى إعدادات التطبيق. ابحث عن نشاط اللعبة وانقر عليه.
- في القائمة الموجودة على اليمين ، ضمن الألعاب المضافة ، سترى World of Warcraft. إذا لم يكن كذلك ، فافتح World of Warcraft مرة أخرى.
- على يمين شريط World of Warcraft ، يجب أن ترى أيقونة الشاشة. هذا هو زر 'تبديل التراكب'. سيؤدي تشغيل هذا أو إيقاف تشغيله إلى تعطيل التراكب لهذه اللعبة المعينة فقط.
- بمجرد إجراء التغييرات ، يمكنك التنقل خارج هذه النافذة.
- افتح لعبة World of Warcraft أو عد إليها لترى ما إذا تم تعطيل التراكب بشكل صحيح.
كيفية تعطيل Discord Overlay في Roblox
سيؤدي تعطيل Discord Overlay لـ Roblox إلى نفس الخطوات المذكورة أعلاه. إذا كنت ترغب في تعطيل Discord لجميع الألعاب ، فراجع الخطوات الواردة في قسم Windows و Mac و Chromebook. إذا كنت ترغب في تعطيل التراكب لـ Roblox فقط ، فاتبع الخطوات الموضحة في World of Warcraft. بدلاً من فتح WOW ، افتح Roblox بدلاً من ذلك.
كيفية تعطيل Discord Overlay في League of Legends
خطوات تعطيل التراكب في League of Legends هي نفسها المذكورة أعلاه. ارجع إلى إرشادات أجهزة الكمبيوتر الشخصي و Mac و Chromebook لإيقاف تشغيله تمامًا ، أو راجع إرشادات WOW لإيقاف تشغيله فقط لـ League of Legends.
كيفية تعطيل Discord Overlay في Fortnite
لا يتضمن تعطيل التراكب على Fortnite أي خطوات إضافية عما تم تقديمه بالفعل. اتبع تعليمات الكمبيوتر الشخصي و Mac و Chromebook لإيقاف تشغيل التراكب تمامًا ، أو اتبع تعليمات WOW لإيقاف تشغيله خصيصًا لـ Fortnite.
كيف يمكنك معرفة ما إذا قام شخص ما بحظرك
تعطيل الدردشات النصية مع الاحتفاظ بالتراكب
إذا كنت ترغب ببساطة في التخلص من الدردشات النصية بدلاً من تعطيل التراكب بالكامل ، فيمكنك أيضًا القيام بذلك باستخدام إعدادات المستخدم. اتبع الخطوات الموضحة أدناه لتحقيق ذلك:
- افتح تطبيق Discord الخاص بك.

- انقر فوق أيقونة إعدادات المستخدم. هذا هو رمز الترس على الجانب الأيمن من اسم المستخدم الخاص بك.

- في القائمة الموجودة على اليسار ، قم بالتمرير لأسفل إلى إعدادات التطبيق. انقر فوق تراكب.

- قم بالتمرير لأسفل إلى أسفل الخيارات على اليمين. ابحث عن زر تبديل إظهار إخطارات الدردشة النصية. قم بإيقاف تشغيل هذا التبديل.

- يمكنك الخروج من هذه النافذة الآن. قم بتشغيل لعبة أثناء فتح Discord لمعرفة ما إذا تم تعطيل الدردشة النصية.
الوصول إلى إعداد التراكب داخل اللعبة
إذا كنت ترغب في الوصول إلى التراكب أثناء لعب لعبة ودون الحاجة إلى تصغير نافذة اللعبة ، فيمكنك استخدام زر قفل التراكب. الاختصار الافتراضي هو Shift + `ويمكن الوصول إليه في أي وقت طالما أن Discord مفتوح.
يتيح لك قفل التراكب تغيير موضع نوافذ دردشة Discord ، وتمكين الدردشات النصية أو تعطيلها ، وتمكين التراكب بالكامل أو تعطيله ، وإبقاء خيارات Discord مرئية في اللعبة. لتنفيذ أوامر محددة ، يمكنك القيام بما يلي أثناء اللعب:
- افتح خيارات الفتنة.
1. انقر فوق اختصار Overlay Lock. الافتراضي هو Shift +. - اضبط موضع نافذة التراكب
1. في القائمة الموجودة على اليسار ، انقر فوق 'الإعدادات'. يجب أن يكون رمز الترس أعلى اليسار.
2. في علامة التبويب 'عام' ، اختر أحد المربعات الأربعة لتحديد مكان التراكب. - تعطيل التراكب
1. انقر فوق 'الإعدادات' وعلامة التبويب 'عام' كما هو موضح في الإرشادات أعلاه.
2. بدلاً من إحدى الزوايا الأربع ، انقر فوق الدائرة في المنتصف. - قم بإيقاف تشغيل الدردشة النصية
1. انقر فوق الإعدادات وافتح عام.
انقر فوق إظهار إخطارات الدردشة النصية.
أريد استخدام التراكب ، لكن لا أريد تشغيله
في بعض الأحيان قد ترغب في تمكين التراكب ولكن لا يمكنك تشغيله. قد يكون هذا بسبب تعطيل التراكب نفسه أو بسبب نوع آخر من الأخطاء. لمعرفة سبب عدم عمل Discord ، اتبع الخطوات الموضحة أدناه:
قم بإيقاف تشغيل الدردشة الصوتية Apex Legends
- تحقق مما إذا كانت اللعبة تدعم Discord بالفعل. بعض الألعاب ، خاصة القديمة منها ، غير قادرة على تشغيل Discord Overlay. إذا كنت تلعب لعبة قديمة ورفض Discord العمل ، فتحقق من موقع الويب الخاص باللعبة لمعرفة ما إذا كانت تدعم بالفعل وظائف التراكب.
- تحقق مما إذا تم تعطيل Discord Overlay.
1. باستخدام الإرشادات الموضحة في قسم Windows و Mac و Chromebook ، انتقل إلى قائمة التراكب ومعرفة ما إذا كان قد تم إيقاف تشغيل التراكب داخل اللعبة. إذا كان كذلك ، فقم بتشغيله.
2. قم بتشغيل اللعبة بينما يكون Discord مفتوحًا لمعرفة ما إذا تم تنشيط التراكب. - أعد تشغيل جهاز الكمبيوتر الخاص بك.
في بعض الأحيان ، كل ما يتطلبه الأمر لإصلاح أي أخطاء برمجية هو إعادة تشغيل جهاز الكمبيوتر الخاص بك. قم بإيقاف تشغيل Discord ولعبتك بشكل صحيح ثم أعد تشغيل الكمبيوتر. بمجرد بدء النسخ الاحتياطي ، افتح التطبيقات مرة أخرى. - قم بتشغيل Discord على المسؤول
من الممكن أيضًا أن يرفض Discord Overlay التشغيل لأنه لا يمتلك امتيازات المسؤول الكافية للعمل بشكل صحيح. ستحتاج إلى القيام بما يلي لتمكين وظيفة المسؤول في Discord
1. امتياز إداري مؤقت
أ. انقر بزر الماوس الأيمن على اختصار Discord أو أيقونة التطبيق.
ب. من القائمة ، اختر تشغيل كمسؤول.
ج. في النافذة المنبثقة ، انقر فوق نعم.
اثنين. امتيازات المسؤول الدائم
أ. انقر بزر الماوس الأيمن على اختصار Discord أو أيقونة التطبيق.
ب. انقر فوق خصائص.
ج. انقر فوق علامة التبويب التوافق.
د. ضمن الإعدادات ، انقر فوق مربع الاختيار تشغيل هذا البرنامج كمسؤول.
ه. انقر فوق تطبيق.
F. افتح Discord لترى ما إذا كان بإمكانه الآن تشغيل التراكب.
التركيز على اللعب الخاص بك
على الرغم من أن أداة Discord هي وسيلة رائعة للتواصل مع زملائك في الفريق ، إلا أن التراكب قد يكون مزعجًا بعض الشيء ، خاصة إذا كنت تلعب بمفردك. إن معرفة كيفية تعطيل Discord Overlay ، حتى ولو مؤقتًا ، يزيل هذه المضايقات ويسمح لك بالتركيز على طريقة اللعب الخاصة بك.
هل تعرف طرقًا أخرى لتعطيل Discord Overlay؟ الرجاء مشاركة افكارك عبر تعليقاتك.












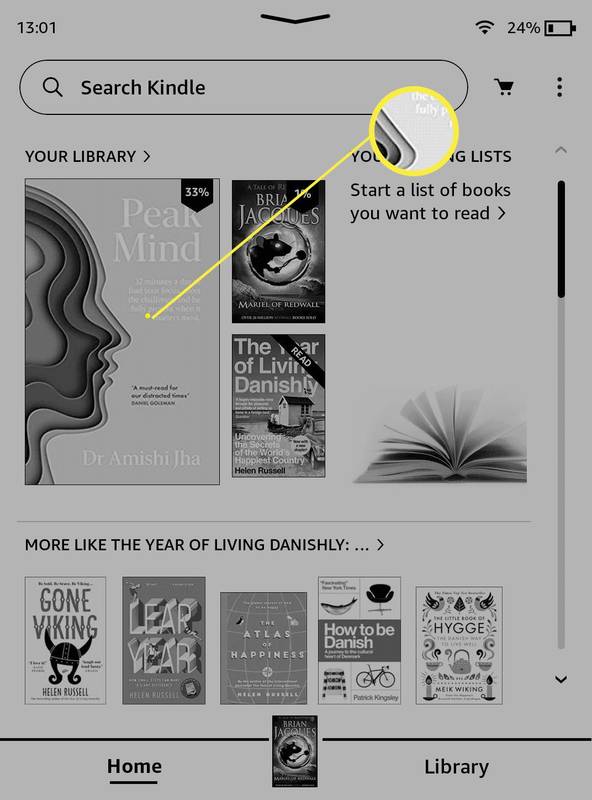
![5 نصائح يجب معرفتها قبل تثبيت تطبيقات المراقبة على iPhone [شرح مفصل]](https://www.macspots.com/img/mobile/08/5-tips-know-before-installing-monitoring-apps-iphone.jpg)




![كيفية حظر مواقع الويب على iPhone [فبراير 2021]](https://www.macspots.com/img/smartphones/16/how-block-websites-an-iphone.jpg)

