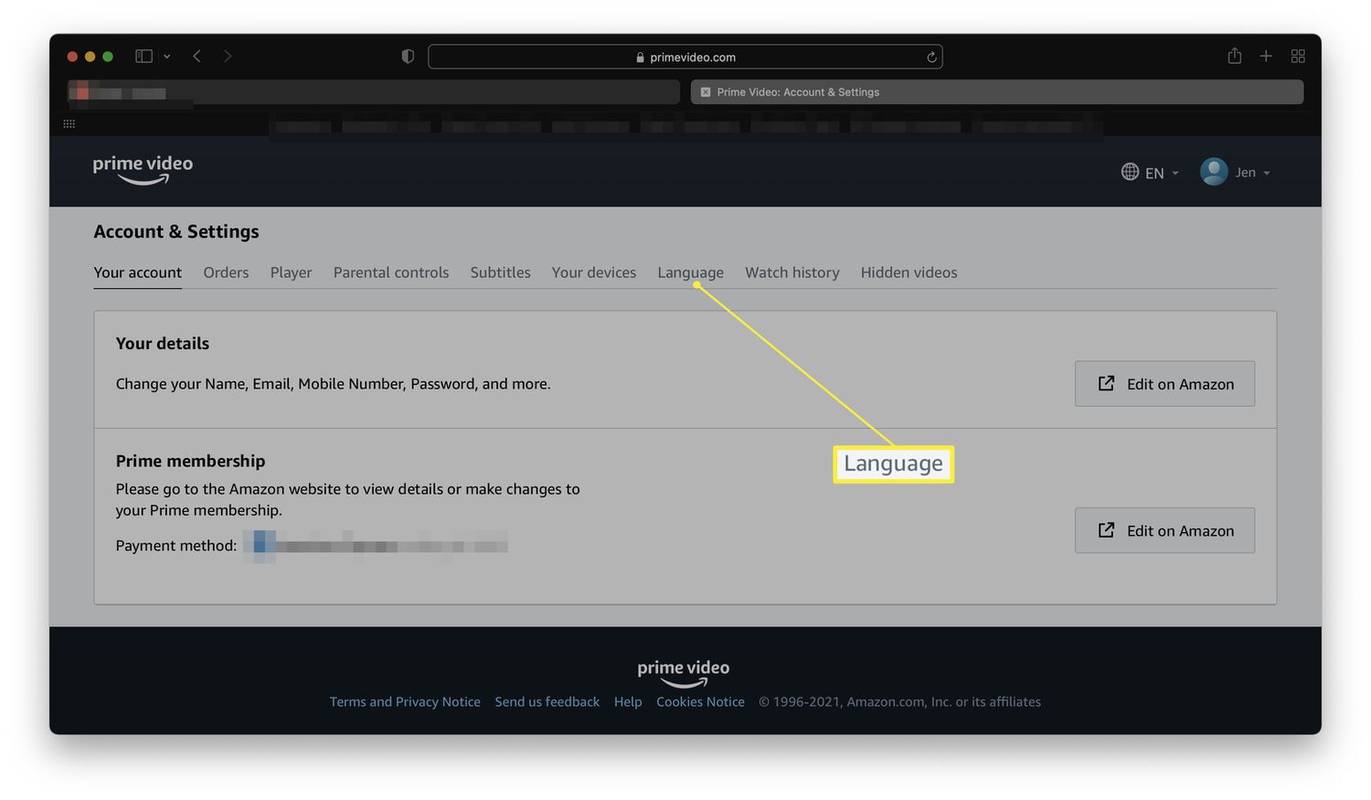إذا كنت تريد معرفة كيفية حذف Workspace في Asana ، فإن الإجابة المختصرة هي - لا يمكنك ذلك. نظرًا لأنه يتضمن أكثر من مستخدم واحد ، فإن النظام الأساسي لا يسمح لك بإزالته تمامًا. ومع ذلك ، هناك طرق للتغلب على ذلك.

سنشرح في هذه المقالة كيفية إلغاء تنشيط مساحة العمل في Asana دون حذفها.
كيفية إنشاء مساحة عمل جديدة في Asana؟
ما هي مساحة العمل بالضبط؟ عند تنسيق مشروع جماعي ، من الأفضل إنشاء مساحة مشتركة لتخزين المستندات وتبادل الملفات. هذه المساحة تسمى مساحة العمل.
ما يميز Asana هو أنك لست بحاجة إلى نطاق بريد إلكتروني مشترك للتعاون مع الأشخاص. يمكن لكل مشارك استخدام بريده الإلكتروني الشخصي للوصول. يمكنك أيضًا أن تصبح جزءًا من مؤسسات متعددة بحساب واحد. ومع ذلك ، يمكنك فقط زيارة الأشخاص الذين تنتمي إليهم بسبب سياسات الخصوصية.
في المقابل ، لن يتمكن الأعضاء الآخرون من رؤية مساحة العمل الخاصة بك ما لم ترسل إليهم دعوة. إليك كيفية إنشاء مساحة عمل جديدة في Asana:
قام شخص ما بحظرني على Facebook ولكن لا يزال بإمكاني رؤيته
- لفتح إعدادات ملف التعريف الخاص بي ، انقر فوق صورة ملف التعريف الخاص بك.

- افتح علامة التبويب المزيد.

- اختر إنشاء مساحة عمل جديدة.

بعد الانتهاء ، يمكنك البدء في دعوة المتعاونين للانضمام إليك.
بمجرد اكتمال المشروع ، ربما لن تستخدم مساحة العمل المحددة هذه بعد الآن. ومع ذلك ، لا يمكنك في الواقع حذفه من Asana. بدلاً من ذلك ، يجب عليك اتخاذ خطوات معينة لإلغاء تنشيطه. هيريس كيفية القيام بذلك:
- قم بإزالة جميع المهام الموجودة في مساحة العمل. يمكنك القيام بذلك عن طريق تحديد موقع المهام في الجزء الرئيسي واستخدام اختصار Tab + Backspace. يمكنك أيضًا فتح الجزء الأيمن والنقر فوق حذف المهمة.

- حذف المشاريع. افتح القائمة المنسدلة بالنقر فوق رمز السهم الصغير بجوار العنوان. اختر حذف المشروع.

- إزالة جميع أعضاء الفريق. انتقل إلى إعدادات الفريق> الأعضاء. حدد جميع الأعضاء باستثناء نفسك. انقر فوق إزالة.
بمجرد الانتهاء من مسح جميع البيانات ، يمكنك الآن مغادرة مساحة العمل. إليك الطريقة:
- افتح ملف التعريف الخاص بك وانقر على صورتك.

- اذهب إلى المزيد.

- اختر إزالتي من مساحة العمل هذه.

نظرًا لأنه لم يعد هناك أي أعضاء أو ملفات ، فإن مساحة العمل جيدة كما تم حذفها.
كيفية تقييد الوصول إلى الأعضاء في Asana؟
يمكنك تنظيم المساحة بأكملها تقريبًا باستخدام وحدة تحكم المشرف. بصفتك منشئ المحتوى ، ستكون أول من يرسل دعوات إلى الأعضاء الآخرين. هيريس كيفية القيام بذلك:
- افتح علامة تبويب الأعضاء.

- ابحث عن زر دعوة الأعضاء وانقر فوقه.

- اكتب عنوان البريد الإلكتروني لمتعاونك.

- من القائمة المنسدلة ، حدد المشروع الذي تريد مشاركته معهم.
- انقر فوق إرسال.

في حال أرسلت دعوة عن طريق الخطأ إلى الشخص الخطأ ، فلا يمكن التراجع عنها. إليك كيفية إلغاء دعوة:
- فتح عضو.
- حدد مكان الدعوة التي ترغب في إبطالها.
- انقر على النقاط الثلاث الصغيرة بجوار عنوان البريد الإلكتروني.
- انقر فوق إلغاء الدعوة.
تتيح لك وحدة تحكم المشرف أيضًا تحديد الأشخاص الذين يمكنهم الوصول إلى المشروعات أو المهام. بناءً على مستوى الإجازة ، هناك نوعان من الأعضاء. يتمتع أعضاء Workspace بوصول غير محدود ويمكنهم إرسال الدعوات وتخصيص مساحة العمل والمزيد.
عندما تحول شخصًا ما إلى عضو ذي وصول محدود ، فأنت تسمح له بإنشاء وتعديل المشاريع ودعوة أعضاء محدودين آخرين. ومع ذلك ، لا يمكنهم إجراء أي تغييرات على مساحة العمل ، ولا تبديل عضوية الأشخاص الآخرين. إليك كيفية تقييد الوصول إلى الأعضاء في Asana:
- باستخدام وحدة تحكم المشرف ، افتح علامة تبويب الأعضاء.

- ابحث عن الشخص الذي تريد تحويل عضويته.

- انقر على النقاط الثلاث الصغيرة على الجانب الأيمن.

- اختر عضو الوصول المحدود.

يمكن أيضًا لأعضاء Workspace والمسؤولين إزالة الأشخاص من Workspace ، بينما لا يمكن للأعضاء ذوي الوصول المحدود. هذا مفيد ، في حالة إضافة الشخص الخطأ إلى المشروع عن طريق الخطأ. هيريس كيفية القيام بذلك:
- انتقل إلى إعدادات الفريق> الأعضاء.
- ابحث عن اسم الشخص في قائمة الأعضاء.
- حدد إزالة.

كيفية استيراد المهام إلى Asana؟
هناك العديد من أدوات إدارة العمل التي تساعدك على نقل عبء العمل الخاص بك إلى Asana. يمكنك نقل أي بيانات من برامج جداول البيانات مثل اكسل و ورقة ذكية .
إذا كنت تريد معرفة كيفية استيراد المهام إلى Asana ، فيجب عليك تنزيل ملف مستورد CVS أول. ستتمكن من استيراد اسم المهمة ووصفها ، وكذلك تاريخ الاستحقاق وتاريخ البدء والمتعاونين والحقول المخصصة والمزيد.
إليك كيفية استيراد المهام إلى Asana باستخدام أداة استيراد CVS:
- تسجيل الدخول إلى حساب Asana الخاص بك.

- ابحث عن زر + على شريط القائمة أعلاه. انقر لبدء مشروع جديد.

- اختر إضافة مهمة عبر من القائمة المنسدلة ، ثم انقر فوق CSV.

- استخدم الماوس لسحب الملف إلى المستورد.

- اعتمادًا على ما إذا كان جدول البيانات يحتوي على صف رأس أم لا ، انقر فوق استخدام الصف الأول كأسماء أعمدة.
- املأ المعلومات في نافذة أعمدة الخريطة.

- انقر فوق الزر الموجود في الزاوية اليسرى السفلية لبدء الاستيراد.
قبل استيراد المهمة ، يمكنك إجراء بعض تغييرات التنسيق على إدخالات البيانات الخاصة بك. إذا قمت بتعيين جدول البيانات الخاص بك إلى Asana ، فسيتم تشغيل كل شيء بشكل أكثر سلاسة. فيما يلي بعض النصائح حول كيفية تسمية الأعمدة لتعيينها تلقائيًا في Asana:
- يمكنك إضافة مندوب إلى المهام الفردية. استخدم عنوان بريدهم الإلكتروني لتعيينهم بنجاح.
- افصل تاريخ البدء وتاريخ الاستحقاق إلى عمودين. لتتبعها في Asana ، يجب عليك استخدام تنسيق الشهر / اليوم / السنة.
- قم بإنشاء حقول مخصصة مفصلة ، إذا كنت تملك أسانا بريميوم . استخدم الأقسام لتحديد أولوياتك.
- ضع معالم لمساعدتك في مراقبة تطور المشروع.
كيف تلغي أسانا؟
إذا انتقلت إلى مدير مشروع مختلف ، فيمكنك إلغاء اشتراكك في Asana في أي وقت. هذا ينطبق على كل من المستخدمين المجانيين ومالكي الفواتير. يحتفظ مالكو الفواتير أيضًا بإمكانية الوصول إلى جميع الميزات المشتراة حتى وصول تاريخ التجديد. بمجرد إلغاء اشتراكك ، لم يعد بإمكانك استخدام أي أداة.
بصفتك مالك الفوترة ، يمكنك أيضًا إلغاء الخطط الفردية المدفوعة في أي وقت. على سبيل المثال ، إليك كيفية إلغاء Premium Workspace:
- افتح وحدة تحكم المشرف.
- انتقل إلى علامة التبويب 'الفوترة'.
- انقر فوق تحرير الخطة.
- اختر الإلغاء.
يمكنك إجراء جميع أنواع التغييرات على اشتراكك عبر علامة التبويب 'الفوترة'. بصرف النظر عن التبديل إلى خطة مدفوعة جديدة ، يمكنك أيضًا نقل الملكية إلى عضو مختلف. تذكر ، يمكن فقط لأعضاء Workspace أن يكونوا مالكي الفواتير. لا يُسمح للأعضاء ذوي الوصول المحدود بالتأثير على الخطط المدفوعة.
لدى Asana أيضًا فترة تجريبية مدتها 30 يومًا. سياسة الإلغاء هي نفسها ، مما يعني أنه يمكنك إنهاء التجربة في أي لحظة. إليك كيفية إلغاء Asana خلال فترة تجريبية مجانية:
- انتقل إلى وحدة تحكم المشرف.
- افتح علامة التبويب 'الفوترة'.
- انقر فوق إلغاء التجربة لإنهاء اشتراكك المجاني.
أسئلة وأجوبة إضافية
1. كيف يمكنني حذف أسانا؟
تعد فترات الإصدار التجريبي المجاني طريقة رائعة لتحديد ما إذا كان هناك شيء يناسبك أم لا. إذا اتضح أن Asana لا ترضيك ، في النهاية ، يمكنك إلغاء تنشيط حسابك. هيريس كيفية القيام بذلك:
1. سجّل الدخول إلى حسابك وانتقل إلى إعدادات الملف الشخصي.
2. افتح علامة التبويب 'الحساب'.
3. حدد خيار إلغاء تنشيط الحساب.
تذكر أن هذا الإجراء لا رجوع فيه. بمجرد اختيار إلغاء التنشيط ، ستفقد جميع البيانات من هذا الحساب. إذا غيرت رأيك بشأن Asana ، فيجب عليك تسجيل الدخول مرة أخرى.
كيفية الاتصال بشخص ما والانتقال مباشرة إلى البريد الصوتي في & t
إذا كنت عضوًا في منظمة أو مساحة عمل ، فلا داعي للقلق بشأن تعطيل المشروع. ستبقى جميع المهام كما هي حتى إذا قمت بحذف حسابك.
2. كيف تحذف مساحة عمل على Huddle؟
بطبيعة الحال ، Asana ليس البرنامج الوحيد للعمل عن بعد. Huddle هو حل آخر لإدارة المشاريع يقدم أدوات تعاونية مماثلة. يمكنك استخدامه على كل من أجهزة iOS و Android ويقدم اشتراكًا شهريًا.
كما هو الحال في Asana ، يمكنك مشاركة ملفاتك من خلال إنشاء مساحة عمل لفريقك. يمكن للأعضاء بعد ذلك تخصيص مساحة العمل حسب رغبتهم ودعوة المزيد من الأشخاص للانضمام. إليك كيفية إنشاء مساحة عمل جديدة على Huddle:
1. سجّل الدخول إلى حسابك وافتح لوحة التحكم.
2. ابحث عن زر إنشاء مساحة عمل جديدة وانقر فوقه.
3. اختر حسابًا لـ Workspace وانقر فوق 'التالي'.
يمكنك البدء في إرسال الدعوات بعد إكمال الخطوات.
على عكس Asana ، يسمح لك Huddle بحذف المساحة المشتركة بعد الانتهاء من المشروع. ومع ذلك ، فإن مسؤولي الحساب فقط لديهم الإذن للقيام بذلك. إليك كيفية حذف مساحة العمل على Huddle:
1. انتقل إلى ملف التعريف الخاص بك. انقر فوق السهم في الزاوية اليمنى العليا لفتح قائمة منسدلة.
2. انتقل إلى إعدادات الحساب> مساحة العمل.
3. ابحث عن مساحة العمل التي تريد حذفها. حدد حذف من قائمة الإجراءات.
4. تأكيد.
كيفية تنزيل جميع صور الانستغرام
بمجرد حذف مساحة العمل في Huddle ، لا يمكنك التراجع عنها. تأكد من اكتمال جميع المهام قبل أن تقرر إزالة مساحة العمل.
يوم عمل نزيه
لم يكن العمل عن بُعد أسهل من أي وقت مضى ، بفضل مجموعة كبيرة من برامج إدارة المشاريع. Asana بالتأكيد على رأس القائمة عندما يتعلق الأمر بالأدوات التعاونية والواجهة سهلة الاستخدام.
يعد إنشاء مساحة عمل طريقة رائعة للتنظيم ، خاصة عندما يتعلق الأمر بالمشاريع الكبيرة. على الرغم من أنه لا يمكنك حذفه حرفيًا بمجرد الانتهاء من المهمة ، يوفر Asana خيارًا لإلغاء تنشيطه.
هل تستخدم Asana أو أي برنامج آخر لإدارة العمل؟ هل تجد مساحة العمل عملية أم أنها تشكل عائقًا؟ التعليق أدناه وتبادل الخبرات الخاصة بك مع التعاون عن بعد.