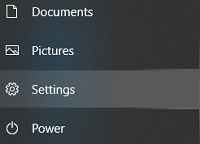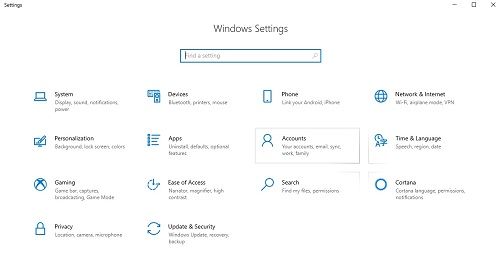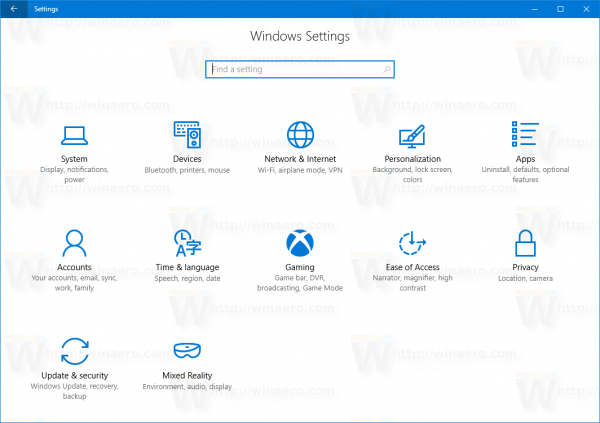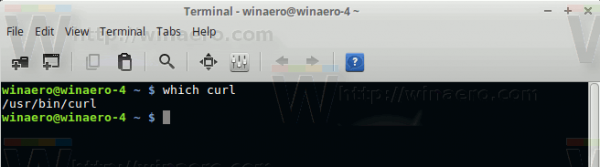إذا لم تكن من محبي Microsoft أو من محبي انتهاكات الخصوصية الشديدة ، فقد يكون إغلاق حساب Microsoft الخاص بك بداية جيدة. بالتأكيد ، قد لا تكون فكرة رائعة إذا كانت حياتك تعتمد على حساب Outlook الخاص بك. ولكن في المخطط الكبير للأشياء ، يعد امتلاك واستخدام حساب Microsoft أمرًا مزعجًا.

في هذه المقالة ، ستتعلم كيفية حذف حسابك وجميع الآخرين من داخل Windows ، بالإضافة إلى كيفية التخلص منه إلى الأبد.
احذف حساب Microsoft الخاص بك من Windows
يمكنك حذف حساب من إعدادات Windows. سيؤدي هذا إلى إزالة الحساب من جهازك ، ولكن ليس من خوادم Microsoft. هناك خطوات إضافية عليك اتخاذها لتحقيق ذلك.
احذف حسابك محليًا:
- انقر فوق زر Windows.
- انقر فوق أيقونة الإعدادات.
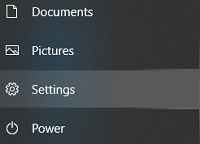
- انتقل إلى قسم الحسابات.
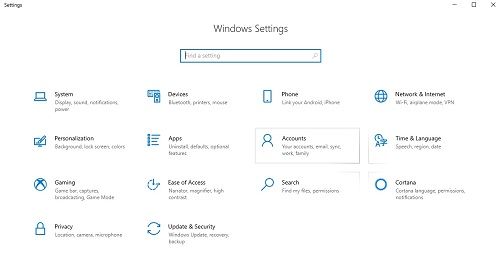
- الوصول إلى علامة التبويب حسابك.
- ابحث عن خيار إزالة الحساب في الأسفل.
ضع في اعتبارك أنه لا يمكنك فعليًا حذف حساب إذا كنت قد سجلت الدخول به. لذلك ، قبل القيام بذلك ، قم بتسجيل الدخول إلى حساب آخر ، أو قم فقط بإنشاء حساب محلي ثم اتبع الخطوات المذكورة أعلاه.
هل تبحث عن إزالة محلية فقط؟
هناك طريقة أخرى لحذف حساب Microsoft ، أو جميعها لهذا الأمر ، من جهازك المحلي ، وهي إعادة تثبيت Windows الخاص بك. من حين لآخر ، هذه فكرة جيدة على أي حال. سيقوم بتنظيف نظامك بالكامل ، ويمنحك بداية جديدة ، ويعزز الأداء.

سيضمن أيضًا أن جهازك خالٍ من الفيروسات والبرامج الضارة وبرامج التجسس والملفات التالفة. ناهيك عن زيادة سرعة التمهيد في الأسابيع القليلة الأولى. علاوة على ذلك ، من خلال القيام بذلك ، يمكنك بعد ذلك اختيار حساب Microsoft الذي تريد بالتأكيد استخدامه.
احذف حسابك من خوادم Microsoft
هذا هو المكان الذي تصبح فيه الأشياء حقيقية. بحلول الوقت الذي تصل فيه إلى هذه النقطة ، يجب أن تكون مقتنعًا تمامًا بأنه إجراء تريد اتخاذه.
- قم بتسجيل الدخول إلى حساب Microsoft الخاص بك على Microsoft موقع الكتروني .
- أدخل بيانات الاعتماد الخاصة بك وقم بتسجيل الدخول.
- انقر فوق 'التالي' في الزاوية اليسرى السفلية
- تحقق من هويتك باستخدام عنوان بريدك الإلكتروني أو رقم هاتفك.
- أدخل رمز التحقق.
- ابدأ في تحديد جميع المربعات الموجودة في التذكيرات المنبثقة.
- أخيرًا ، حدد سببًا للمغادرة.
- انقر فوق الخيار 'وضع علامة على الحساب للإغلاق'.
- انقر فوق الزر تم.

لاحظ أن Microsoft تمنحك خيار التراجع عن قرارك طالما أنك تثبت هويتك وتسجيل الدخول في غضون شهرين.
بدلا من ذلك ، يمكنك المتابعة هذا رابط مباشر لنموذج الإلغاء. قم بتسجيل الدخول باستخدام بيانات الاعتماد الخاصة بك ثم اتبع الخطوات المذكورة أعلاه.
هل تحتاج إلى حساب Microsoft لاستخدام Windows؟
هذه فكرة مثيرة للاهتمام. ما الفوائد التي تحصل عليها حقًا من استخدام حساب Microsoft؟ ليس كثيرًا إذا كان كل ما تحتاجه حقًا هو استخدام Windows 10.
يمكنك استخدام Windows 10 بشكل قانوني دون تنشيطه. يمكنك تنشيط ترخيص Windows 10 ولا يزال يتعين عليك تسجيل الدخول إلى حساب Microsoft الخاص بك من أجل استخدام Windows.
فلماذا يقوم المزيد والمزيد من المستخدمين بإنشاء حسابات محلية وعدم استخدام حساباتهم الحقيقية؟ حسنًا ، إذا كان بإمكانك تقديم الدعم الفني الخاص بك في بعض الأمور ، فإن استخدام حساب محلي يمكن أن يوفر عليك الاضطرار إلى التعامل مع الكثير من مخاوف الخصوصية.
لا تقوم Microsoft بنفس القدر من التعقب والمراقبة للتراخيص التي تستخدم الحسابات المحلية. هناك أيضًا العديد من الخدمات التي تم تعطيلها إلا إذا كنت تستخدم حساب Microsoft مباشرًا عند تسجيل الدخول إلى حساب Windows الخاص بك.
علاوة على ذلك ، لا يزال بإمكانك الاستفادة من نفس التحديثات والتحسينات التي قد تفعلها Microsoft ، سواء كان لديك حساب أم لا ، وسواء كنت تدفع مقابل Windows 10 أم لا.
أشياء أخرى يجب وضعها في الاعتبار عند إغلاق حساب Microsoft
عندما تقوم بحذف حسابك ، فإن الكثير من الأمور تسير معه. إذا كنت تأخذ الوقت الكافي لقراءة التذكيرات ، فستلاحظ اختفاء اشتراكات Xbox و OneDrive. يمكنك حتى أن تفقد الوصول إلى بريدك الإلكتروني ، والصور المخزنة ، وحتى الوصول إلى الأموال الموجودة في محفظة Windows Store الخاصة بك.
لذلك ، من المهم أن تذهب إلى صفحة نظرة عامة على حسابك وأن تلقي نظرة على جميع الاشتراكات التي لديك والأموال المتبقية لديك. اسحب أموالك ، وقم بإلغاء الاشتراكات المرتبطة بحساب Microsoft الخاص بك ، قبل حذفها.
إيقاف تشغيل وضع Windows 10 s
إذا كنت تستخدم Xbox للألعاب ، فستفقد اسم اللاعب وكل ألعابك وتقدمها عند الحذف. قد تؤدي إزالة حسابك تمامًا إلى عواقب وخيمة إذا كان هذا هو الحال. سيؤثر حذف حساب Microsoft الخاص بك أيضًا على سجل رسائل Skype وحسابك أيضًا.
قد يكون من المؤسف للغاية أن تضطر إلى إلغاء اشتراك في حساب إذا لم يعد بإمكانك الوصول إلى الحساب نفسه ، أو البريد الإلكتروني المرتبط بالحساب. بالطبع ، قد ترغب أيضًا في حفظ أي بيانات شخصية.
هذا إذا كنت لا تزال ترغب في الوصول إليه بعد إغلاق حسابك وبعد 60 يومًا من فترة الإرجاع.
إلغاء الاشتراكات
إذا كنت ترغب في الإبقاء على حساب Microsoft الخاص بك نشطًا ، ولكنك سئمت من الدفع مقابل الاشتراكات (مثل Microsoft Office أو خدمات الألعاب) ، يمكنك إلغاء الخدمات. لإلغاء خدمات الاشتراك باستخدام حساب Microsoft الخاص بك ، اتبع الخطوات التالية:
- قم بتسجيل الدخول إلى ملف صفحة حساب Microsoft
- حدد الاشتراكات التي تريد إلغاءها وانقر على 'إدارة' على اليسار
- انقر فوق 'إلغاء الاشتراك' على اليمين
- أكد رغبتك في إزالة الخدمة
يمكنك التحقق من تاريخ الدفع التالي على هذه الشاشة بالتمرير لأسفل وصولاً إلى مدفوعاتك السابقة. قد لا يتم إلغاء اشتراكك حتى هذا التاريخ ، لذا ستستمر في الاستمتاع بالمزايا قليلاً. تحقق من وجود رسالة تأكيد بالبريد الإلكتروني للتأكد من أنك قد ألغيت الخدمة بشكل صحيح.
حاول الاحتفاظ بحساب Microsoft الخاص بك وحساب Windows ككيانين منفصلين
إذا لم يكن فقدان حساب Microsoft الخاص بك خيارًا متاحًا لك ، فهناك طرق لتحسين تجربة Windows 10. ما عليك سوى التأكد من أنه عند تثبيت نسخة Windows الجديدة ، لا تقوم بتسجيل الدخول باستخدام حساب Microsoft الخاص بك ولكنك تقوم بإنشاء حساب محلي.
سيؤدي هذا إلى تعطيل العديد من ميزات التتبع وستظل قادرًا على استخدام Outlook ، والنشر في منتدى Microsoft للحصول على مساعدة بشأن مشكلات نظام التشغيل لديك ، وما إلى ذلك.