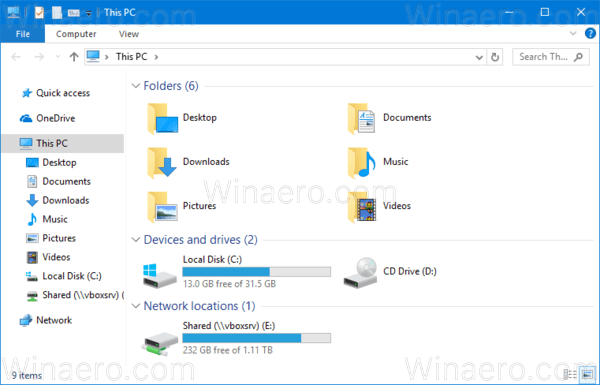لقد قطع مُحرر مستندات Google شوطًا طويلاً من كونه معالج نصوص بسيطًا ليصبح أداة قوية تتميز بميزات نصية إبداعية. على سبيل المثال ، هناك طرق لإنشاء مربع منحني ، وإضافة نص هناك ، وجعل النص عموديًا ، وحتى استخدام البرامج لإضافة نص منحني. سواء كنت تستخدم محرر مستندات Google للعمل أو المتعة ، فهذه ليست سوى بعض الطرق لإنشاء نص إبداعي.

إذا كنت تريد معرفة كيفية منحنى النص في محرر مستندات Google ، فاستمر في القراءة.
كيفية منحنى النص في مستندات جوجل
على عكس Word ، لا يحتوي محرر مستندات Google على طريقة مضمنة لتقويس النص. ومع ذلك ، هناك طرق للقيام بذلك. بشكل أساسي ، يمكنك استخدام بعض الأدوات الرائعة سهلة الاستخدام لمساعدتك في إنشاء نص منحني ثم نسخه إلى محرر مستندات Google.
ترويغرام
Troygram هو برنامج مباشر عبر الإنترنت يمكّن مستخدميه من تقويس النص دون عناء. كل ما عليك فعله هو الانتقال إلى موقع الويب الخاص بهم. إليك كيفية منحنى النص:
- انقر فوق مربع النص أدخل أدناه تلميحات.

- احذف النص الموجود وابدأ في كتابة النص الخاص بك.

- بمجرد الانتهاء ، انقر فوق تحديد الخط لضبط نوع الخط وحجمه.

- عندما تكون راضيًا عن النص ، انقر بزر الماوس الأيمن فوقه لحفظ الصورة باسم. أو حدد الخيار 2 انقر هنا للتنزيل.

- اختر المكان الذي تريد حفظ الصورة فيه.
الآن بعد أن حفظت الصورة ، يمكنك استخدامها في محرر مستندات Google. إليك ما يجب عليك فعله:
- افتح مُحرر مستندات Google حيث تريد أن يكون لديك نص منحني.
- اضغط على علامة التبويب إدراج.

- اختر صورة.

- ثم ، انقر فوق تحميل من الكمبيوتر.

- ابحث عن صورة النص المنحني على جهاز الكمبيوتر الخاص بك وقم بتحميلها إلى محرر مستندات Google.

- ضعه بالطريقة التي تريدها.

MockoFun
مثل الأدوات الأخرى في قائمتنا ، فإن MockoFun مجاني أيضًا ، لكن عليك التسجيل. بمجرد القيام بذلك ، ستتمكن من استكشاف البرنامج. هذه هي طريقة تقويس النص:
- انقر فوق نص من قائمة الشريط الجانبي على اليسار.

- اختر نص منحني.

- بمجرد القيام بذلك ، سيظهر على خلفية بيضاء. اضغط مرتين عليها.

- احذف الكلمات من المربع الموجود أسفل النص المنحني.
- ابدأ في كتابة النص الخاص بك.

هذه هي الطريقة الأساسية لإنشاء نص منحني. إذا كان ذلك كافيًا بالنسبة لك ، فكل ما عليك فعله هو حفظ الصورة وتحميلها إلى محرر مستندات Google. إليك الطريقة:
- اضغط على تنزيل من قائمة الشريط الجانبي على اليسار.

- قم بالتأكيد عن طريق النقر فوق تنزيل.

- افتح مُحرر مستندات Google.

- انقر فوق إدراج ثم تحميل من الكمبيوتر.

- قم بتحميل هذه الصورة التي أنشأتها للتو.
ومع ذلك ، إذا كنت ترغب في جعل النص المنحني أكثر إثارة للاهتمام ، فاستكشف خيارات MockoFun الأخرى. على سبيل المثال ، تتيح علامة التبويب Curving للمستخدمين اختيار نوع المنحنى من القائمة المنسدلة والحجم. يمكّنك التباعد من ضبط التباعد بين الأحرف.
PicMonkey
PicMonkey هي أداة تحرير شهيرة أخرى يمكنك استخدامها لإنشاء نص منحني. بمجرد زيارة موقع الويب ، إليك ما يجب عليك فعله:
- اختر تحرير صورة.
- انقر فوق X لإغلاق النافذة المنبثقة.
- اضغط على Click New وحدد Blank Canvas.

- اضغط على الزر الأزرق Make it.

- حدد نص من قائمة الشريط الجانبي على اليسار.

- اضغط على إضافة نص واكتب الكلمات في مربع النص.

- حدد التأثيرات واختر Curved Text.

- قم بتنزيل الملف وتحميله إلى محرر مستندات Google.

ملحوظة : التنزيل غير ممكن ما لم تبدأ إصدارًا تجريبيًا مجانيًا ، لذا ضع ذلك في الاعتبار.
كيفية عمل مربع نص في مستندات جوجل
يسمح محرر مستندات Google لمستخدميه بإدراج مربعات النص والأشكال وإنشاء مستندات ممتعة وفريدة من نوعها. يمكن لمربع النص أن يفصل جزءًا من النص عن الآخر ويلفت الانتباه إليه.
- افتح مُحرر مستندات Google.
- انقر فوق علامة التبويب إدراج من القائمة الرئيسية.

- اختر الرسم.

- اضغط على جديد.

- سترى خلفية جديدة. انقر فوق السهم لأسفل بجوار أيقونة الخط.

- اختر نوع الخط.

- ارسم مربع نص عن طريق سحب الماوس وتحريره عند الانتهاء.

- حدد T لكتابة النص.

- قم بالإنهاء بالنقر فوق حفظ وإغلاق.

- سيظهر مربع النص الآن في المستند الخاص بك.
لكن لماذا تتوقف عند هذا الحد؟ لنفترض أنك تريد استخدام شكل معين كمربع نص:
- قم بتشغيل مُحرر مستندات Google.
- اضغط على إدراج ، ثم رسم.

- اختر جديد.

- انقر على أيقونة الشكل.

- حدد الشكل الذي تريده.

- استخدم الماوس لرسمه في الخلفية.

- انقر نقرًا مزدوجًا لإضافة نص.

- انقر فوق حفظ وإغلاق للإضافة إلى محرر مستندات Google.

كيفية جعل النص عموديًا في Google Dos
هل تعلم أنه من الممكن تغيير اتجاه النص في مستندات Google؟ هذا صحيح؛ يعد هذا خيارًا مفيدًا إذا كنت تستخدم محرر مستندات Google لإنشاء النشرات. اتبع الخطوات أدناه لجعل النص عموديًا:
اقتصاص صور متعددة في وقت واحد windows 10
- افتح مُحرر مستندات Google.
- انقر فوق إدراج ، رسم ، ثم جديد.

- انقر نقرًا مزدوجًا فوق T.

- اكتب النص.

- اضغط على النقطة فوق النص لتدوير النص.

- قم بتدوير النص بعناية لجعله عموديًا.
- انقر فوق حفظ وإغلاق لإضافته إلى محرر مستندات Google.

أسئلة وأجوبة إضافية
هل تريد معرفة المزيد حول ميزات النص الرائعة في محرر مستندات Google؟ تحقق من القسم التالي.
كيف تصنع مربع نص منحني في مستندات جوجل؟
لا يحتاج مربع النص في محرر مستندات Google إلى خطوط مستقيمة. بدلاً من ذلك ، يمكنك إنشاء مربع نص منحني لجعل المستند أكثر جاذبية.
إليك ما يجب فعله:
• افتح مستندات جوجل.
• توجه إلى 'إدراج' ثم اختر 'رسم'.
• حدد جديد.
• انقر فوق السهم لأسفل بجوار الخط.
• حدد منحنى.
• ارسم مربع نص منحني.
• انقر نقرًا مزدوجًا لإضافة نص.
• قم بإنهاء بالنقر فوق حفظ وإغلاق.
كيف تصنع نصًا رائعًا على مستندات Google؟
هناك طرق مختلفة لجعل النص يبدو رائعًا في محرر مستندات Google.
إحدى الطرق السهلة هي استخدام Word Art:
• افتح مستندات جوجل.
• حدد إدراج ، رسم ، ثم جديد.
• انقر فوق الإجراءات.
• اختر Word Art.
• أدخل النص في مربع النص.
• قم بتغيير الخط بالنقر فوق علامة التبويب 'الخط'.
• اختر لون النص عن طريق الضغط على أيقونة دلو الطلاء.
• اضغط على القلم المجاور له لتحديد لون الحدود.
• قم بإنهاء بالنقر فوق حفظ وإغلاق.
هناك طريقة أخرى لجعل النص رائعًا وهي استخدام وظيفة إضافية:
• بمجرد دخولك إلى محرر مستندات Google ، اضغط على الوظائف الإضافية.
• اختر الحصول على الوظائف الإضافية.
• اكتب نص المرح في مربع البحث.
• اضغط على الوظيفة الإضافية لتثبيتها.
• كتابة النص في مستندات جوجل.
• حدده.
• انتقل إلى الوظائف الإضافية وتحوم فوق نص المرح.
هنا سترى خيارات مختلفة. يمكن أن تصبح الكلمات ألوان قوس قزح بدلاً من الألوان القياسية. يمكن أن تكون مقلوبة وقد تبدو وكأنها نص من القرون الوسطى إذا حددت مسحور تحت الأحرف. استكشف جميع الميزات المثيرة التي تتمتع بها هذه الوظيفة الإضافية!
كيف أضع صورة خلف النص في مستندات جوجل؟
لوضع صورة خلف النص ، اتبع الخطوات التالية:
• افتح الصورة التي تريد استخدامها وقم بتصغيرها.
• افتح مستندات جوجل.
• اختر إدراج ثم رسم.
• حدد جديد.
• اسحب الصورة وأفلتها في الخلفية.
• إنشاء مربع نص عن طريق سحب الماوس فوق هذه الصورة.
• اطبع النص.
• تغيير اللون لتتناسب مع الصورة.
• اضغط على حفظ وإغلاق لتظهر في محرر مستندات Google.
كيف يمكنني إنشاء فقاعة نصية في محرر مستندات Google؟
يمكن لمُحرر مستندات Google أيضًا إضافة فقاعة نصية ، والتي يمكن أن تكون مفيدة إذا كنت تستخدم هذا البرنامج لكتابة قصة مصورة. هيريس كيفية القيام بذلك:
• افتح مستندات جوجل.
• انقر فوق إدراج ، رسم ، ثم جديد.
• اضغط على أيقونة الشكل ثم على وسائل الشرح.
• ابحث عن فقاعة النص واضغط عليها.
• استخدم الفأرة لرسم شكل.
• انقر نقرًا مزدوجًا لإضافة نص.
• انقر فوق حفظ وإغلاق لإضافته إلى محرر مستندات Google.
كيف أجعل الكلمات تتوسط في محرر مستندات Google؟
نظرًا لأن محرر مستندات Google ليس لديه خيار لإنشاء نص منحني ، فإن الطريقة الوحيدة للقيام بذلك هي استخدام برامج أخرى. على سبيل المثال ، تعد TroyGram و MockoFun و PicMonkey سهلة الاستخدام. كل ما عليك فعله هو اختيار واحد واتباع الخطوات التي أوضحناها في القسم أعلى المقالة.
بمجرد إنشاء كلمات منحنية ، احفظ الصورة ، وقم بتحميلها إلى محرر مستندات Google الخاص بك.
استمتع باستكشاف مستندات Google
مع العديد من الخيارات الممتعة التي يقدمها محرر مستندات Google لتحرير النص ، على المرء فقط أن يبدأ اللعب بميزات مختلفة. يمكنك إضافة فقاعات نصية إذا كنت تخطط لاستخدام محرر مستندات Google لكتابة القصص المصورة أو جعل النص عموديًا للنشرات. على الرغم من أن محرر مستندات Google لا يحتوي على خيار مدمج لتقويس النص ، إلا أنه يتم تنفيذه بسهولة مع البرامج الأخرى.
هل جربت أيًا من الطرق التي ذكرناها هنا؟ ما الذي أعجبك أكثر؟ شارك تجربتك في قسم التعليقات أدناه.