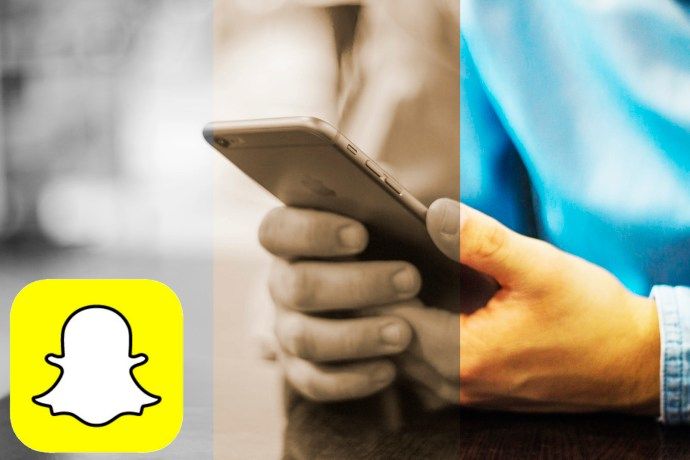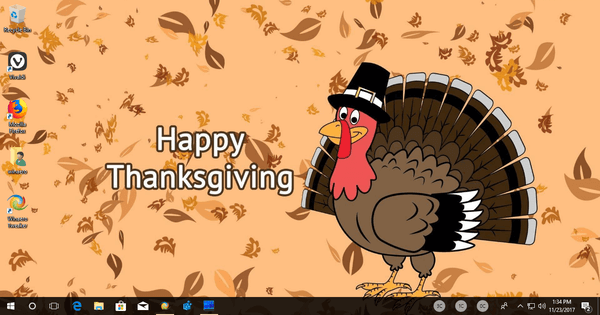يمكن أن تكون قوائم المراجعة والنماذج القابلة للتعبئة مفيدة للغاية للعمل والتعليم وأغراض أخرى. ومع ذلك ، فإن عدد الوظائف في Microsoft Word قد يجعل البحث عن زر معين أمرًا معقدًا في بعض الأحيان. إذا كنت مرتبكًا بشأن كيفية إنشاء قائمة تحقق في Word ، فتابع القراءة لمعرفة ذلك.

في هذا الدليل ، سنشرح كيفية إنشاء قوائم مراجعة ونماذج قابلة للتعبئة في Word. بالإضافة إلى ذلك ، سنقدم إرشادات حول تغيير الرموز المستخدمة لتحديد مربعات الاختيار ، والإجابة على بعض الأسئلة الأكثر شيوعًا المتعلقة بقوائم الاختيار في Word.
كيفية إنشاء قائمة مرجعية في Word؟
لإنشاء قائمة تحقق في Word ، اتبع الخطوات التالية:
- أولاً ، تأكد من عرض علامة التبويب Developer. لتمكينه ، انتقل إلى علامة التبويب ملف ، ثم انقر فوق خيارات ، وتخصيص الشريط ، وحدد خانة الاختيار بجانب المطور.

- اكتب قائمتك في وثيقة.

- انتقل إلى علامة التبويب Developer وانقر فوق Check Box Content Control الذي يمكن العثور عليه في السطر الأول.

- الصق مربعات الاختيار أمام كل سطر.

- انقر فوق مربع الاختيار لتمييزه أو إلغاء تحديده.

كيفية إنشاء قائمة تحقق في Word على نظام التشغيل Windows 10؟
إذا كنت من مستخدمي Windows 10 ، فتعرف على كيفية إنشاء قائمة تحقق في Microsoft Word أدناه:
- أولاً ، تأكد من عرض علامة التبويب Developer. لتمكينه ، انتقل إلى علامة التبويب ملف ، ثم انقر فوق خيارات ، وتخصيص الشريط ، وحدد خانة الاختيار بجانب المطور.

- اكتب قائمتك في وثيقة.

- انتقل إلى علامة التبويب Developer وانقر فوق Check Box Content Control الذي يمكن العثور عليه في السطر الأول.

- الصق مربعات الاختيار أمام كل سطر.

- انقر فوق مربع الاختيار لتمييزه أو إلغاء تحديده.

كيفية إنشاء قائمة تحقق في Word على Mac؟
تختلف إرشادات إنشاء قائمة تحقق في Word على Mac قليلاً عن تلك الموجودة في Windows. اتبع الخطوات التالية:
- افتح مستند Word وانقر على 'Word' في الزاوية العلوية اليمنى من جهاز Mac. ثم ، انقر فوق 'التفضيلات'.
- بعد ذلك ، اختر 'الشريط وشريط الأدوات'.

- انقر على 'المطور' وانقر على 'حفظ'.

- اكتب قائمتك في وثيقة.
- حرك المؤشر إلى بداية أي سطر.
- انتقل إلى علامة التبويب المطور وانقر فوق خانة الاختيار.
- انسخ مربع الاختيار والصقه أمام كل سطر في قائمتك.
كيفية إنشاء مربع اختيار في Word؟
لإنشاء مربع اختيار في Word ، اتبع الإرشادات أدناه:
- أولاً ، تأكد من عرض علامة التبويب Developer. لتمكينه ، انتقل إلى علامة التبويب ملف ، ثم انقر فوق خيارات ، وتخصيص الشريط ، وحدد خانة الاختيار بجانب المطور.

- اكتب قائمتك في وثيقة.

- انتقل إلى علامة التبويب Developer وانقر فوق Check Box Content Control الذي يمكن العثور عليه في السطر الأول.

- الصق مربعات الاختيار أمام كل سطر.

- انقر فوق مربع الاختيار لتمييزه أو إلغاء تحديده.

كيفية إنشاء نماذج قابلة للتعبئة باستخدام Microsoft Word؟
يسمح Word بإنشاء نماذج قابلة للتعبئة يمكن أن تتضمن على سبيل المثال لا الحصر قوائم المراجعة. إليك كيفية إنشاء مثل هذا النموذج على Windows:
- قم بتمكين علامة التبويب Developer.

- اختياريًا ، يمكنك تحديد قالب لتوفير الوقت. للقيام بذلك ، حدد جديد من علامة التبويب ملف. اكتب Forms في مربع البحث في القوالب عبر الإنترنت واضغط على مفتاح Enter. حدد النموذج الذي تفضله من النماذج المتاحة ، ثم انقر فوق إنشاء أو تنزيل.

- لإنشاء نموذج مخصص ، انقر على 'جديد' من علامة التبويب 'ملف' ، ثم انقر على 'مستند فارغ'.

- إذا كنت ترغب في تحديد ما يضيفه المستخدمون الآخرون إلى النموذج ، فاستخدم خيار Plain Text Control. للعثور عليه ، افتح علامة التبويب Developer وانقر فوق Rich Text Content Control.

- لإدارة الصور في النموذج ، انقر فوق التحكم في محتوى الصورة من علامة التبويب المطور.

- لإضافة قائمة أو مربع تحرير وسرد إلى النموذج الخاص بك ، حدد التحكم في محتوى مربع التحرير والسرد أو عنصر تحكم محتوى القائمة المنسدلة من علامة التبويب المطور ، ثم اتبع الإرشادات التي تظهر على الشاشة لإنشاء قائمة.

- لإضافة خانة اختيار إلى النموذج ، حدد Check Box Content Control من علامة تبويب المطور.

- إذا كنت تريد إضافة منتقي التاريخ ، فانتقل إلى علامة التبويب المطور وانقر فوق التحكم في محتوى منتقي التاريخ.

- لإدارة إعدادات التحكم في المحتوى ، حدد عنصر التحكم في المحتوى الذي تريد تعديله وانقر على خصائص في علامة التبويب المطور.

- يمكنك تقييد المستخدمين الآخرين من تحرير النموذج. للقيام بذلك ، انقر فوق تقييد التحرير الموجود في علامة التبويب المطور. حدد القيود ، ثم قم بالتأكيد بالنقر فوق نعم ، ابدأ في فرض الحماية.

كيفية إنشاء قائمة تحقق في Microsoft Word للطباعة؟
إذا كنت بحاجة إلى إنشاء قائمة تحقق ستتم طباعتها ، فلن تحتاج إلى تمكين علامة التبويب المطور ولصق مربعات الاختيار بشكل منفصل في كل سطر. إليك كيفية إنشاء قائمة تحقق لتسهيل الطباعة:
كيف ترى ما هي المنافذ المفتوحة
- افتح مستندًا في Word وانتقل إلى علامة التبويب الصفحة الرئيسية.

- انقر فوق السهم الموجود بجانب رمز قائمة التعداد النقطي.

- حدد Define New Bullet من القائمة المنسدلة.

- انقر فوق رمز ، ثم ابحث عن نقطة التعداد على شكل مربع وانقر عليها.

- قم بالتأكيد عن طريق النقر فوق موافق واكتب في قائمتك.

إذا كنت تستخدم Word على Mac ، فاتبع الخطوات أدناه لإنشاء قائمة تحقق للطباعة فقط:
- قم بتمييز قائمتك بالكامل.

- انتقل إلى علامة التبويب الصفحة الرئيسية وانقر فوق رمز السهم بجوار رمز قائمة التعداد النقطي.

- من القائمة المنسدلة ، حدد تحديد رمز نقطي جديد.

- انقر فوق الرمز النقطي وحدد الرمز الذي تفضله ، ثم انقر فوقه.

- قم بالتأكيد عن طريق النقر فوق موافق مرتين.

كيفية تعديل الرموز المستخدمة لتمييز قائمة التحقق في نموذج في Microsoft Word؟
بشكل افتراضي ، يكون رمز مربع الاختيار في Microsoft Word هو X. إذا كنت ترغب في تغييره إلى علامة اختيار أو رمز آخر ، فاتبع الخطوات أدناه:
كيفية تغيير الاحتفاظ بالمخزون في ماين كرافت
- أولاً ، تأكد من عرض علامة التبويب Developer. لتمكينه ، انتقل إلى علامة التبويب ملف ، ثم انقر فوق خيارات ، وتخصيص الشريط ، وحدد خانة الاختيار بجانب المطور.

- اكتب قائمتك في وثيقة.

- انتقل إلى علامة التبويب Developer وانقر فوق Check Box Content Control الذي يمكن العثور عليه في السطر الأول.

- الصق مربعات الاختيار أمام كل سطر.

- انقر فوق أحد مربعات الاختيار وانتقل إلى علامة التبويب Developer.

- انقر فوق خصائص وابحث عن مربع خصائص التحكم في المحتوى.

- انقر فوق 'تغيير' بجوار الرمز 'تم التحقق'.

- اختر الرمز الذي تريده وانقر فوقه ، ثم قم بالتأكيد بالضغط على موافق.

- كرر لكل خانة اختيار.
أسئلة مكررة
اقرأ هذا القسم لمعرفة المزيد حول قوائم المراجعة والنماذج القابلة للتعبئة في Microsoft Word.
هل يمكنك عمل قائمة مرجعية في Microsoft Word؟
نعم ، يتيح برنامج Microsoft Word للمستخدمين إنشاء قوائم تحقق. ومع ذلك ، إذا كنت بحاجة إلى إنشاء قائمة تحقق رقمية ، فسيتعين عليك لصقها لإضافة مربعات الاختيار يدويًا إلى كل سطر. للقيام بذلك ، انتقل إلى علامة التبويب Developer وحدد Check Box Content Control.
انسخ والصق مربعات الاختيار أمام كل سطر في قائمتك. إذا كنت تقوم بإعداد قائمة تحقق للطباعة ، فيمكنك إضافة رمز مربع فارغ بجوار كل عنصر في قائمتك تلقائيًا. لا يمكن التحقق منه في Word ، ولكن عند طباعته ، سيبدو مثل مربع الاختيار.
كيف تضيف مربع اختيار قابل للتعبئة في Word؟
لإنشاء قائمة تحقق قابلة للتعبئة في Word ، يجب عليك إضافة كل خانة اختيار يدويًا. نحن نتفق على أنه ليس له معنى كبير ، خاصة عندما يتعين عليك إنشاء قائمة تحقق طويلة. ومع ذلك ، إذا حاولت ببساطة إنشاء قائمة تعداد نقطي برمز مربع اختيار أمام كل سطر ، فلن تتمكن من تحديد المربعات.
وبالتالي ، لإضافة خانة اختيار قابلة للتعبئة ، انتقل إلى علامة التبويب Developer وانقر فوق Check Box Content Control. ثم انسخ مربعات الاختيار والصق واحدة أمام كل سطر.
العمل بذكاء
نأمل أنه بمساعدة هذا الدليل ، يمكنك الآن إنشاء قوائم مرجعية ونماذج قابلة للتعبئة في Microsoft Word بسهولة. يعد إنشاء قائمة تحقق للطباعة في Word أقل استهلاكا للوقت من إنشاء قائمة تحقق رقمية ، ولكن إليك طريقة سهلة - بمجرد إنشاء قائمة التحقق الأولى ، استخدمها كنموذج لأي قوائم تحقق تالية.
اختياريًا ، يمكنك التصفح عبر الإنترنت للعثور على قوالب قائمة تحقق Word من تصميمات مختلفة لن توفر لك الوقت فحسب ، بل ستجعل مستندك أكثر جاذبية أيضًا.
هل قمت بإنشاء قوائم مرجعية في Word من قبل؟ شارك تجاربك في قسم التعليقات أدناه.