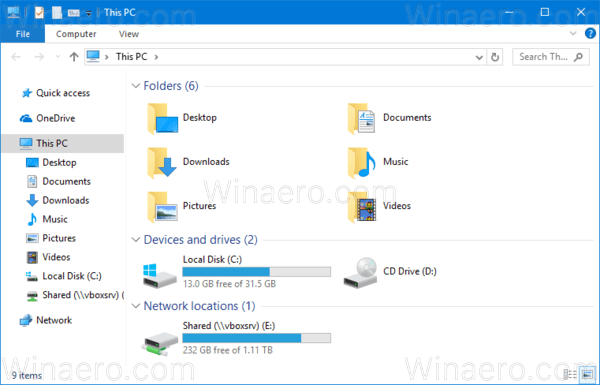روابط الجهاز
متى أردت توفير الوقت في إعادة إنشاء المعلومات من مستند ، فإن النسخ واللصق هي إحدى الوظائف الأساسية ، بغض النظر عن الهيكل والبرنامج الذي تستخدمه. إلى جانب توفير الوقت ، يتيح لك نسخ الجدول تقليل احتمالية ارتكاب الأخطاء.

إذا كنت تتساءل عن كيفية نسخ جدول في Notion ، النظام الأساسي الذي يجمع بشكل ملائم بين تطبيقات الإنتاجية ، فنحن هنا لمساعدتك. ستوفر هذه المقالة دليلاً مفصلاً حول كيفية القيام بذلك وتشرح الفرق بين تكرار وإنشاء قاعدة بيانات مرتبطة.
لماذا لا يعمل أحد أجهزة airpods الخاصة بي
كيفية نسخ جدول في فكرة على جهاز كمبيوتر يعمل بنظام Windows
إذا كنت تستخدم Windows PC وترغب في نسخ جدول في Notion ، فسيسعدك معرفة أنه يمكنك القيام بذلك بطريقتين مختلفتين. بناءً على تفضيلاتك ، يمكنك الاختيار بين نسخ جدولك أو نسخه.
إليك كيفية نسخ جدول في Notion باستخدام جهاز كمبيوتر يعمل بنظام Windows:
- افتح الفكرة.

- ابحث عن الجدول الذي تريد نسخه في القائمة اليسرى.

- اضغط على النقاط الثلاث بجانب اسم الجدول.

- اضغط على تكرار. يمكنك توفير وقت إضافي مع الاستمرار في الضغط على اختصار Ctrl + D لتكرار الجدول.

سترى النسخة تظهر مباشرة أسفل الجدول الأصلي في القائمة اليسرى.
يمكنك الآن إعادة تسمية الجدول الجديد وتعديله. إذا كنت تريد نقله لتنظيم قوائمك بشكل أفضل ، فتأكد من تحديد العنصر الصحيح قبل محاولة سحبه.
ضع في اعتبارك أنه عند نسخ جدولك باستخدام هذه الطريقة ، ستتمكن من تعديل نسختك دون التأثير على الإصدار الأصلي. النسخة مستقلة تمامًا ، ويمكنك تخصيصها ، وتغيير البيانات الموجودة مسبقًا ، وإضافة أعمدة أو صفوف ، وما إلى ذلك. الطريقة ممتازة إذا كنت تستخدم بنية الجدول الأصلي فقط.
ولكن ماذا لو كنت تريد تحرير النسخة والملف الأصلي في وقت واحد؟ لدينا حل لذلك أيضًا ؛ كل ما عليك القيام به هو إتباع الخطوات أدناه:
- افتح الفكرة.

- في القائمة اليمنى ، ابحث عن الجدول الذي تريد نسخه.

- اضغط على النقاط الثلاث المجاورة لها.

- اضغط على نسخ الرابط.

- انتقل إلى الملف حيث تريد إدراج الارتباط.

- اضغط على Ctrl + V للصق الملف.
- سترى قائمة بها ثلاثة خيارات تظهر. اضغط على إنشاء قاعدة بيانات مرتبطة.

لقد نجحت في إنشاء نسخة من جدولك. ضع في اعتبارك أنه عند تعديل أحدهما ، فسوف تقوم بتعديل الآخر أيضًا. غالبًا ما يستخدم الأشخاص هذه الطريقة لإضافة محتوى معين أو حذفه من جداولهم مع الاحتفاظ بالباقي. لا داعي للخوف من فقدان بعض البيانات أو نسيان تغيير الرقم. ستفعل Notion ذلك من أجلك بهذه الطريقة.
كيفية نسخ جدول في Notion على جهاز Mac
تعد عملية نسخ جدول في Notion على جهاز Mac عملية مباشرة ، ولا تستغرق سوى بضع خطوات. كما هو الحال مع إصدار Windows ، هناك طريقتان لنسخ جدول في Notion على جهاز Mac.
كيفية فتح سباقات نجاح باهر
هذه هي الطريقة الأولى:
- افتح الفكرة.

- في القائمة اليمنى ، حدد الجدول الذي تريد نسخه.

- اضغط على النقاط الثلاث لفتح الخيارات.

- اضغط على تكرار. يمكنك استخدام الاختصار Cmd + D بدلاً من ذلك.

ستظهر النسخة الآن أسفل الجدول الأصلي.
باستخدام هذه الطريقة ، يمكنك إنشاء إصدار مستقل من الجدول الأصلي. يمكنك تعديله ، وسيظل الإصدار الأصلي بدون تغيير لأن الاثنين غير مرتبطين معًا.
إذا كنت تريد تحرير كل من النسخة الأصلية والنسخة في آنٍ واحد ، فاستخدم الطريقة الثانية:
- افتح الفكرة.

- حدد الجدول الذي تريد نسخه.
- اضغط على النقاط الثلاث للوصول إلى الخيارات.

- اضغط على نسخ الرابط.

- انتقل إلى الملف حيث تريد لصق جدولك.
- اضغط على Cmd + V للصقه.
- اختر إنشاء قاعدة بيانات مرتبطة.

يمكنك الآن تحرير أي من النسختين ، وستتغير الأخرى تلقائيًا لتتطابق. بعد التحرير ، يمكنك الوصول إلى الخصائص وتخصيص النسخة بشكل أكبر.
كيفية نسخ جدول في Notion على iPhone
تطبيق Notion متاح أيضًا في إصدار الهاتف المحمول. تطبيق الجوال سهل الاستخدام ، وهو مشابه لإصدار سطح المكتب. على الرغم من أن نسخ الجداول باستخدام هاتفك قد يبدو معقدًا ، إلا أن العملية بسيطة بالفعل.
كما هو الحال في إصدار سطح المكتب ، يقدم تطبيق Notion للأجهزة المحمولة طريقتين لنسخ جدول. بناءً على الطريقة التي تريد بها استخدام النسخة ، يمكنك الاختيار بين تكرارها أو إنشاء قاعدة بيانات مرتبطة.
اتبع الخطوات أدناه لتكرار الجدول الخاص بك:
- افتح تطبيق Notion. إذا لم يكن لديك ، فقم بتنزيله من ملف متجر التطبيقات .

- اضغط على الأسطر الثلاثة في الزاوية العلوية اليسرى للوصول إلى الجدول الذي تريد نسخه.

- اضغط على النقاط الثلاث على اليمين للوصول إلى الخيارات.

- انقر فوق تكرار.

ستظهر النسخة أسفل النسخة الأصلية تحت اسم نسخة من (عنوان الجدول الأصلي). هذه النسخة مستقلة تمامًا ، ومن خلال تعديلها ، فإنك لا تؤثر على النسخة الأصلية.
إذا كنت تريد نسخ جدول وتعديل كل من النسخة والنسخة الأصلية في آنٍ واحد ، فسيسعدك معرفة أن Notion توفر هذا الخيار. تأكد من اتباع الخطوات التالية:
- افتح تطبيق Notion. قم بتنزيله من ملف متجر التطبيقات إذا لم يكن مثبتًا على جهاز iPhone الخاص بك.

- اضغط على الخطوط الثلاثة في الزاوية العلوية اليسرى وحدد موقع الجدول المعني.

- اضغط على النقاط الثلاث على يمين الجدول.

- اضغط على نسخ الرابط.

- انتقل إلى الملف الذي تريد إضافة الجدول إليه.
- الصق الجدول بالضغط مع الاستمرار بإصبعك في الملف.

- انقر فوق إنشاء قاعدة بيانات مرتبطة.
لقد نجحت الآن في إنشاء جدول مرتبط بنسخته الأصلية. بمجرد تعديل أحدهما ، سيتغير الآخر تلقائيًا ليتطابق. يعد هذا خيارًا ممتازًا إذا كان لديك عدة جداول تحتوي على نفس الأرقام. يمكنك تخصيص الأعمدة والصفوف التي تظهر في النسخة متى انتهيت من إدخال البيانات.
كيفية نسخ جدول في Notion على جهاز Android
إلى جانب إصدار iPhone ، يتوفر Notion كتطبيق جوال لأجهزة Android. على الرغم من أنك قد تعتقد أن العمل مع الطاولات على هاتفك المحمول أمر مربك ، إلا أن Notion بذلت قصارى جهدها لتبسيط الأمر. إصدار الهاتف المحمول مشابه جدًا لإصدار سطح المكتب ، لذلك إذا كنت معتادًا على استخدام Notion على جهاز الكمبيوتر الخاص بك ، فستجد التطبيق سهل الاستخدام.
يمكنك نسخ الجداول في Notion عن طريق الاختيار بين تكرار ونسخ الرابط ، وسنشرح الفرق.
إذا اخترت تكرار ، فستنشئ نسخة مستقلة يمكنك تعديلها دون تغيير الأصل. اتبع الخطوات أدناه للقيام بذلك:
- افتح تطبيق Notion. إذا لم يكن مثبتًا لديك ، فقم بتنزيله من ملف متجر Play .

- اضغط على الخطوط الثلاثة في الزاوية العلوية اليسرى للوصول إلى ملفاتك.

- ابحث عن الجدول الذي تريد نسخه وانقر على النقاط الثلاث على اليمين.

- انقر فوق تكرار.

ستظهر النسخة أسفل الجدول الأصلي مباشرةً. يمكنك الآن تحرير النسخة دون التأثير على الملف الأصلي.
عندما تريد نسخ ملف والاحتفاظ به مرتبطًا بالأصل ، اتبع الخطوات التالية:
- افتح تطبيق Notion. قم بتنزيله من ملف متجر Play إذا لم يكن مثبتًا على جهازك.

- اضغط على الخطوط الثلاثة في الزاوية العلوية اليسرى للعثور على الجدول الذي تريد نسخه.

- اضغط على النقاط الثلاث على يمين الجدول.

- اضغط على نسخ الرابط.

- انتقل إلى الملف الذي ترغب في إضافة الجدول إليه.

- الصق الجدول بالضغط مع الاستمرار بإصبعك في الملف المعني.

- انقر فوق إنشاء قاعدة بيانات مرتبطة.
لقد أنشأت الآن نسخة مرتبطة بالجدول الأصلي. كلما قمت بتحرير النسخة الأصلية ، ستتغير النسخة أيضًا على النسخة المكررة والعكس صحيح. يمكن أن يكون هذا الخيار مفيدًا عندما يكون لديك جداول متعددة بنفس المعلومات.
كيفية الحصول على تتبع أشعة ماين كرافت
كن قادرًا على نسخ الجدول
تعلم كيفية نسخ جدول في Notion هي مهارة ستوفر لك الوقت وتحافظ على تنظيم بياناتك. هناك طريقتان لنسخ الجدول: نسخ الجدول أو إنشاء رابط بين الأصل والنسخة. اختر أحد الخيارات بناءً على ما إذا كنت تريد عمل نسخة مستقلة أو تحرير كليهما في وقت واحد.
هل سبق لك نسخ الجداول في Notion؟ الطريقة التي تفضل؟ تقول لنا في قسم التعليقات أدناه.