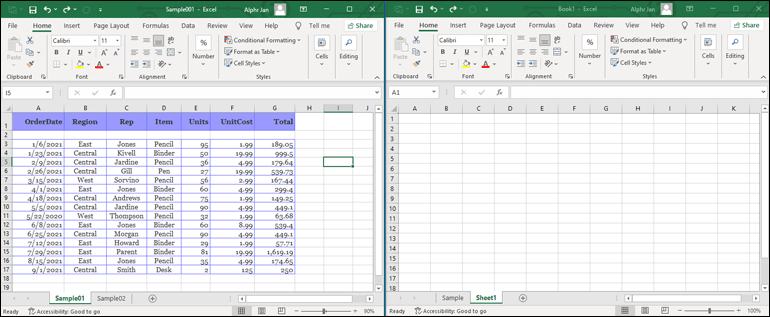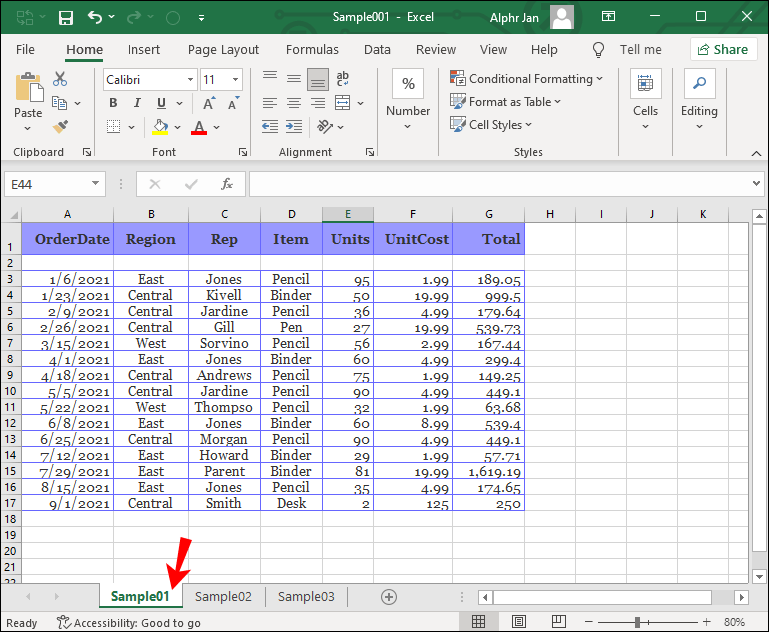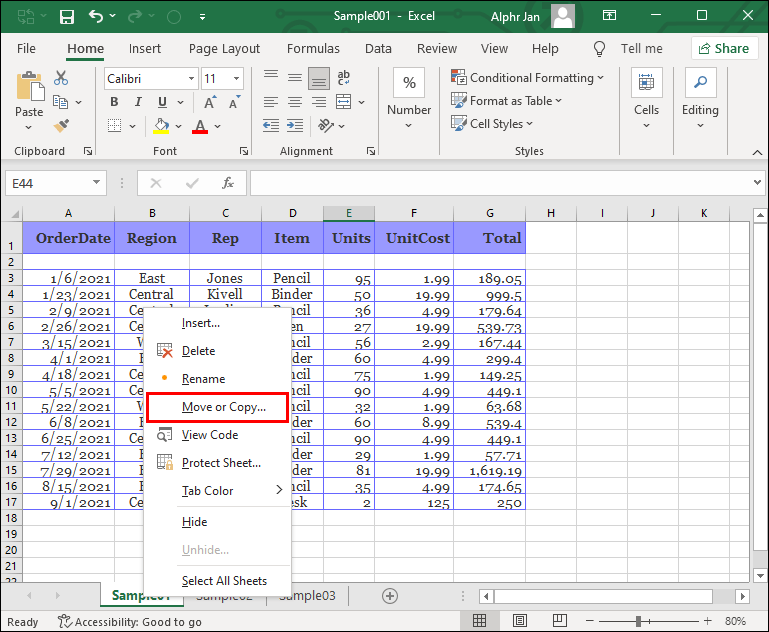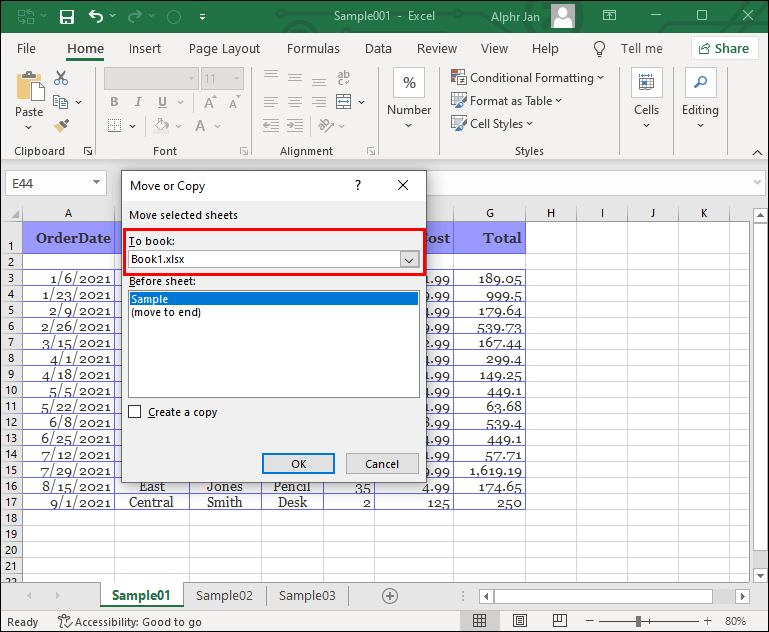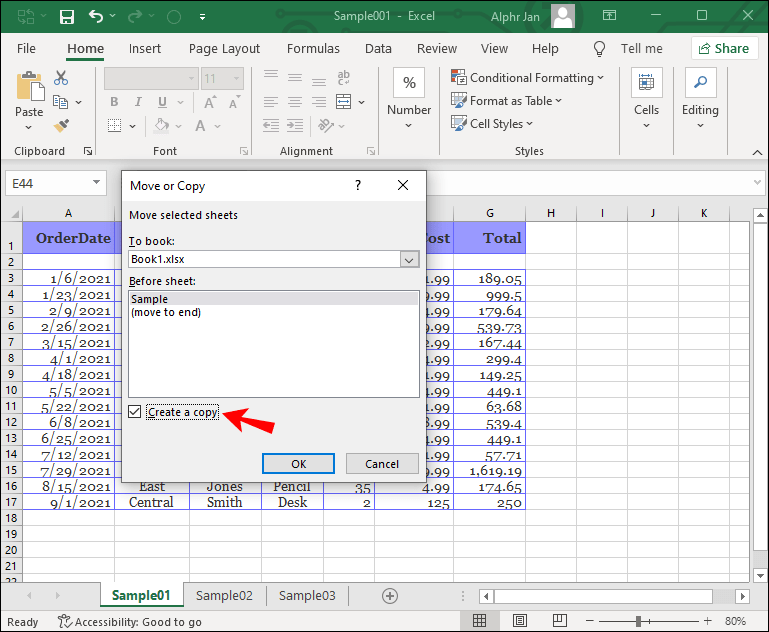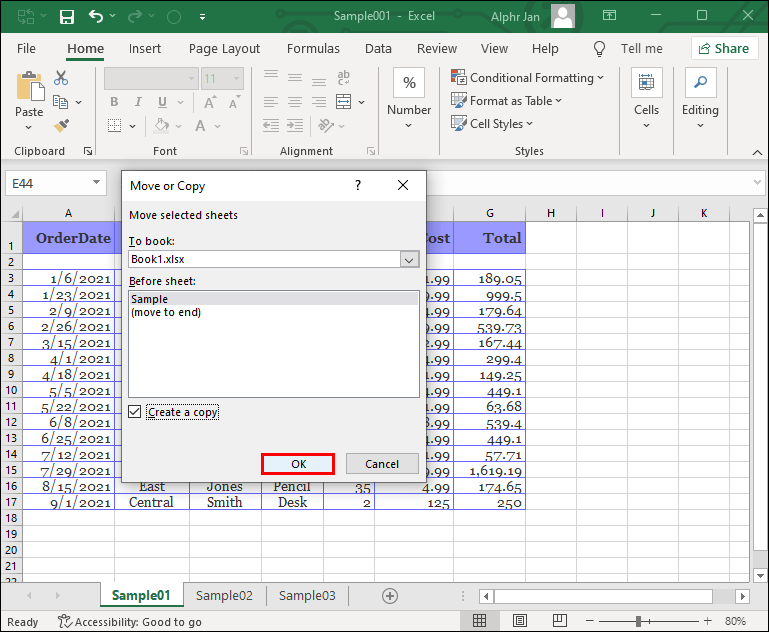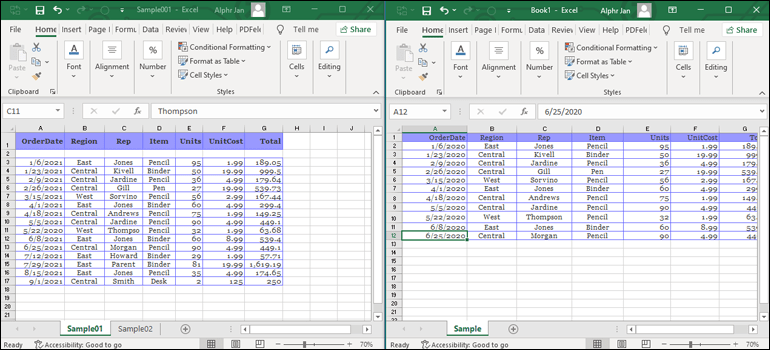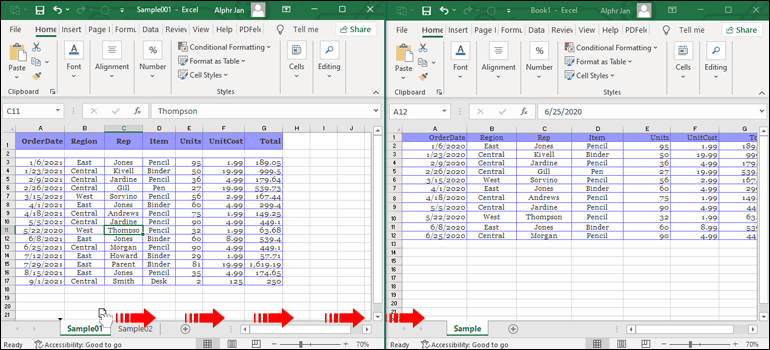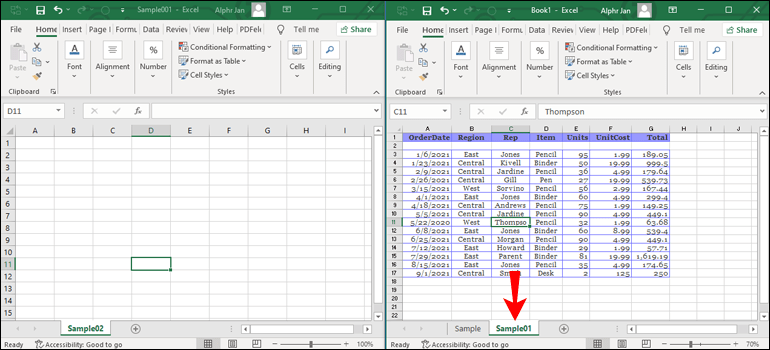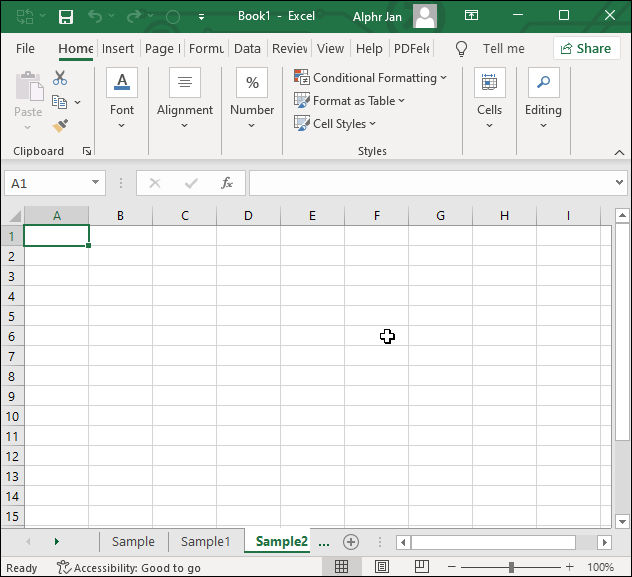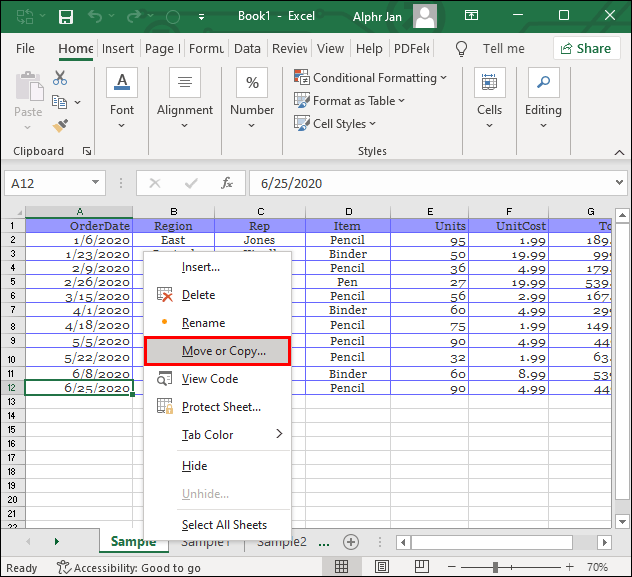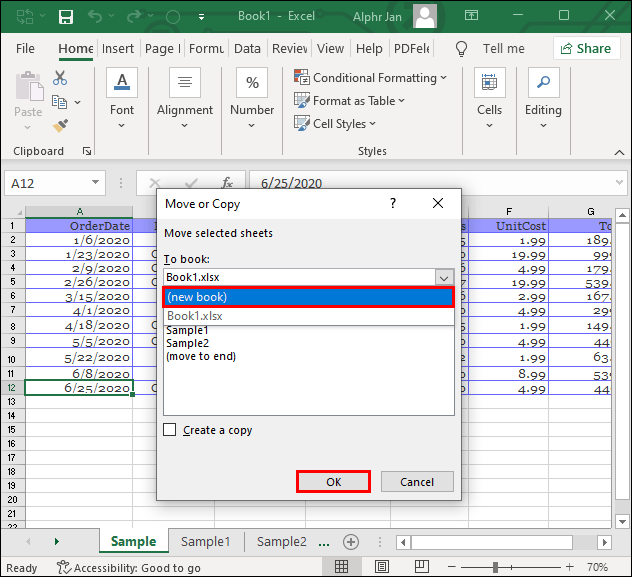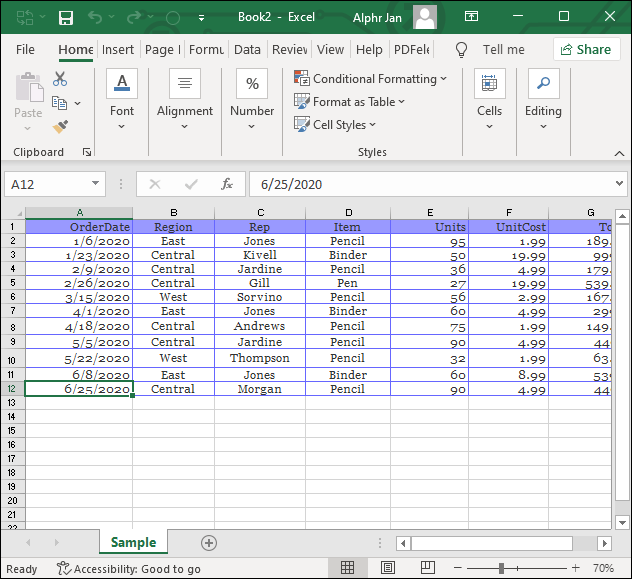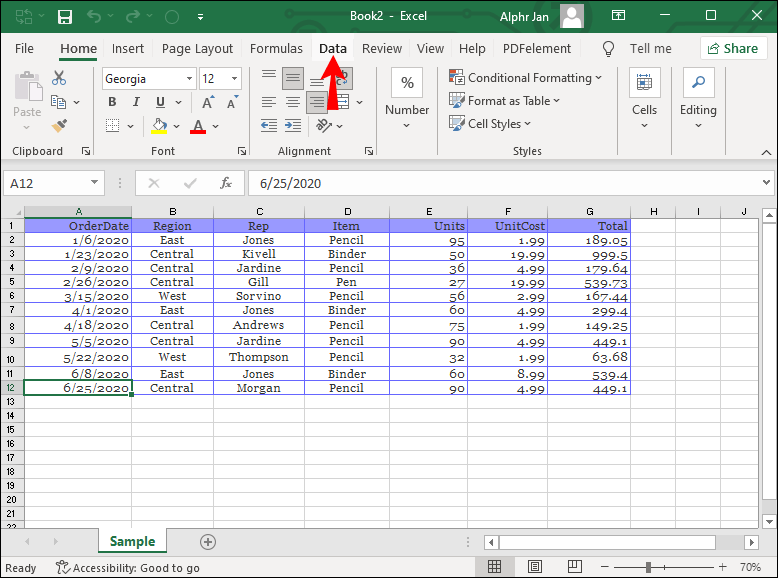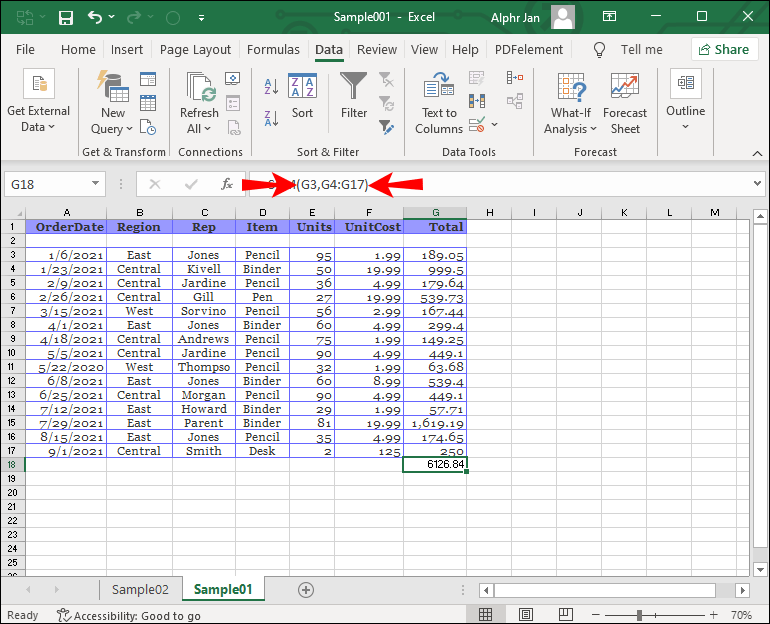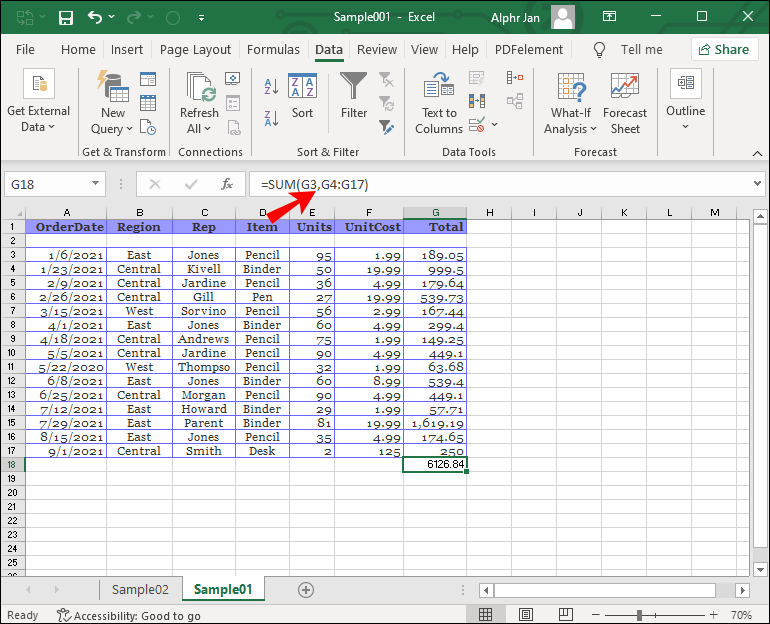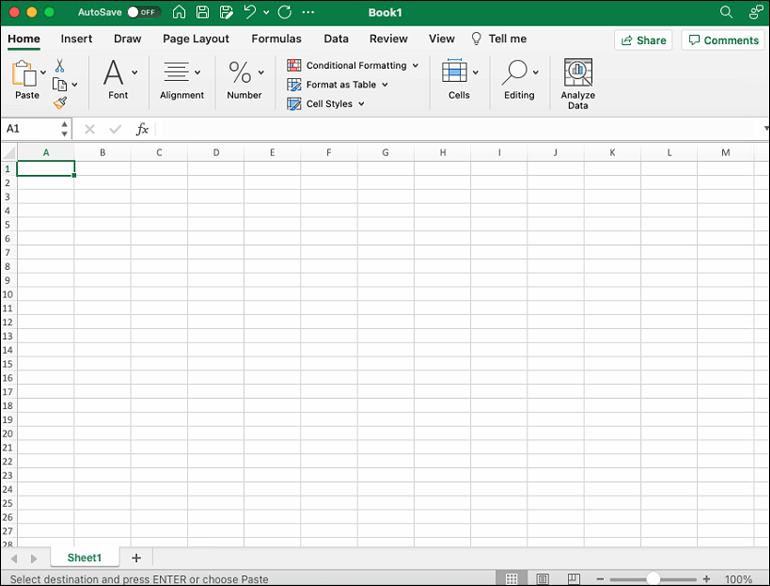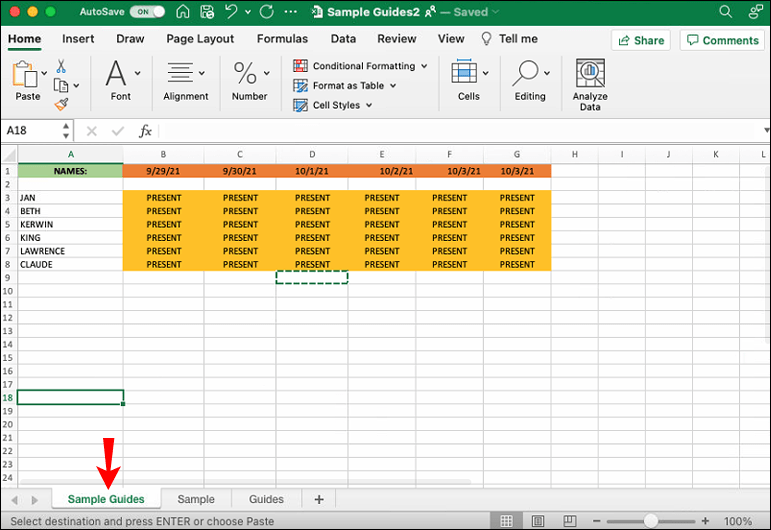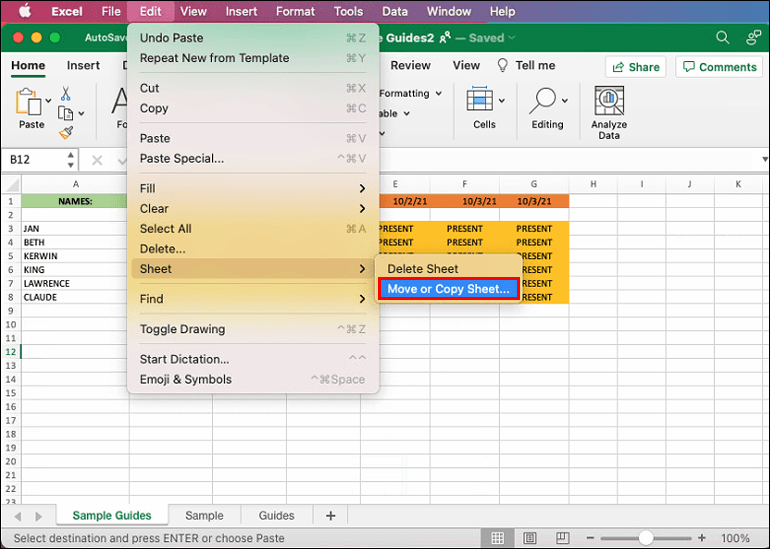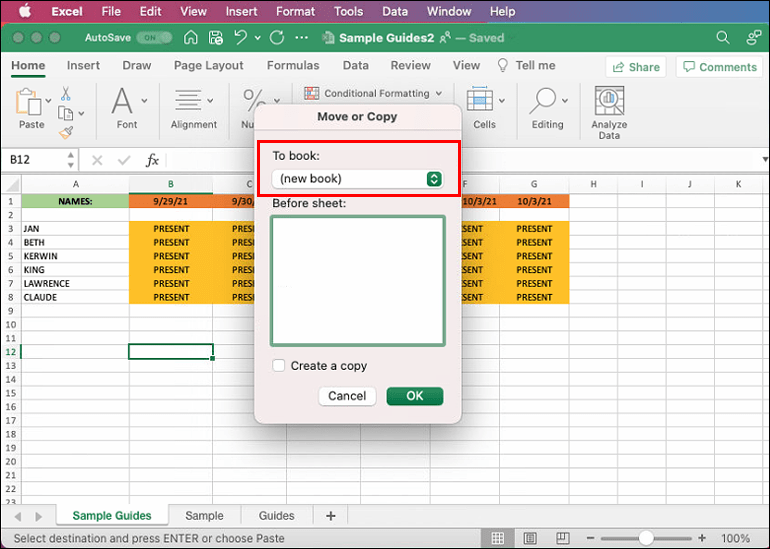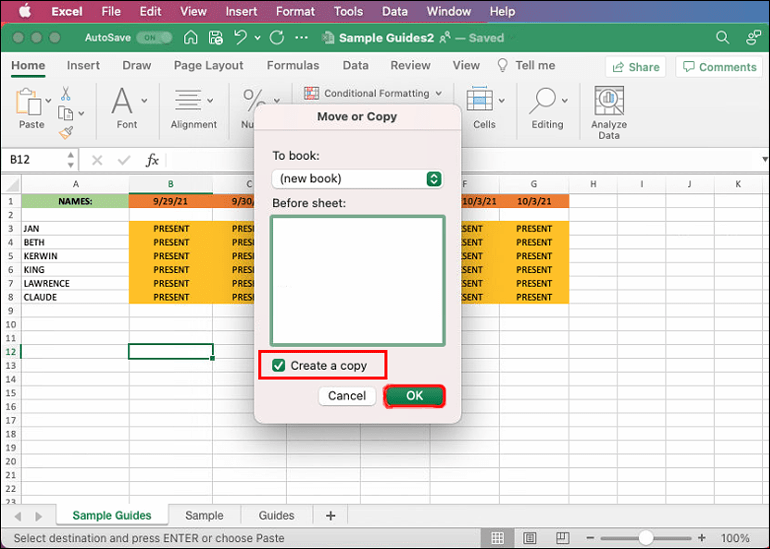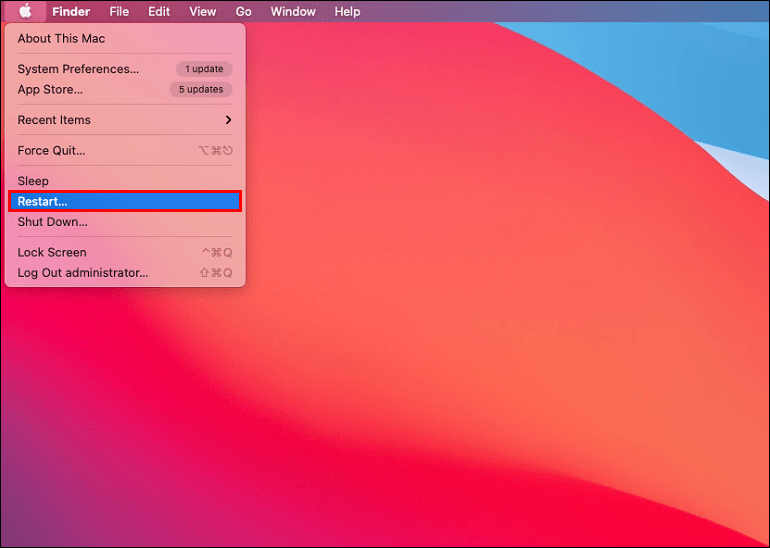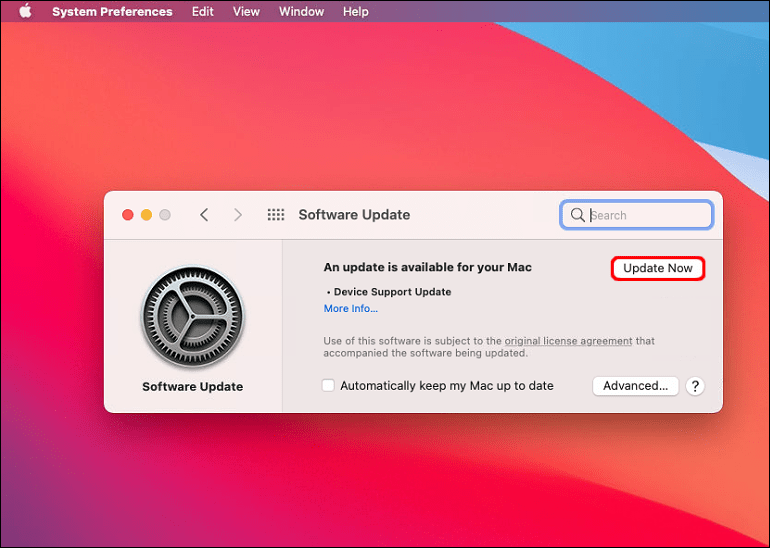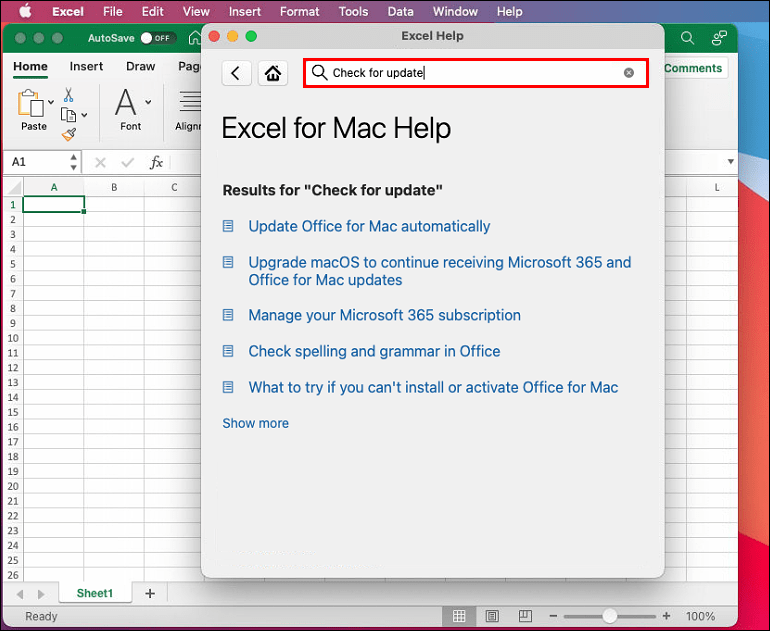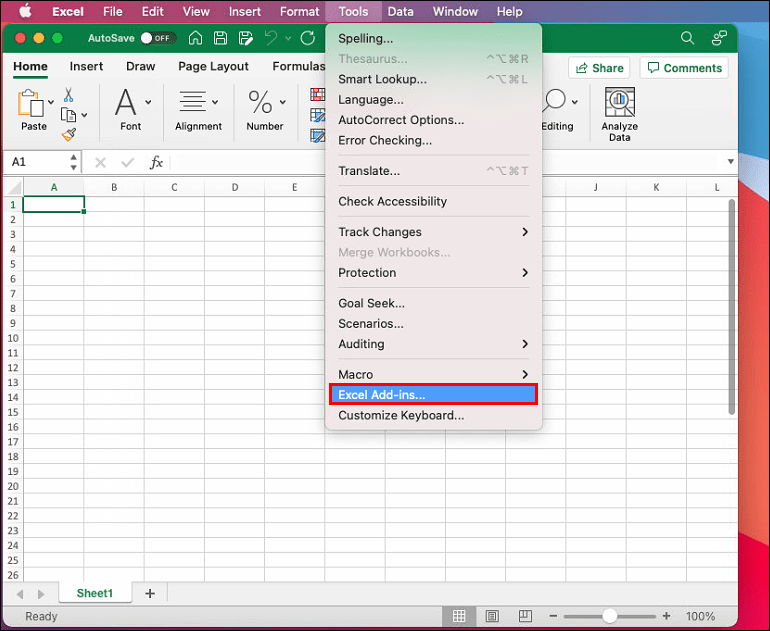سواء كنت متحمسًا لبرنامج Excel أو مبتدئًا تحاول حل مشكلة ما ، فإن ترحيل الأوراق والمعلومات بين المصنفات المنفصلة يعد مهارة مفيدة لديك. لحسن الحظ ، هذه العملية مباشرة نسبيًا ، بمجرد أن تعرف كيف.

في هذه المقالة ، سنوضح لك كيفية نسخ ورقة من مصنف آخر في Excel.
كيفية نسخ ورقة إلى مصنف آخر في Excel على جهاز الكمبيوتر
هناك طريقتان رئيسيتان لنسخ ورقة إلى مصنف آخر على الكمبيوتر الشخصي:
أولا:
كيف تجد رقم الصفحة على كيندل
- افتح كلا جدولي البيانات.
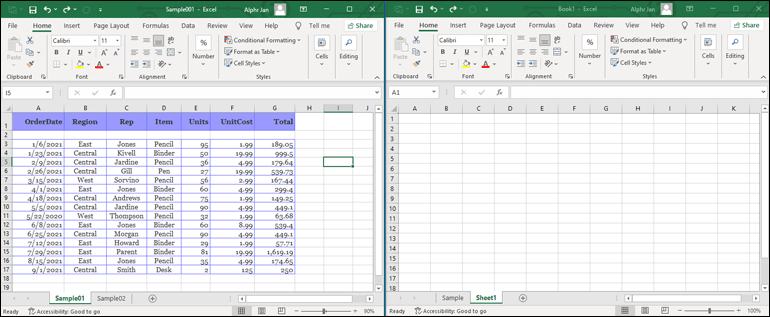
- انقر بزر الماوس الأيمن على الورقة التي تريد نقلها.
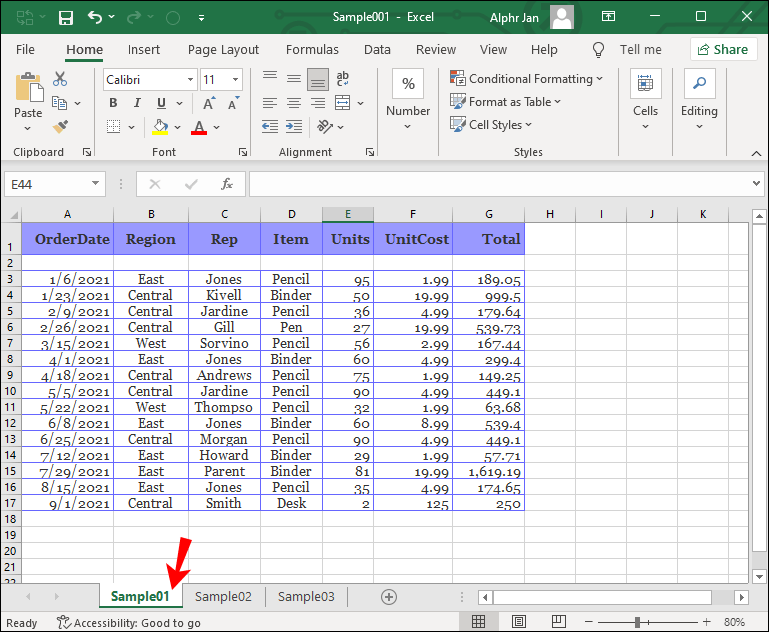
- انقر فوق نقل أو نسخ.
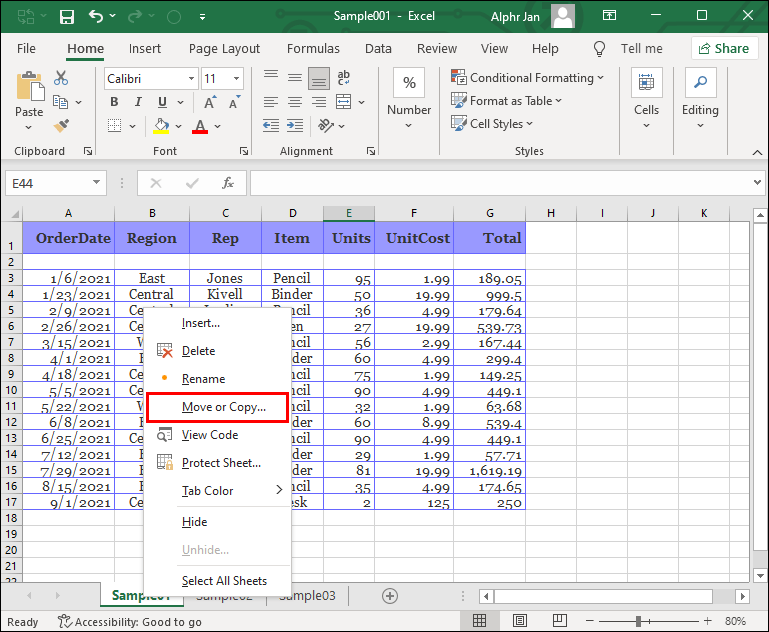
- انقر على القائمة المنسدلة للحجز وابحث عن المصنف الذي تريد أن تنتقل الورقة إليه.
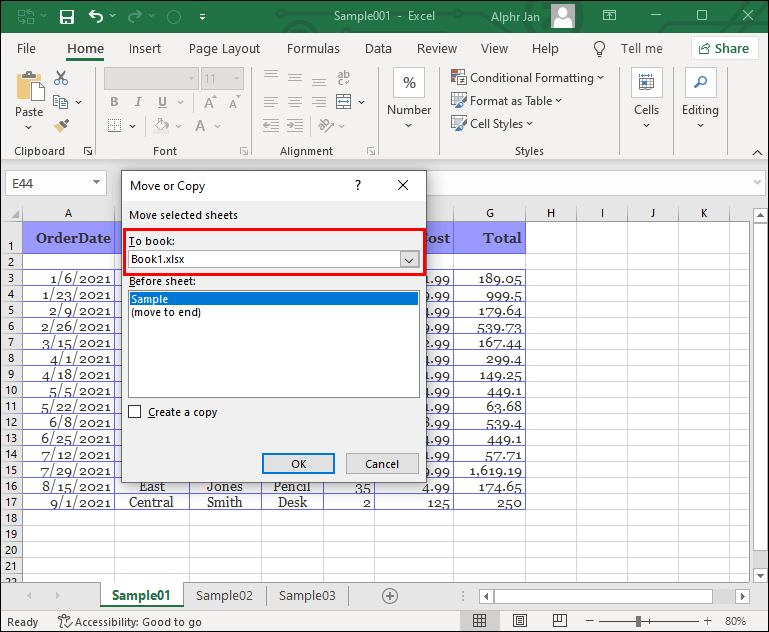
- حدد مربع الاختيار إنشاء نسخة أسفل النافذة.
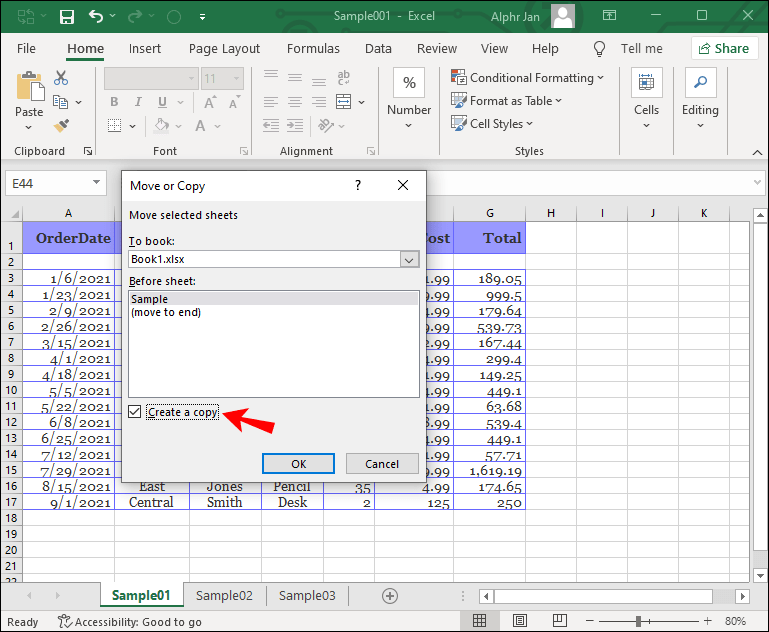
- انقر فوق موافق.
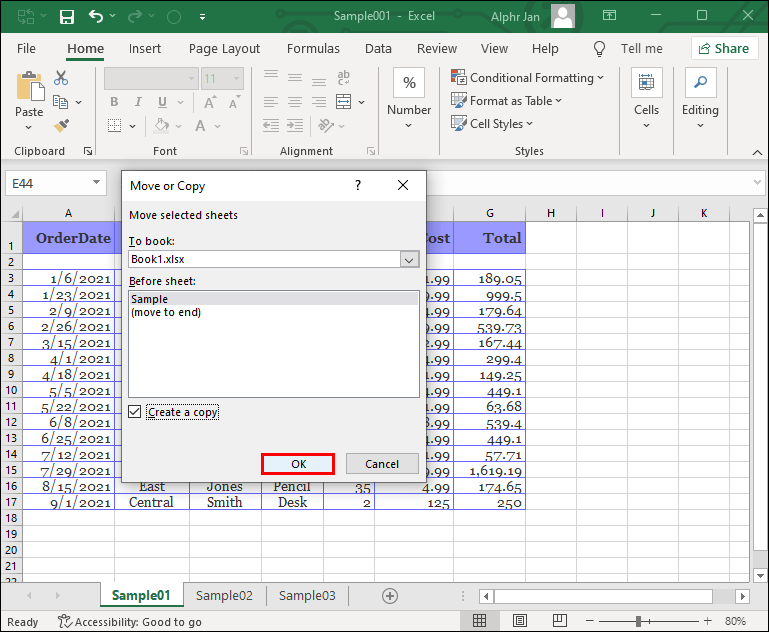
سيؤدي هذا إلى نقل الورقة إلى مصنف آخر.
ملحوظة: تحقق دائمًا مما إذا كانت جميع المعلومات قد تم ترحيلها مع الورقة ، بما في ذلك الروابط والوظائف.
ثانيا:
- افتح كلا جدولي البيانات.
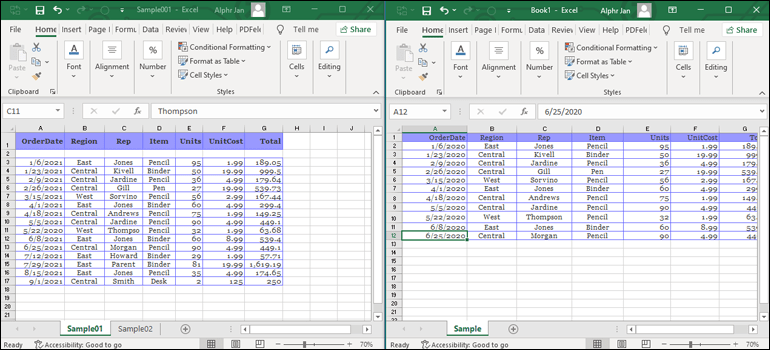
- انقر واسحب الورقة التي تريد نقلها إلى المصنف الآخر.
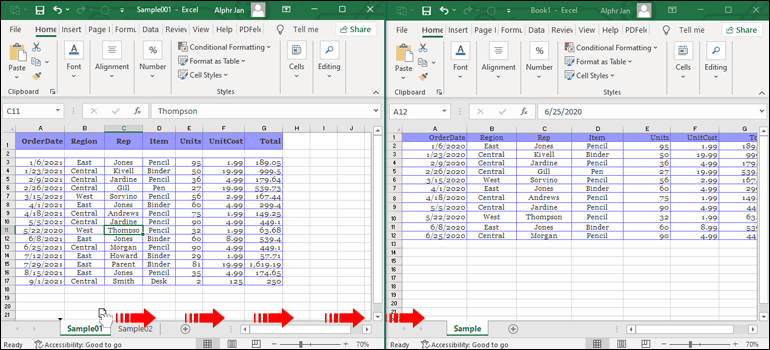
- انقر مع الاستمرار فوق CTRL قبل تحرير الورقة.
- ستظهر النسخة.
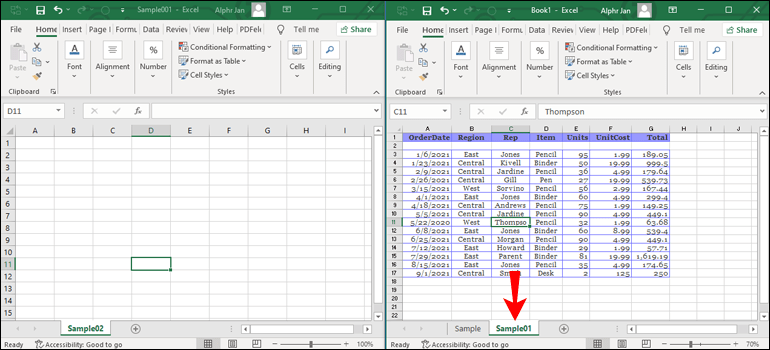
إذا لم يتم ترحيل الصيغ بشكل صحيح ، فجرّب ما يلي: انسخ الورقة بكل الصيغ التي أنشأتها إلى مصنف آخر ، وحدد جميع خلايا الورقة (Ctrl + A) ، وانقر بزر الماوس الأيمن فوق نسخ أو CTRL + C والصق المعلومات الموجودة في المصنف المنفصل. يجب أن ينسخ الصيغ أيضًا.
كيفية نسخ ورقة إلى مصنف آخر بدون روابط أو مراجع
إليك كيفية إزالة جميع الارتباطات إلى المصنف السابق عند نسخ ورقة معقدة:
- احفظ المصنف باسم جديد ، ثم افتح المصنف الجديد.
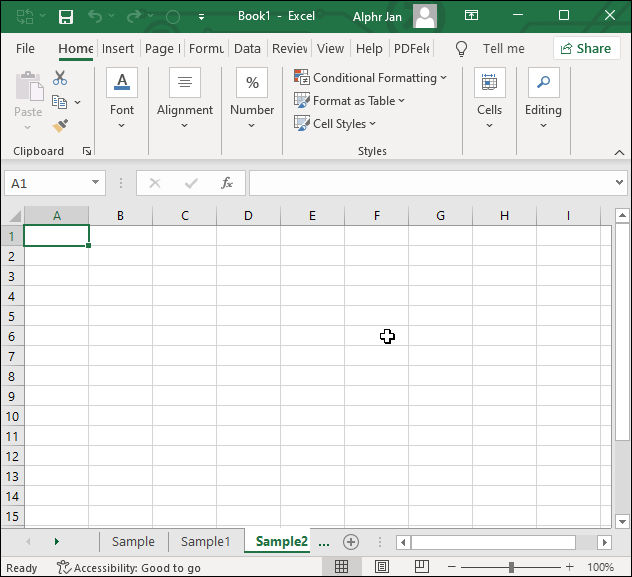
- انقر على الورقة التي تريد نقلها ، وانقر بزر الماوس الأيمن ثم نقل أو نسخ.
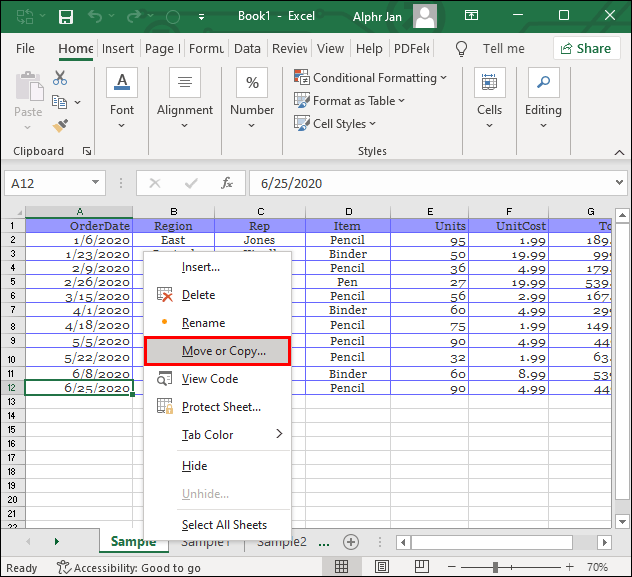
- في القائمة المنسدلة للحجز ، حدد (كتاب جديد) ثم موافق.
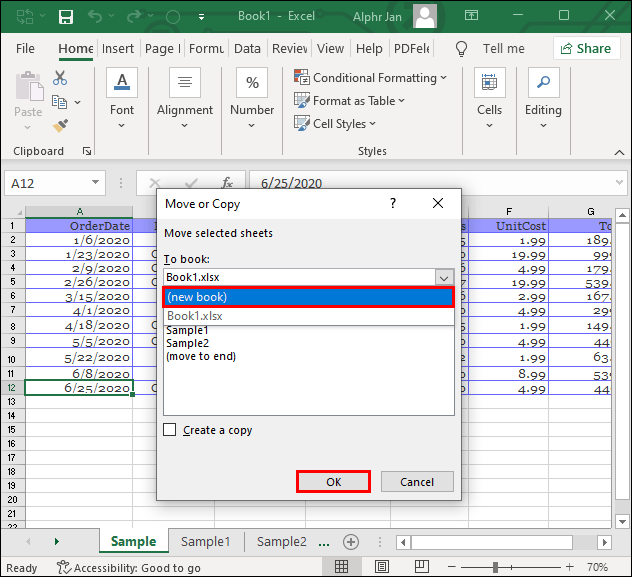
- الجديد سيفتح تلقائيا.
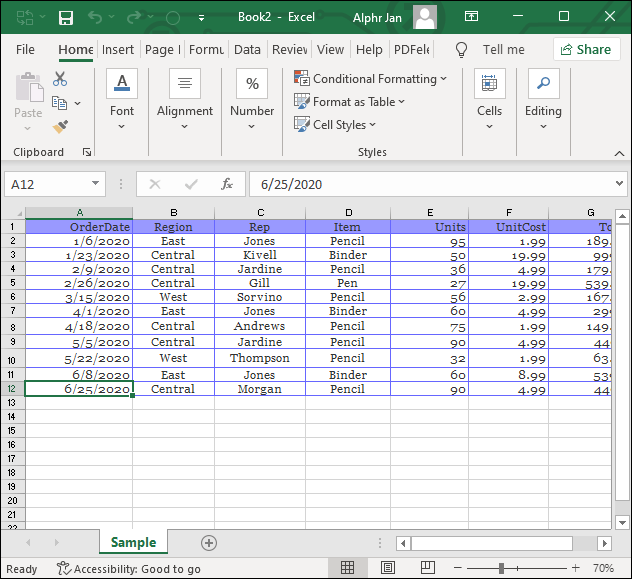
- انقر فوق علامة التبويب البيانات في الجزء العلوي من الصفحة.
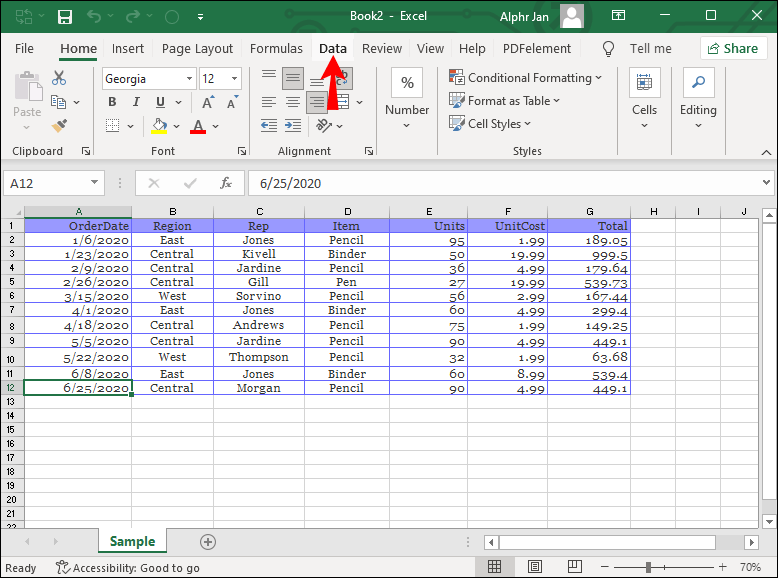
- ابحث عن اتصالات ثم قم بتحرير الروابط ، ثم قطع الارتباط.
يجب أن يؤدي ذلك إلى إزالة جميع الارتباطات من المصنفات السابقة ، مع ترك الصيغ الخاصة بك كما هي.
الصيغة الخاصة بك لا تعمل؟
إذا لم تنجح صيغتك ، فإليك بعض النصائح لمساعدتك في حل المشكلة:
- تحقق من الأقواس الخاصة بك. في بعض الأحيان عند كتابة صيغة أطول ، قد تنسى إغلاق واحدة.
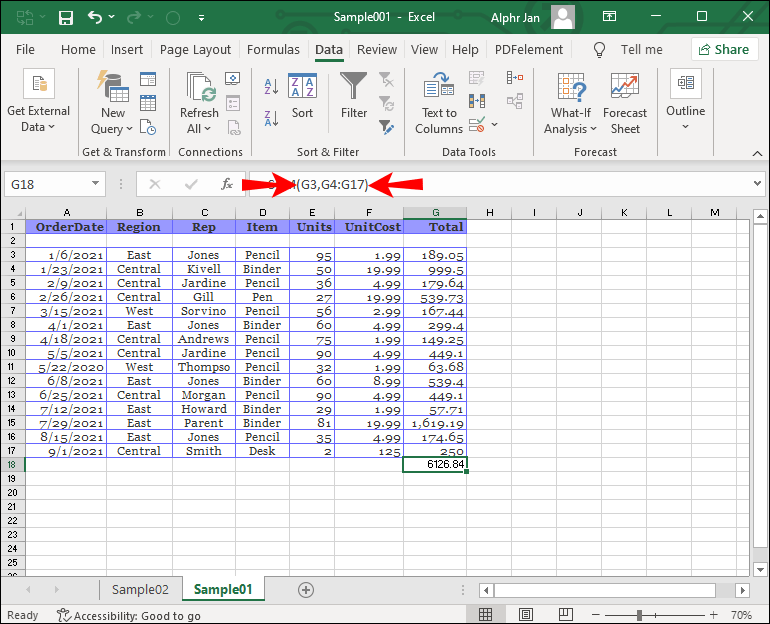
- تأكد من أنك تستخدم علامات الاقتباس المزدوجة بشكل صحيح. علامات الاقتباس المزدوجة تخبر جدول البيانات بأن يتعامل مع كل شيء بينهما كنص. إذا كنت قد أرفقت رقمًا بين علامتي اقتباس ، فقد يكون هذا هو سبب الخطأ.
- لا تستخدم أي فواصل أو علامات عملات عند إدخال الأرقام. حيث أن كلا الرمزين لهما معاني منفصلة في الوظيفة. تأكد من إدخال الأرقام كـ 3000 ، لكن قم بتنسيق الخلايا لإخراج الأرقام كما هو مطلوب.
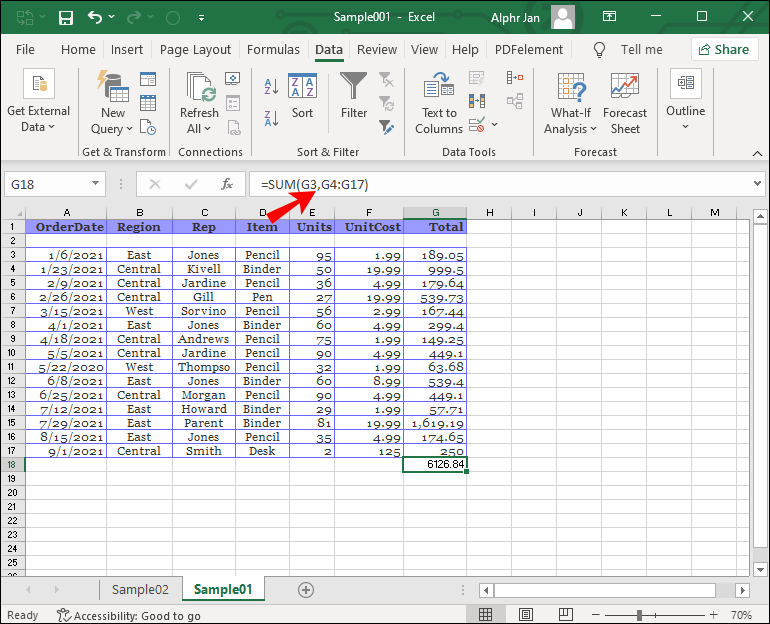
كيفية نسخ ورقة إلى مصنف آخر في Excel على جهاز Mac
تختلف العملية على جهاز Mac قليلاً. فيما يلي كيفية نسخ ورقة لمستخدمي Mac:
- افتح مصنف الاستلام.
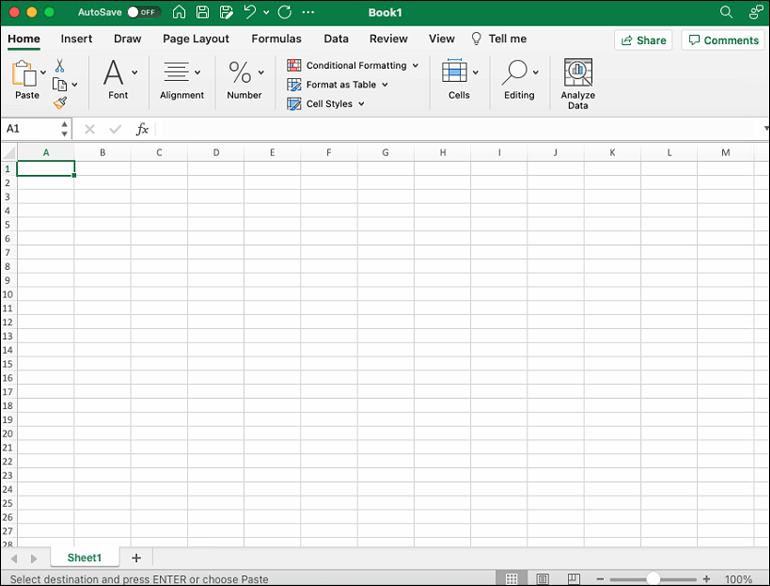
- يجب أن تجد المصنف مع الورقة التي تريد نسخها ضمن قائمة النافذة. انقر فوقه ، ثم انقر فوق الورقة التي تريد نسخها.
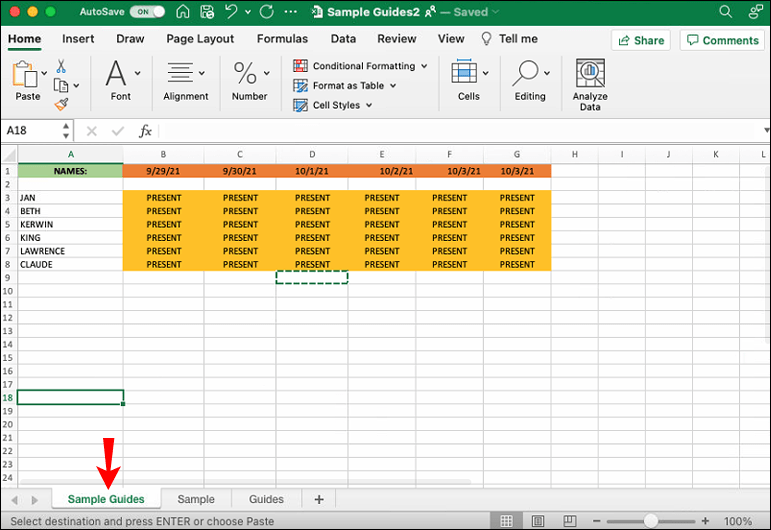
- ابحث عن خيار القائمة 'تعديل' ، ثم 'الورقة' ثم 'نقل الورقة' أو نسخها.
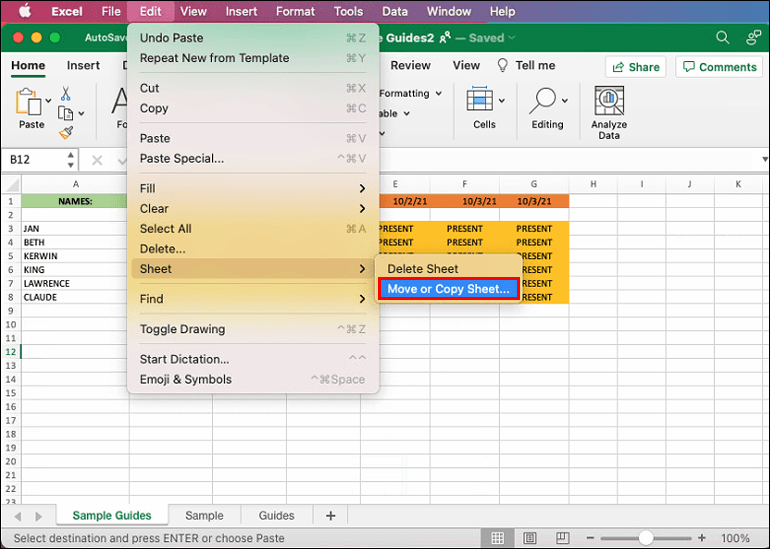
- حدد المصنف الذي تريد نقل الورقة إليه في قائمة 'للحجز' (لإنشاء مصنف جديد باستخدام جدول البيانات المنسوخ ، حدد (كتاب جديد).
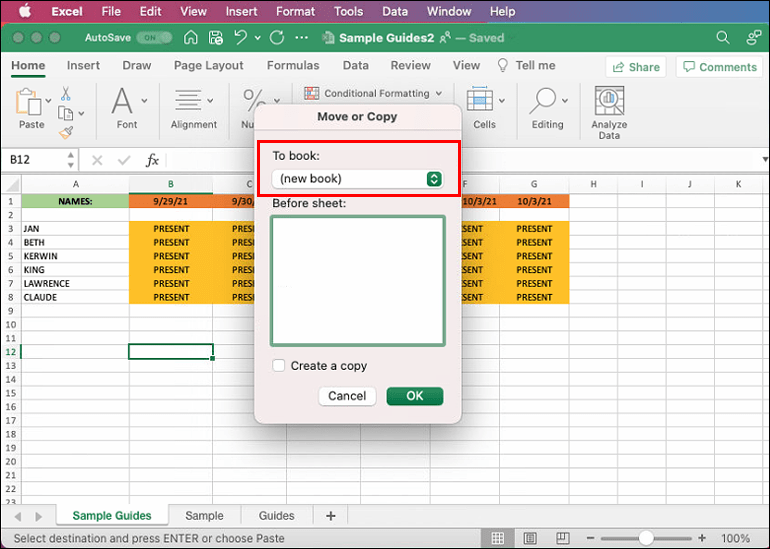
- حدد مربع إنشاء نسخة في الجزء السفلي وانقر فوق موافق.
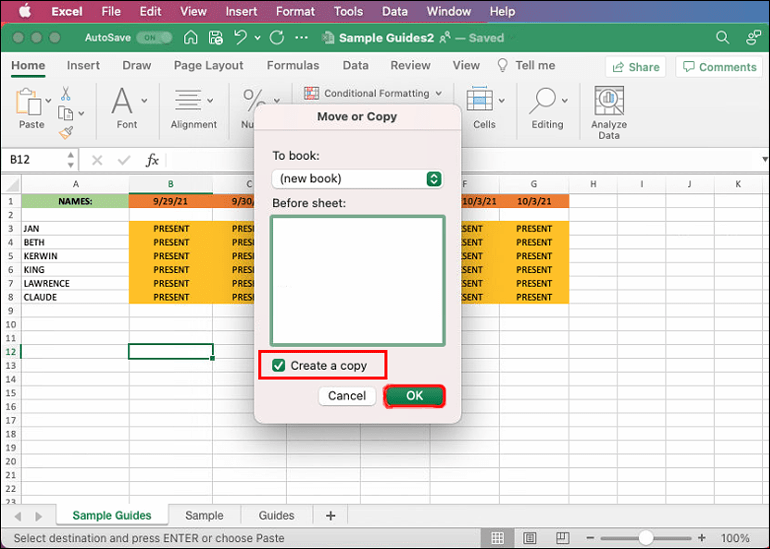
مشاكل Excel لمستخدمي Mac
نظرًا لأن حزمة Microsoft Office تم إنشاؤها بشكل أساسي لمستخدمي Windows ، فلا بد أن تحدث بعض المشكلات في نظام التشغيل Mac OS. إذا لم تتمكن من فتح ملف Excel ، فإليك بعض الحلول السريعة التي يمكنك تجربتها:
- أغلق التطبيق وافتحه مرة أخرى. نأمل أن يحل هذا الإصلاح البسيط المشكلة.
- أعد تشغيل جهاز Mac الخاص بك.
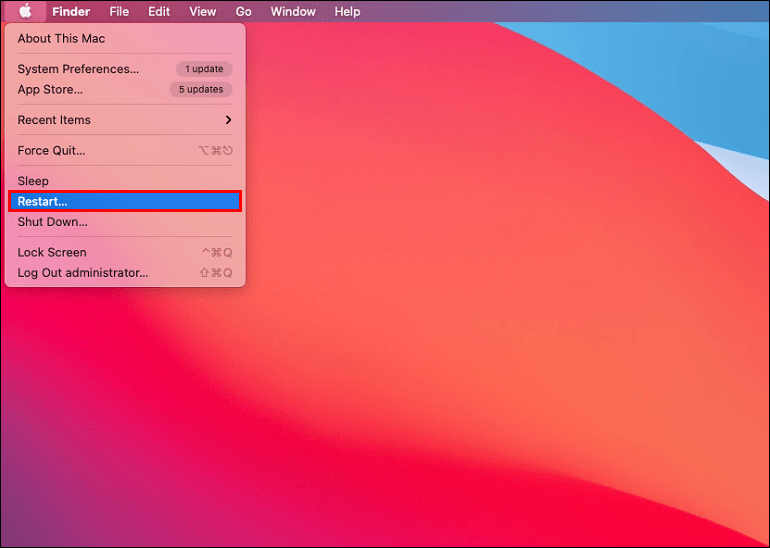
- حاول فتح المستند في الوضع الآمن.
- تحقق مما إذا كان نظام التشغيل لديك محدثًا.
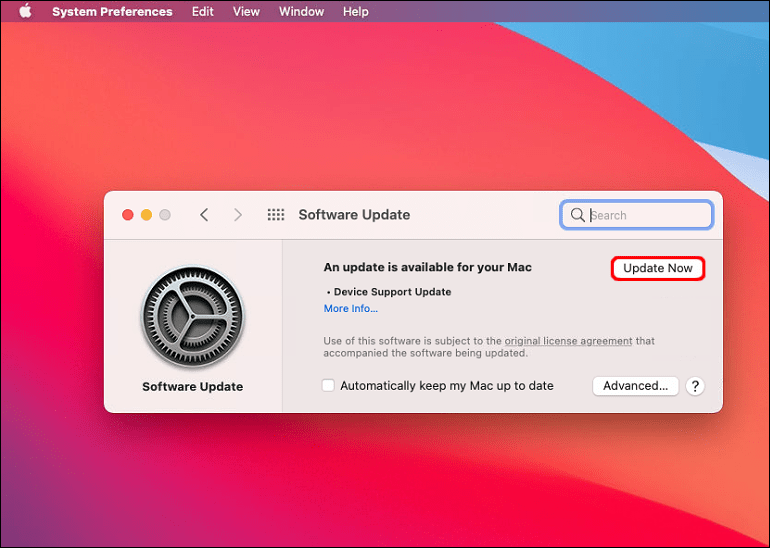
- تحقق مما إذا كانت حزمة Office الخاصة بك محدثة (افتح Office ثم تعليمات ، وتحقق من وجود تحديثات.)
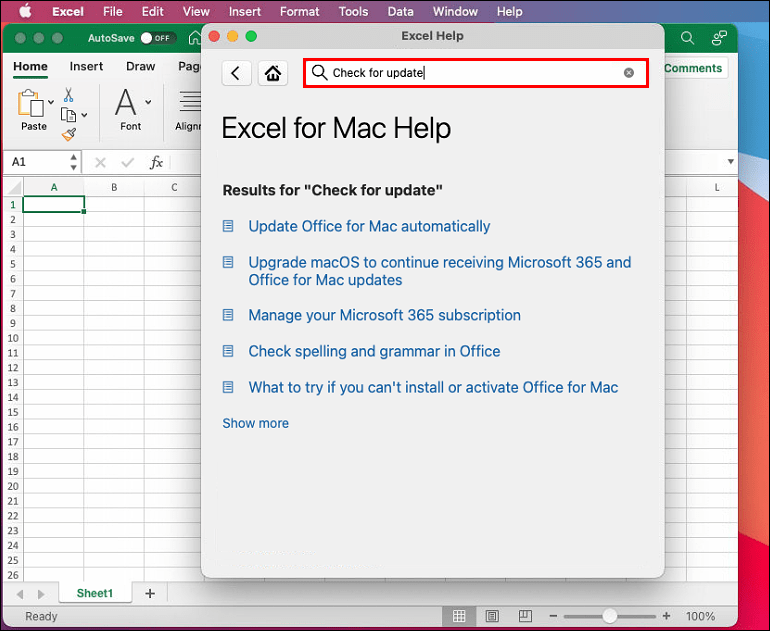
- قم بتعطيل / تمكين أي وظائف إضافية قد تتسبب في حدوث مشكلات (أدوات ثم وظائف Excel الإضافية.)
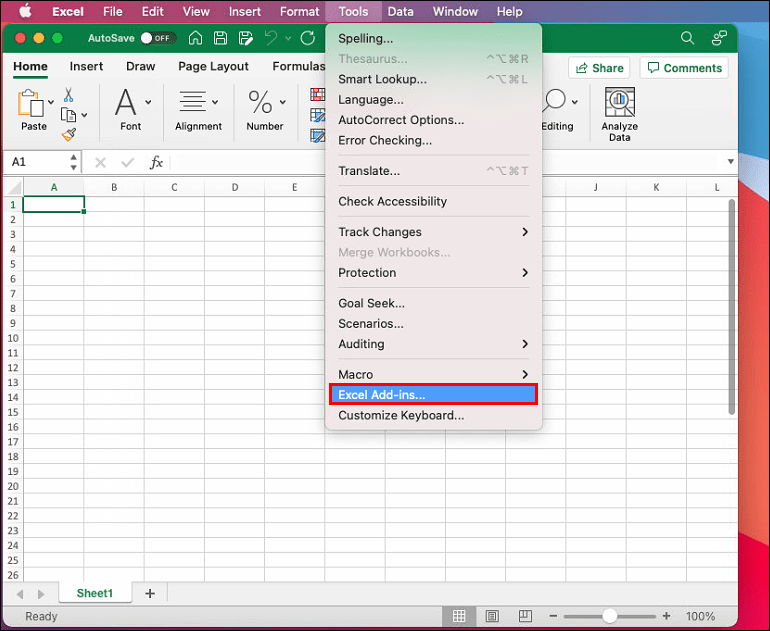
خطوة واحدة أقرب إلى الإتقان
غالبًا ما يكون حل المشكلة على بعد بضع نقرات سريعة. من خلال النصائح والحيل المتوفرة في هذه المقالة ، يجب أن تعرف الآن كيفية نسخ ورقة إلى مصنف آخر في Excel. سيسمح لك ذلك بترحيل المعلومات بأقل قدر من الجلبة.
هل سبق لك أن حاولت نقل ورقة إلى مصنف آخر من قبل؟ هل استخدمت أيًا من النصائح الواردة في المقال؟ واسمحوا لنا أن نعرف في قسم التعليقات أدناه.