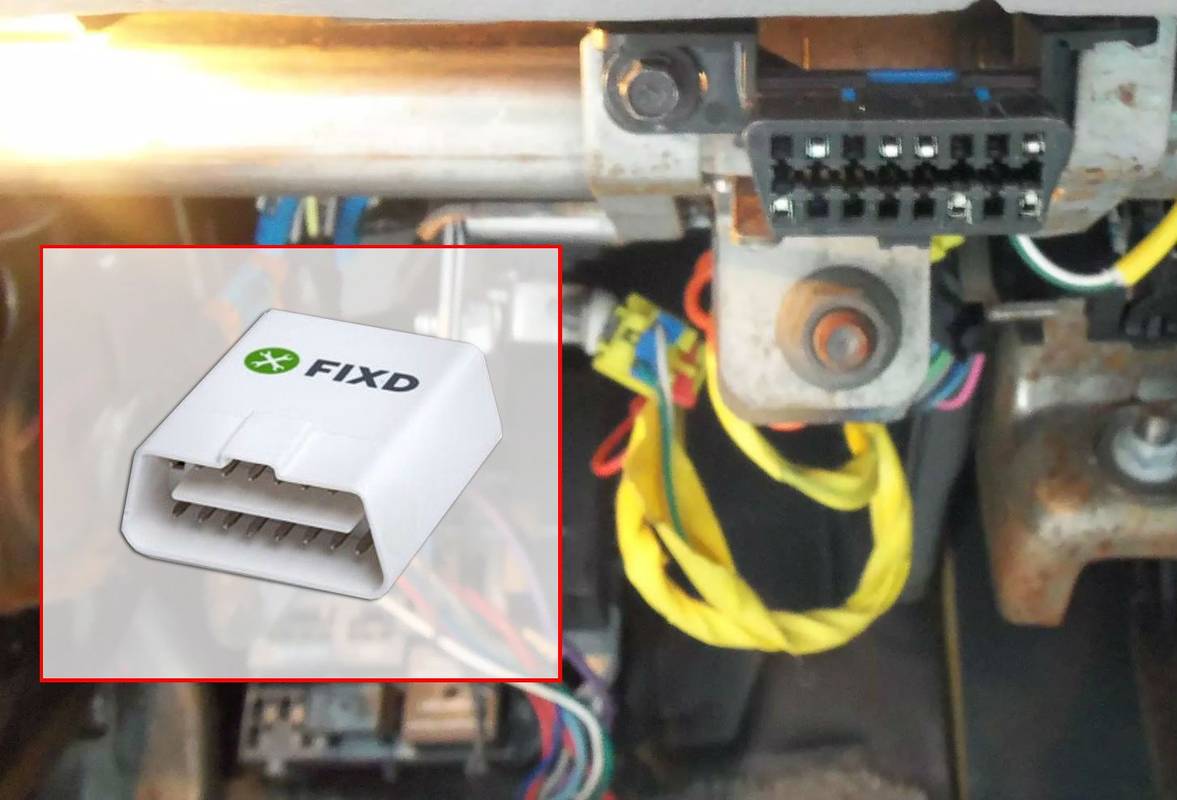ربما تكون من بين عدد لا يحصى من مستخدمي الكمبيوتر الذين تحولوا من Windows إلى Apple iOS. بصفتك مستخدمًا متمرسًا لنظام Windows ، فأنت تعلم أن الضغط على مفاتيح Control + Alt + Delete هو نعمة الحفظ لجهاز Windows المجمد.

ومع ذلك ، في حالات نادرة ، قد يتوقف جهاز Mac الخاص بك فجأة عن العمل بشكل غير متوقع. الآن ، أنت تعلم أن نفس المفاتيح التي استخدمتها مع Windows لا تفعل شيئًا مع جهاز Mac الخاص بك. يبدو أن خيارك الوحيد هو فصل الطاقة عن جهاز الكمبيوتر الخاص بك والبدء من جديد.
يمكنك تجنب إيقاف تشغيل جهاز الكمبيوتر الخاص بك لتشغيل جهاز Mac الخاص بك مرة أخرى لأن نظام التشغيل iOS لديه بالفعل نسخته الخاصة من اختصار Control + Alt + Delete. تابع القراءة لمعرفة الخيارات المتاحة للاستخدام إذا تجمد جهاز Mac الخاص بك في الوقت المناسب.
كيفية التحكم في Alt Delete على جهاز Mac
يؤدي استخدام مفاتيح Control + Alt + Delete في Windows إلى تنشيط قائمة بأدوات مساعدة تتيح لك إغلاق البرامج بأمان. عند إعادة تشغيل الكمبيوتر ، تنقذ وظيفة الحفظ التلقائي العمل الذي كان قيد التقدم. المكافئ لهذه الميزة في Mac هو تجاوز يجبر البرنامج المخالف على الإغلاق. بعد ذلك ، سيتم إغلاق الجهاز وإعادة التشغيل.
كيفية تعيين حساب افتراضي على جوجل
هناك عدة طرق لاستخدام هذه الوظيفة على جهاز Mac. ومن المعروف باسم قوة الإقلاع. نفذ هذه الطريقة في حالة إعادة تشغيل Mac باستخدام قائمة Apple على النحو التالي:
- اضغط على شعار Apple (في الزاوية العلوية اليسرى من الشاشة).

- اختر فرض الإنهاء من القائمة المنسدلة.

- حدد البرنامج الذي توقف من القائمة. انقر فوق فرض الإنهاء.

قد لا تتمكن من الوصول إلى الشاشة الرئيسية إذا تم تجميد جهاز Mac الخاص بك. ومع ذلك ، يمكنك فتح Force Quit من الشاشة التي تعمل عليها. هذه خطوات يجب اتباعها إذا لم تكن في الشاشة الرئيسية:
- اضغط على مفاتيح CMD + Option + Escape في نفس الوقت. في بعض أجهزة Mac ، يكون مفتاح الخيار هو مفتاح Alt.

- ستظهر النافذة المنبثقة 'فرض الإنهاء'. حدد التطبيق الذي تريد إغلاقه.

هناك خيار ثالث لإغلاق برنامج لا يستجيب على جهاز Mac وهو استخدام قفص الاتهام. يشبه قفص الاتهام إدارة المهام على جهاز يعمل بنظام Windows. هذه هي الخطوات:
- ابحث عن البرنامج الذي تريد إغلاقه في Mac dock.

- اضغط مع الاستمرار على مفتاح الخيار.

- انقر بزر الماوس الأيمن فوق اسم البرنامج.

- حدد فرض الإنهاء.

في بعض الأحيان ، قد يتسبب الخلل في توقف البرنامج مؤقتًا لبضع ثوانٍ فقط. هذا حدث طبيعي ، ويمكنك استخدام مفتاحي CMD و Q لإغلاق البرنامج عند الانتهاء. ومع ذلك ، إذا لم يستجب التطبيق لأي أوامر ، فقد تحتاج إلى استخدام Force Quit.
على عكس Windows ، لا يتم حفظ تقدمك دائمًا عند فرض إغلاق أحد البرامج. لذلك ، استخدم العملية بحذر. إذا كان جهاز Mac الخاص بك يتجمد بشكل منتظم ، فقد يكون ذلك مرتبطًا بكيفية استخدامك له. استمر في القراءة لترى ما يمكنك فعله للحفاظ على تشغيل البرامج.
الأسباب المحتملة لتجميد البرنامج
سيعلمك جهاز Mac الخاص بك بصريًا أنه مشكلة. إذا تجمدت شاشتك ورأيت عجلة تدور بلا حراك على الشاشة ، فقد يعني ذلك أن النظام قد تخلى عن أحد البرامج. جرب الاقتراحات أعلاه لإعادة تشغيل جهاز Mac الخاص بك. بمجرد إعادة تشغيله مرة أخرى ، تحقق مما إذا كانت أي من نصائح استكشاف الأخطاء وإصلاحها التالية يمكن أن تمنع حدوث ذلك كثيرًا.
- تحقق من نشاط الخلفية في مراقب النشاط. يمكن أن يؤدي استمرار فتح الكثير من التطبيقات إلى تجميد البرامج. لعرض ما يتم تشغيله في الخلفية:
- افتح Spotlight Search (اضغط على مفتاحي Control + Space).

- اكتب مراقب النشاط لفتح التطبيق.

- اعرض التطبيقات التي لا تحتاجها وأغلقها.

- افتح Spotlight Search (اضغط على مفتاحي Control + Space).
- أغلق النوافذ غير المستخدمة لتجنب التحميل الزائد على متصفحك.
- تأكد من تثبيت أحدث إصدار من البرنامج.
- قم بإجراء فحص للتطبيق للتأكد من أنه لا يحتوي على فيروس.
في كثير من الأحيان ، ستعمل هذه المشكلات المستندة إلى المستخدم على حل معظم حالات قفل جهاز Mac الخاص بك. ومع ذلك ، إذا كنت تستخدم الألعاب وغيرها من البرامج الجشعة للبيانات ، فقد تحتاج إلى زيادة الذاكرة على جهازك. تم تصميم العديد من طرازات Mac بفتحات ذاكرة قابلة للتكوين. ال دليل معلومات مستخدم نظام Apple سيقدم لك إرشادات حول كيفية ترقية ذاكرتك.
كيفية التحكم في Alt على جهاز ظاهري يعمل بنظام Windows من جهاز Mac؟
إذا تجمدت شاشة Mac على جهاز ظاهري يعمل بنظام Windows (VM) ، فإن الحلول مشابهة لتلك المذكورة أعلاه. ومع ذلك ، تعتمد خطوات بدء التشغيل على النظام الأساسي لبرنامج VM الذي تستخدمه. بالإضافة إلى ذلك ، يختلف الإصلاح وفقًا لكيفية التحكم في جهاز الكمبيوتر البعيد.
ما لم تكن تستخدم لوحة مفاتيح Windows خارجية ، فلن تضغط على Control + Alt + Delete لإعادة تشغيل جهاز كمبيوتر Mac. ومع ذلك ، هناك العديد من مجموعات المفاتيح الأخرى التي ستؤدي المهمة.
مفاتيح الضغط خاصة بلوحة المفاتيح التي تستخدمها. فيما يلي كيفية إعادة تشغيل جهاز Mac على جهاز افتراضي باستخدام لوحة مفاتيح Mac كاملة الحجم:
توقف زر البدء عن العمل windows 10
- اضغط على مفتاح Fwd ، أسفل مفتاح التعليمات مباشرةً.

- اضغط باستمرار على أزرار Del + Ctrl + Option.

تختلف خطوات إلغاء تجميد الشاشة باستخدام لوحة مفاتيح كمبيوتر محمول Mac قليلاً. هم انهم:
- اضغط على مفتاح FN (الوظيفة).

- استخدم اختصار Control + Option + Delete.

تحتوي بعض أنظمة Windows VM على قائمة بديلة بوظيفة تتيح لك إعادة تشغيل جهاز Mac كما تفعل في Windows. على الرغم من أن أجهزة Mac لا تحتوي على تناظري مباشر لمجموعة مفاتيح Control + Alt + Delete ، يمكنك تكرار هذه الوظيفة من خلال قائمة النظام البعيد.
كيف تصنع روبوت موسيقى على الفتنة
إليك كيفية العثور على عنصر التحكم في الحذف البديل إذا كنت تستخدم عرض VM Windows:
- اضغط على أيقونة Reveal في الجزء العلوي الأيسر من شاشة VM (على يسار رمز الترس).
- حدد التحكم في الحذف البديل أعلى القائمة المنسدلة.
إذا كنت في عرض التماسك على الجهاز الظاهري ، فيمكنك العثور على عنصر التحكم حذف بديل على النحو التالي:
- اضغط على الخطين الرأسيين باللون الأحمر أعلى الشاشة لفتح شريط قوائم Mac.

- حدد الأجهزة.

- اختر لوحة المفاتيح.

- حدد خيار التحكم في الحذف البديل أعلى القائمة المنسدلة.

ستؤدي أي من الخطوتين أعلاه إلى إلغاء قفل جهاز Mac الخاص بك. بمجرد بدء تشغيل جهازك مرة أخرى ، من الجيد معرفة سبب سوء تصرف جهاز Mac الخاص بك. أحد الأسباب الشائعة هو أن تطبيقات النسخ الاحتياطي الخاصة بك معطلة. يقومون بنسخ الملفات احتياطيًا بشكل متكرر ، مما يتسبب في تعطل الملفات على جهاز Mac أو الجهاز الظاهري.
يمكنك حل أخطاء تطبيقات النسخ الاحتياطي بسرعة كبيرة. جرب هذه الاقتراحات:
- قم بتعطيل تطبيقات النسخ الاحتياطي.
- قم بتعيين البرنامج الذي يتوقف لإيقاف النسخ الاحتياطي.
- قم بإلغاء تنشيط جميع التطبيقات التي تقوم بمزامنة البيانات في الجهاز الظاهري.
- استخدم المجلدات المشتركة لمشاركة الملفات من جهاز Mac الخاص بك إلى الجهاز الظاهري.
قد تكون هناك أسباب إضافية لضرورة إعادة تشغيل جهاز Mac على الجهاز الظاهري. على سبيل المثال ، تتلف بعض الأجهزة الظاهرية لـ Windows بسبب وجود فيروس أو حمل زائد على النظام. إذا كنت لا تزال تواجه مشكلات مع تجميد جهاز Mac في الجهاز الظاهري ، فتفضل بزيارة مركز الدعم على موقع ويب Windows Virtual Machine الخاص بك.
لا مزيد من تجميد العلامة
هل كان جهاز مجمّد قد تحدق في ما يسمى بعجلة الموت الدوارة مرة واحدة أكثر من اللازم؟ قم بإزالة الجليد من جهاز Mac الخاص بك بسهولة كما فعلت مع نظام التشغيل Windows الخاص بك. حاول استخدام النصائح التي قرأتها هنا عندما يتجمد أحد البرامج على جهازك. ثم استمتع باللعبة أو العرض التقديمي أو البرامج الأخرى الخالية من الانقطاع.
هل توقف جهاز Mac الخاص بك عن العمل أثناء قيامك بشيء مهم؟ أخبرنا كيف أعادتها إلى الحياة في قسم التعليقات أدناه.