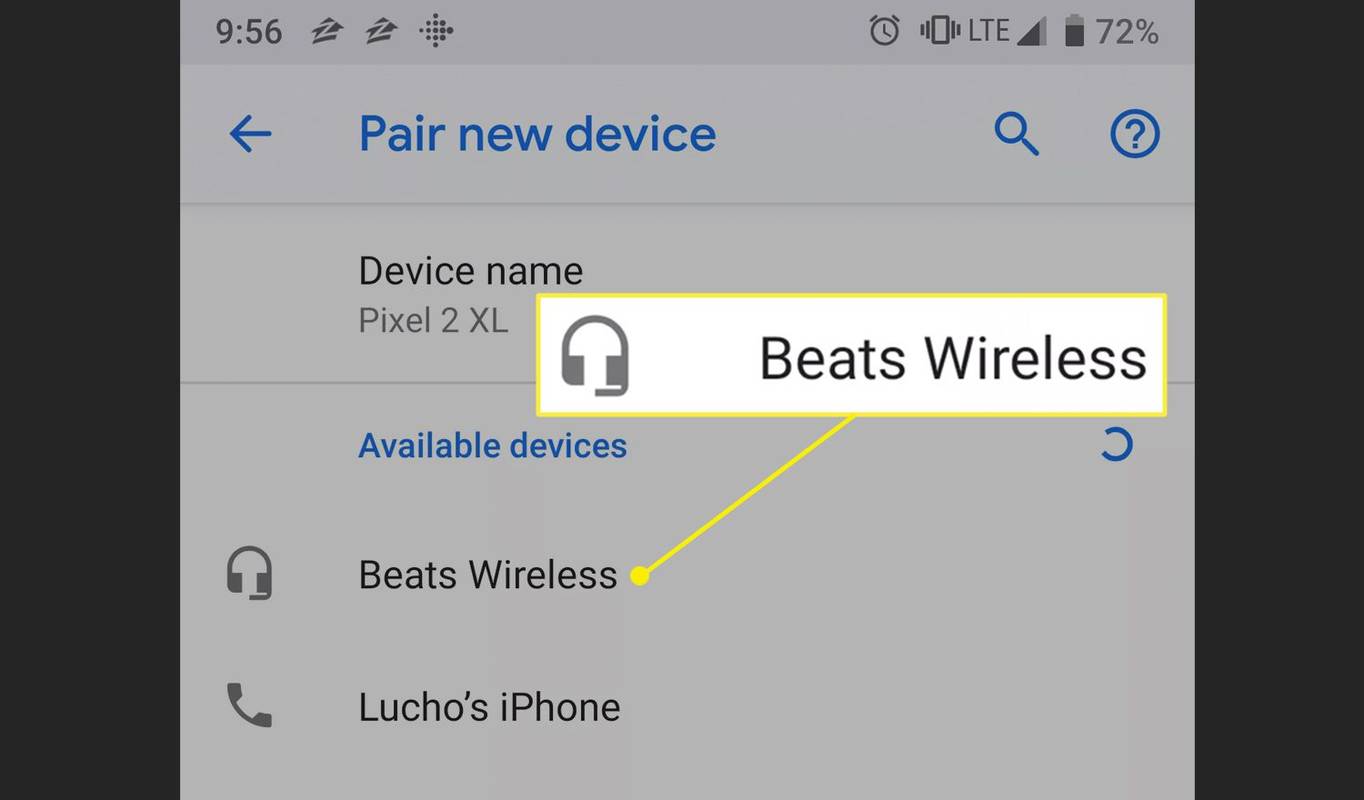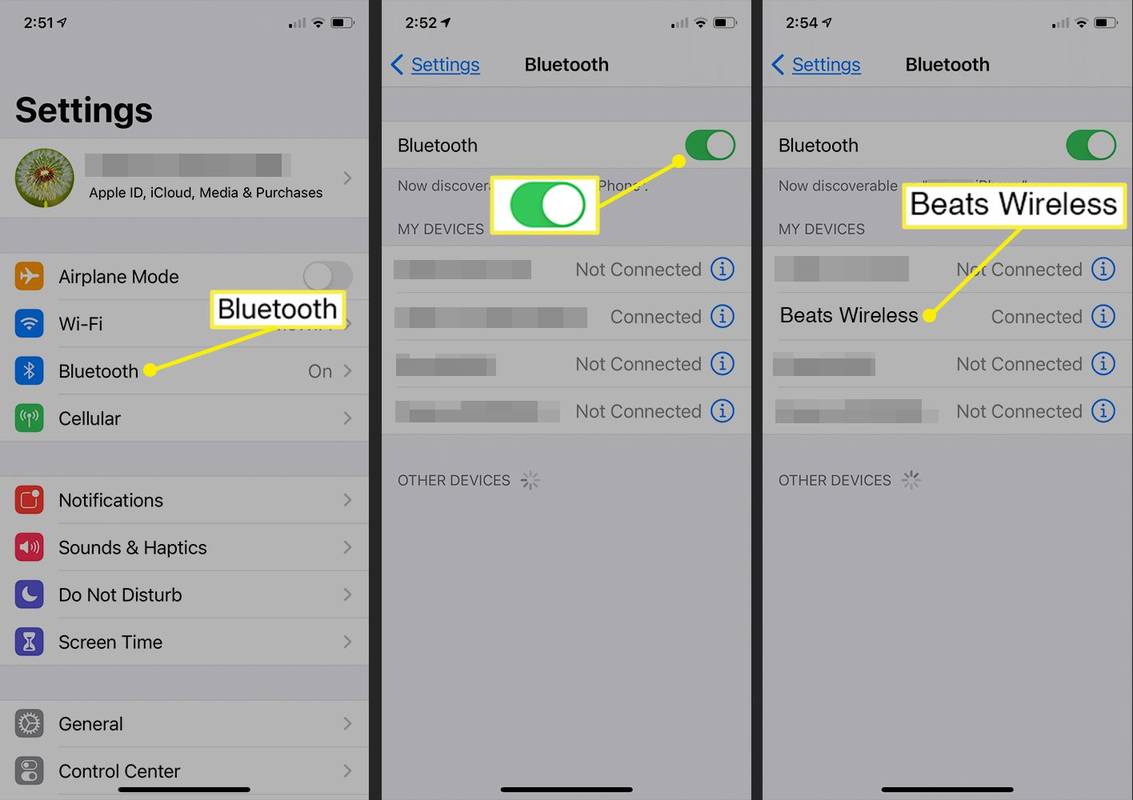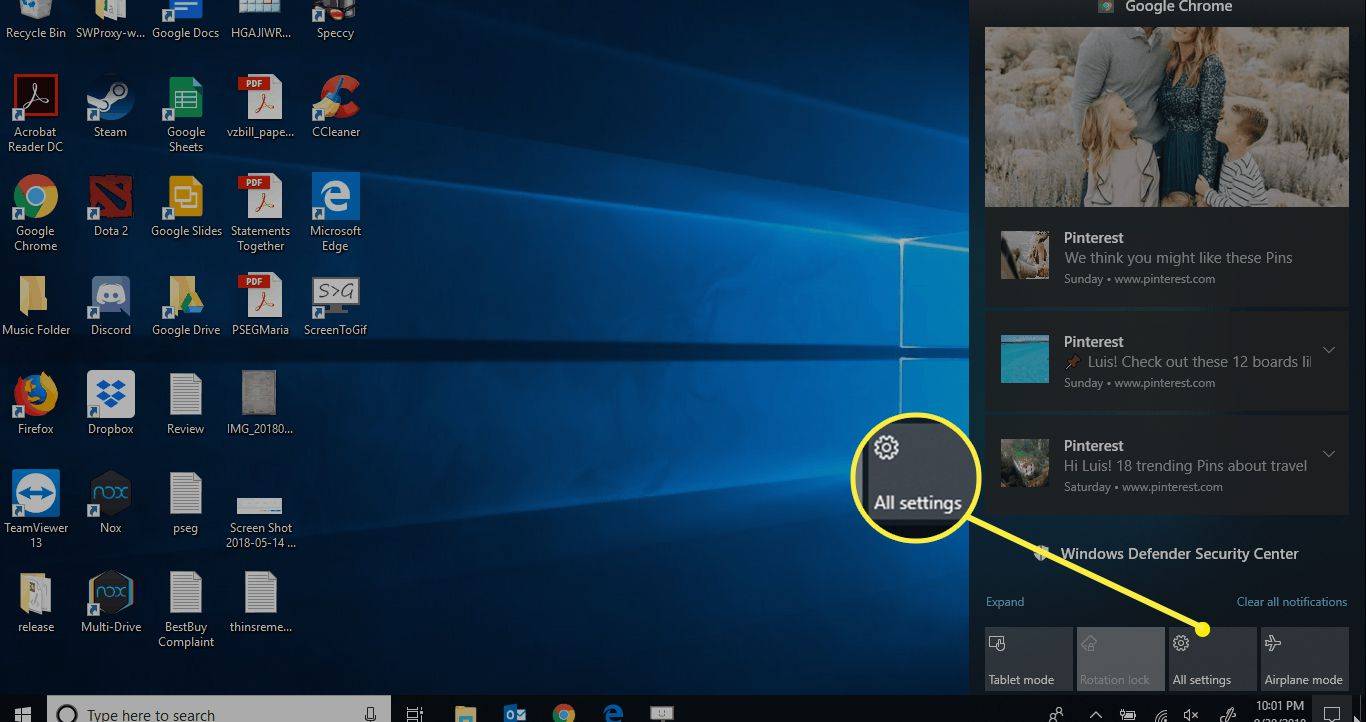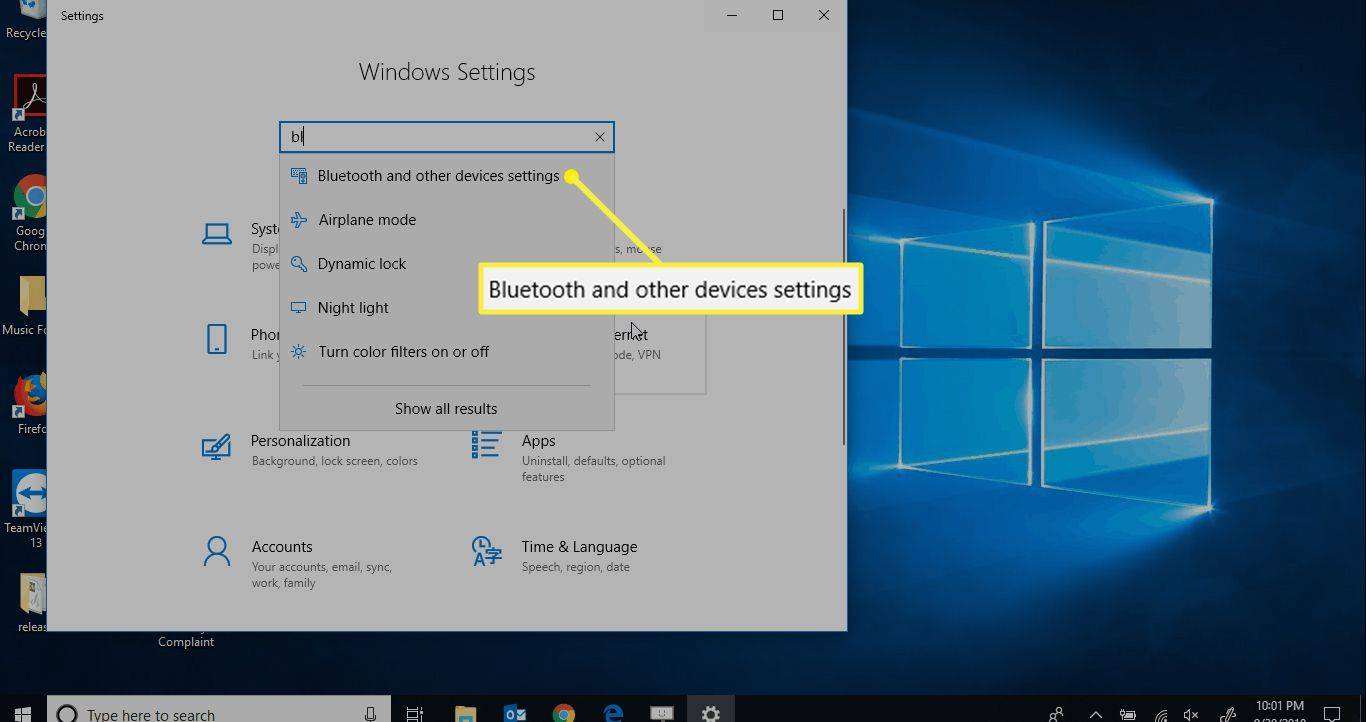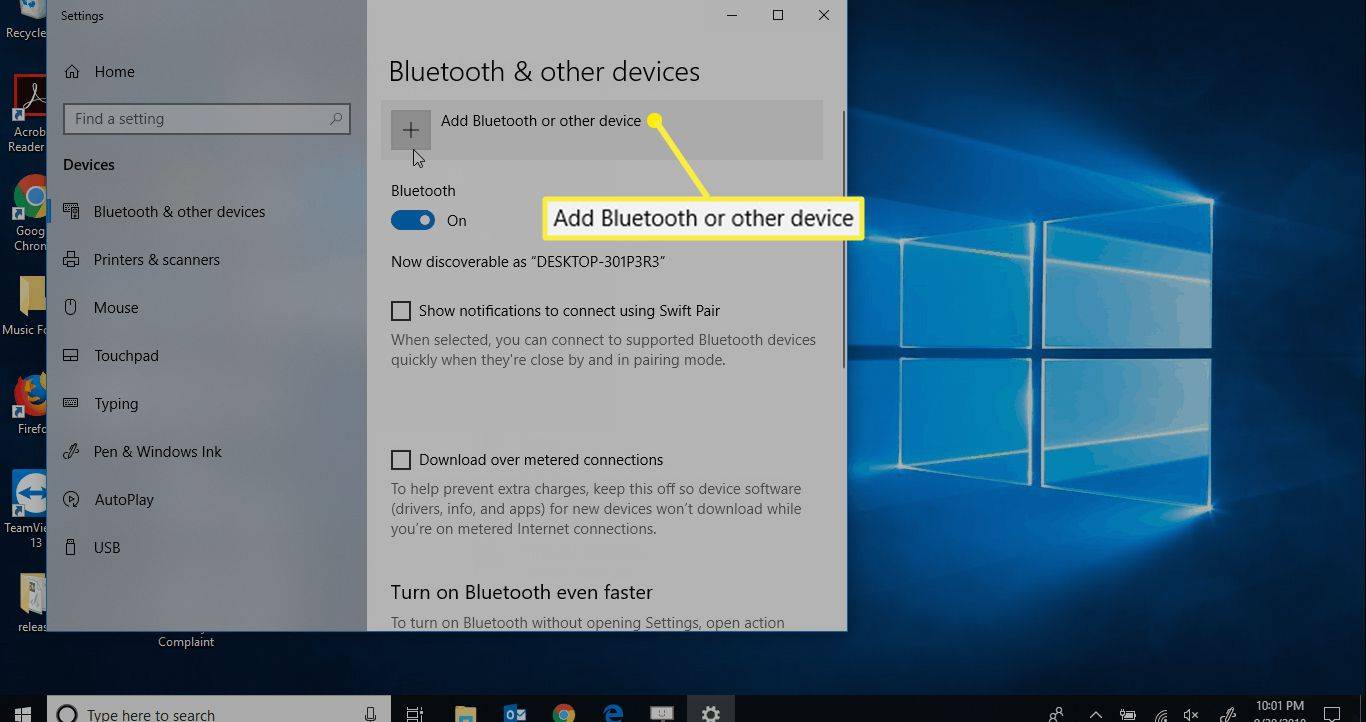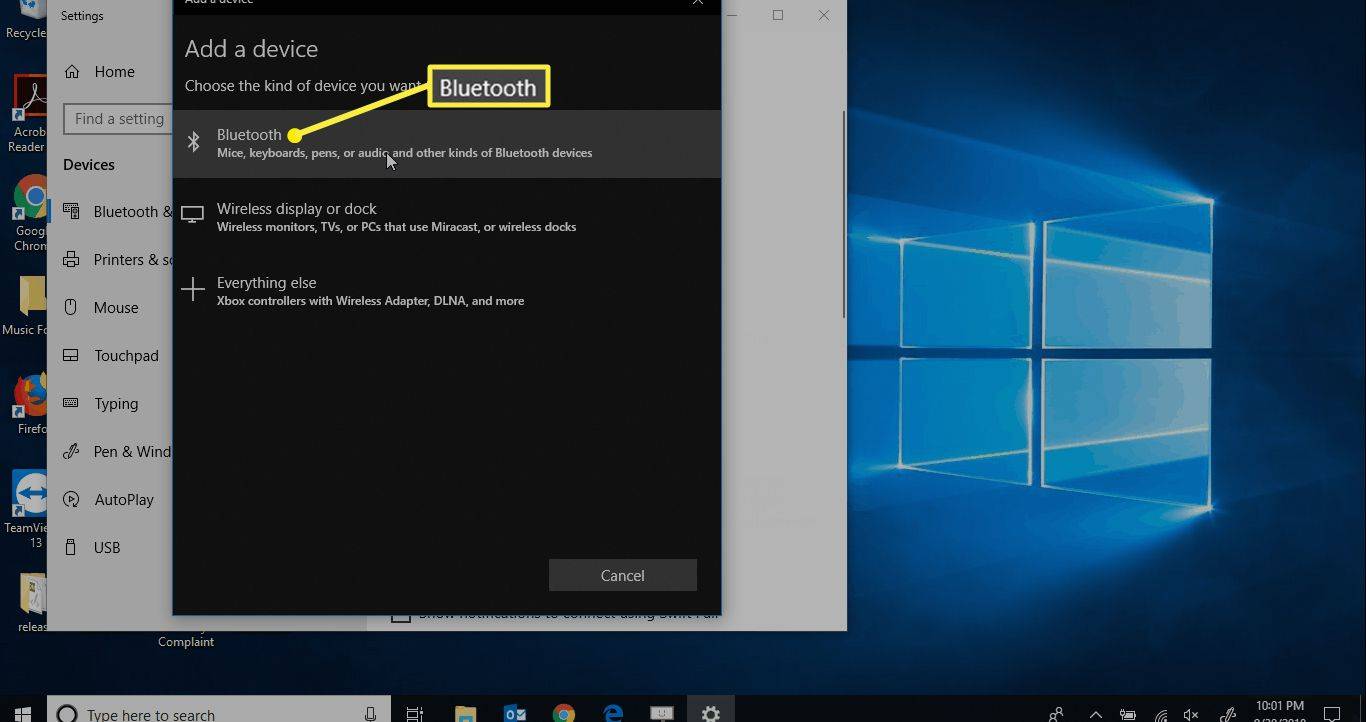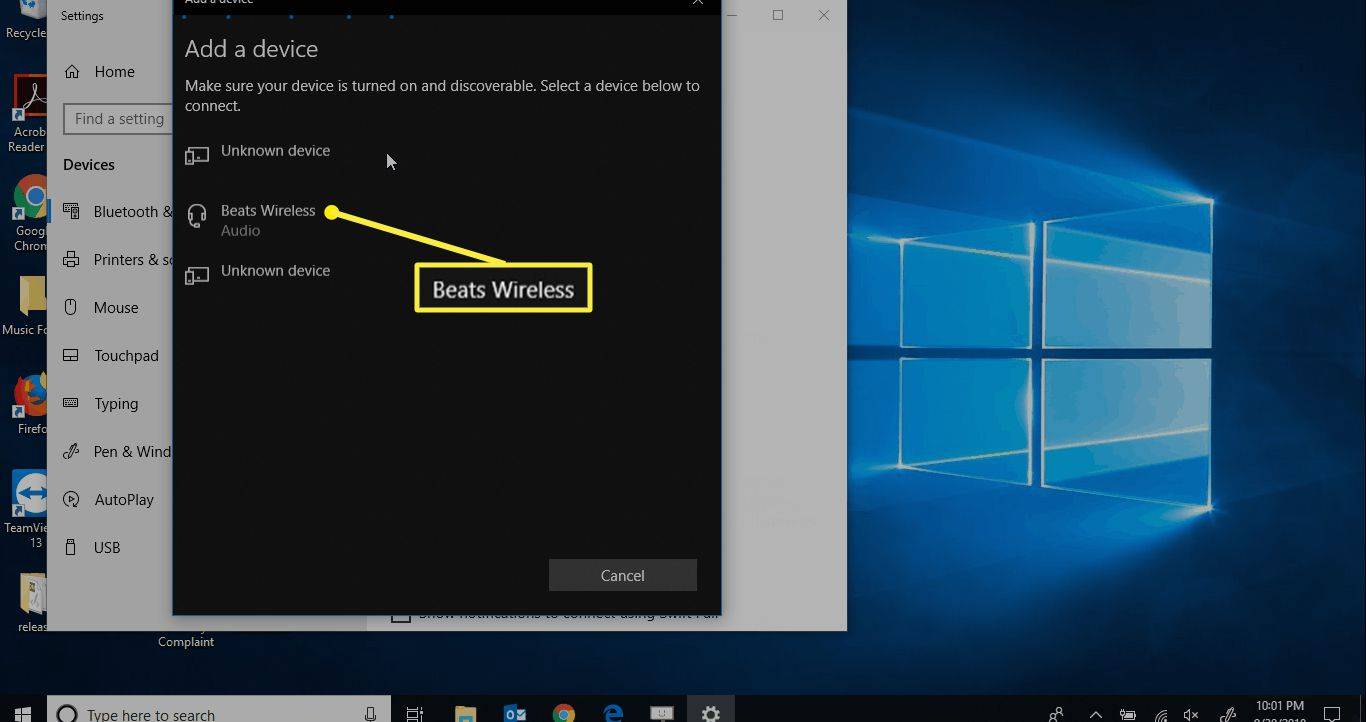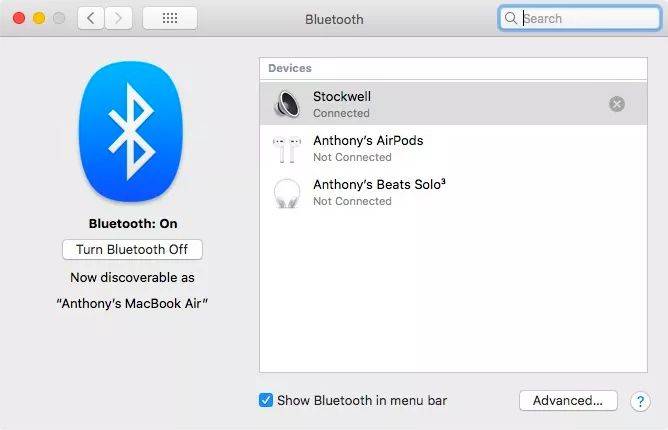ماذا تعرف
- ذكري المظهر: إعدادات > اللاسلكي والشبكة > بلوتوث > إقران جهاز جديد . دائرة الرقابة الداخلية: إعدادات > بلوتوث > يدق وايرلس .
- شبابيك: إعدادات > البلوتوث والأجهزة الأخرى > أضف بلوتوث أو أي جهاز آخر > يدق وايرلس .
- ماك: تفضيلات النظام > بلوتوث > حدد سماعات Beats.
يشرح هذا المقال كيفية توصيل سماعات Beats اللاسلكية بأجهزة Android وiOS وأجهزة الكمبيوتر التي تعمل بنظام Windows وMac.
قبل ان تبدأ
تقدم Beats عدة خيارات عندما يتعلق الأمر بالسماعات اللاسلكية، بما في ذلك:
- باوربيتس
- يدق سولو
- بيتس ستوديو
- يدق X
إن مفتاح إقران Beats اللاسلكي مع أي من أجهزتك هو معرفة مكان وجود زر الطاقة. إذا لم تكن متأكدًا من مكان زر الطاقة، فارجع إلى دليل التشغيل اليدوي أو السريع المرفق مع سماعات الرأس.
لتوصيل سماعات رأس Bluetooth بجهاز محمول، تأكد أولاً من إمكانية اكتشاف الجهاز. يمكنك تحقيق ذلك على سماعات Beats الخاصة بك عن طريق الضغط مع الاستمرار على زر الطاقة لمدة خمس ثوانٍ تقريبًا. سترى البلوتوث قاد يومض، مما يشير إلى أن جهازك جاهز للإقران.
أضف سماعات Beats اللاسلكية إلى Android
بعد التأكد من تمكين Bluetooth على جهاز Android الخاص بك، إليك كيفية توصيل سماعات الرأس اللاسلكية بجهاز Android.
-
اسحب لأسفل من منتصف شاشة Android الرئيسية لفتح درج التطبيقات . ثم حدد إعدادات .
-
مقبض اللاسلكي والشبكة .
كيفية تثبيت تعديل ماين كرافت على نظام التشغيل windows 10
-
مقبض بلوتوث و ثم اضغط على مفتاح التبديل لتمكين Bluetooth.
-
بمجرد تشغيل البلوتوث، انقر فوق إقران جهاز جديد .
-
يختار يدق وايرلس من قائمة الأجهزة المتوفرة.
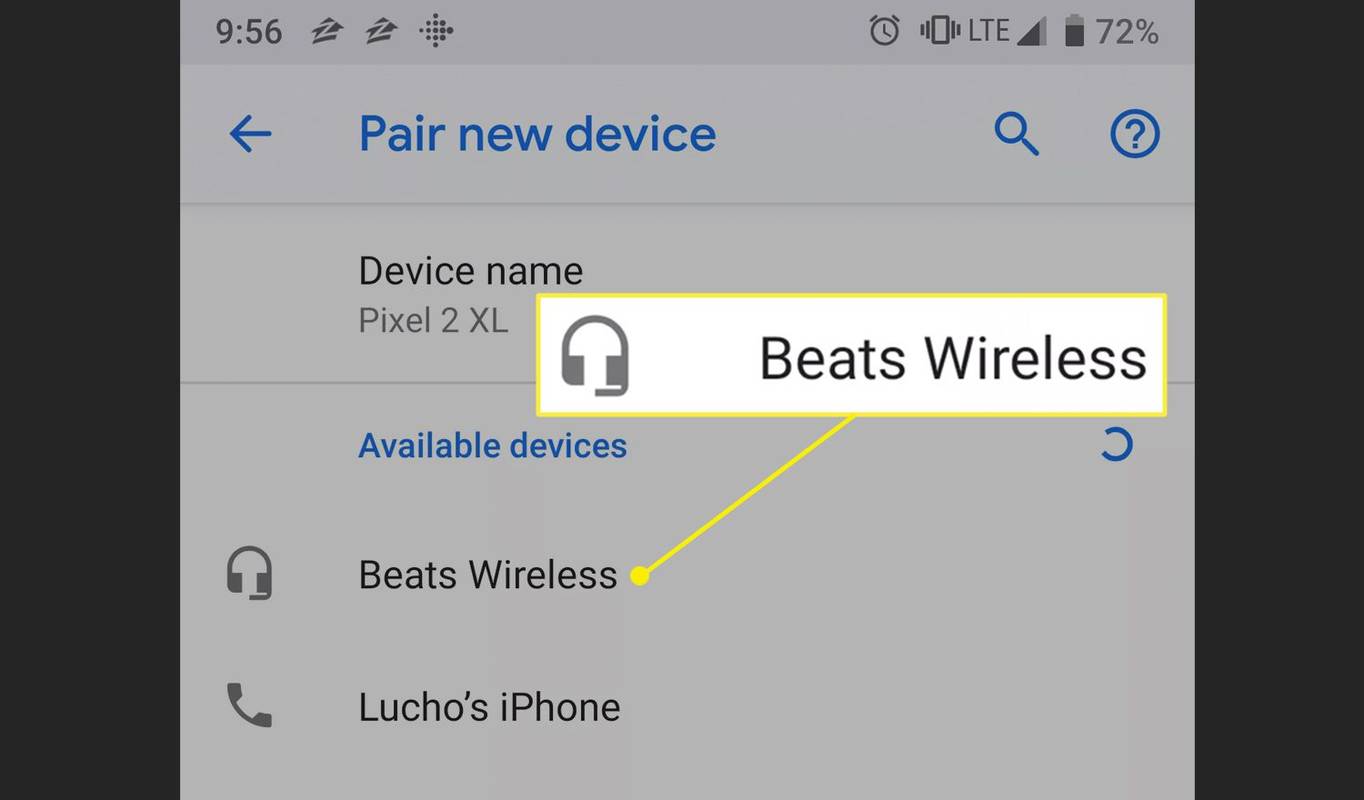
-
تظهر سماعات Beats الخاصة بك على أنها متصلة بعد إقرانها بنجاح.
أضف سماعات Beats اللاسلكية إلى iPhone
فيما يلي كيفية توصيل سماعات الرأس اللاسلكية Beats بجهاز iPhone أو جهاز iOS آخر.
-
يجب تمكين تقنية Bluetooth على جهاز iOS الخاص بك. لتمكينه (أو تأكيد تمكينه)، انقر فوق إعدادات .
كيفية حفظ علامات التبويب المفتوحة في الكروم
-
مقبض بلوتوث و اضغط على مفتاح التبديل لتمكينه إذا لم يكن قيد التشغيل.
-
بمجرد تشغيل البلوتوث، يتم إدراج أجهزتك المتاحة على شاشة البلوتوث. يختار يدق وايرلس في القائمة ضمن أجهزتي.
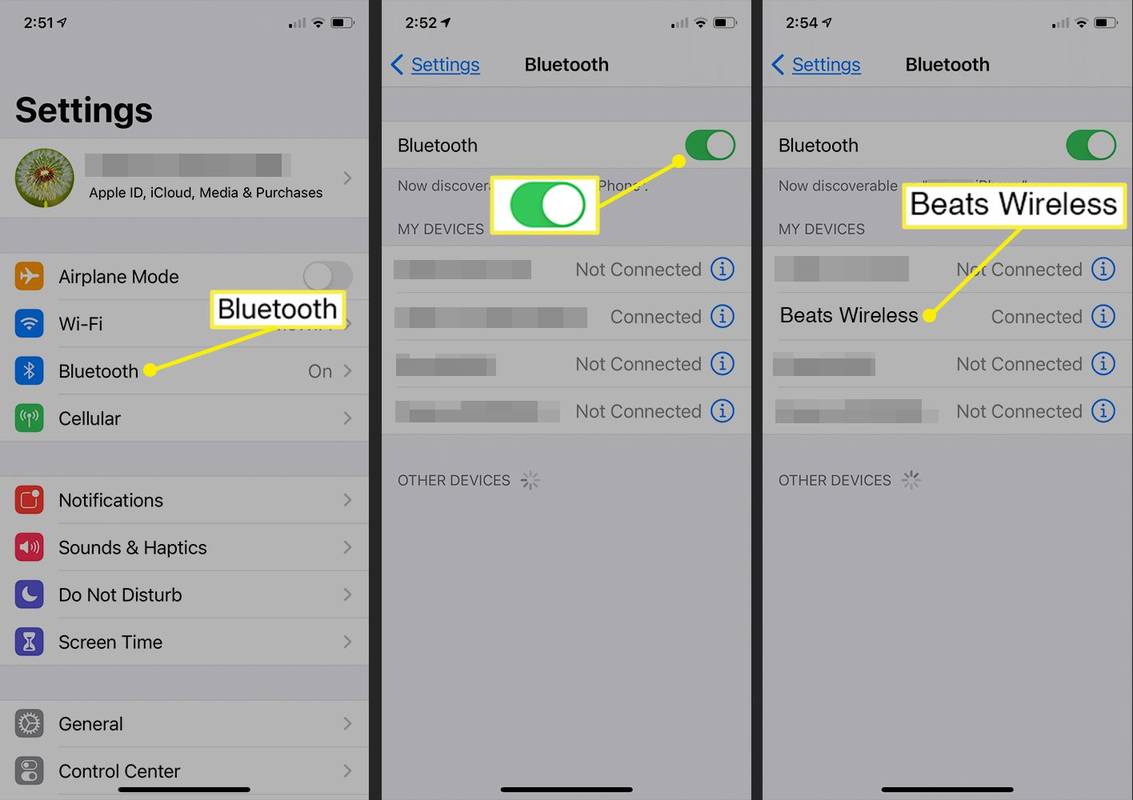
-
تظهر سماعات Beats الخاصة بك على أنها متصلة بعد إقرانها بالهاتف بنجاح.
أصبحت سماعات الرأس متصلة الآن بجهازك المحمول، وأنت على استعداد للاستماع إليها أينما ذهبت.
كيفية توصيل Beats Wireless بجهاز كمبيوتر يعمل بنظام Windows
لتوصيل سماعات Beats Wireless بجهاز كمبيوتر يعمل بنظام Windows 10:
-
حدد شبابيك أيقونة على سطح المكتب واختيار الجميع إعدادات .
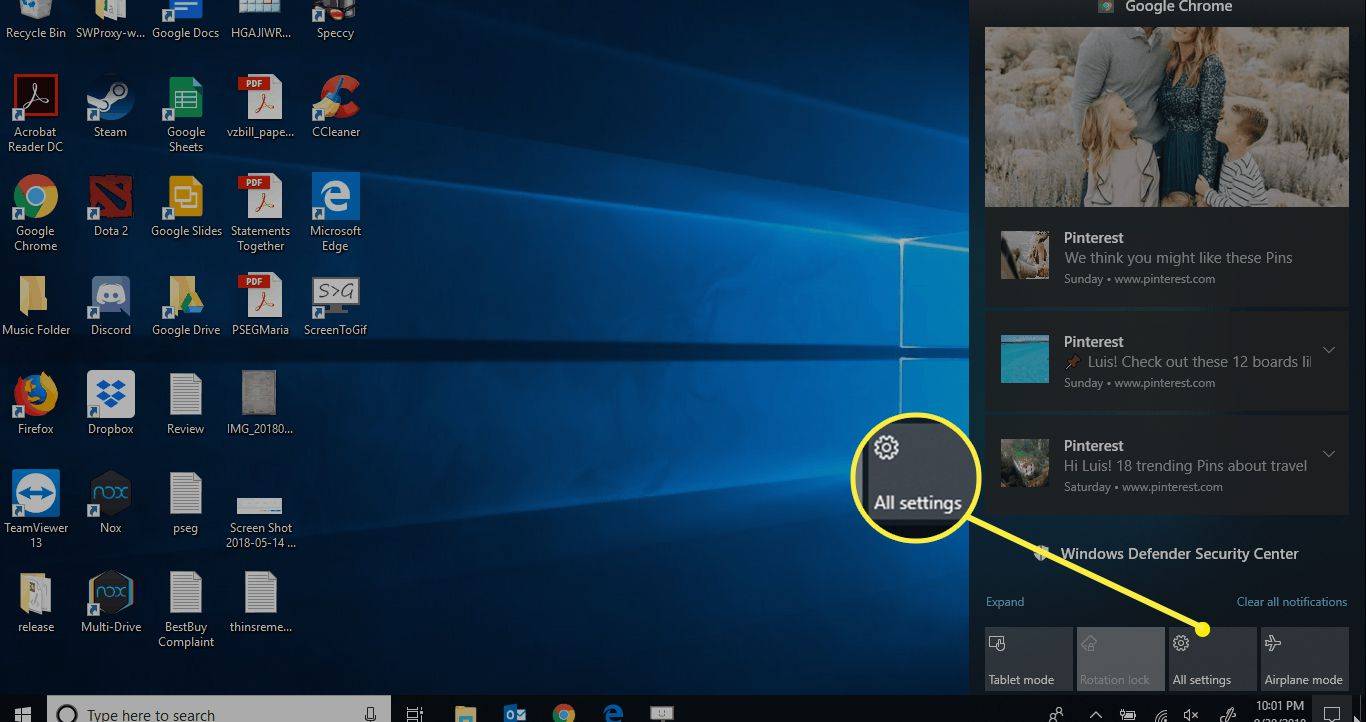
-
ابدأ بالكتابة بلوتوث في حقل البحث في إعدادات Windows. يختار Bluetooth وإعدادات الجهاز الأخرى في نتائج البحث.
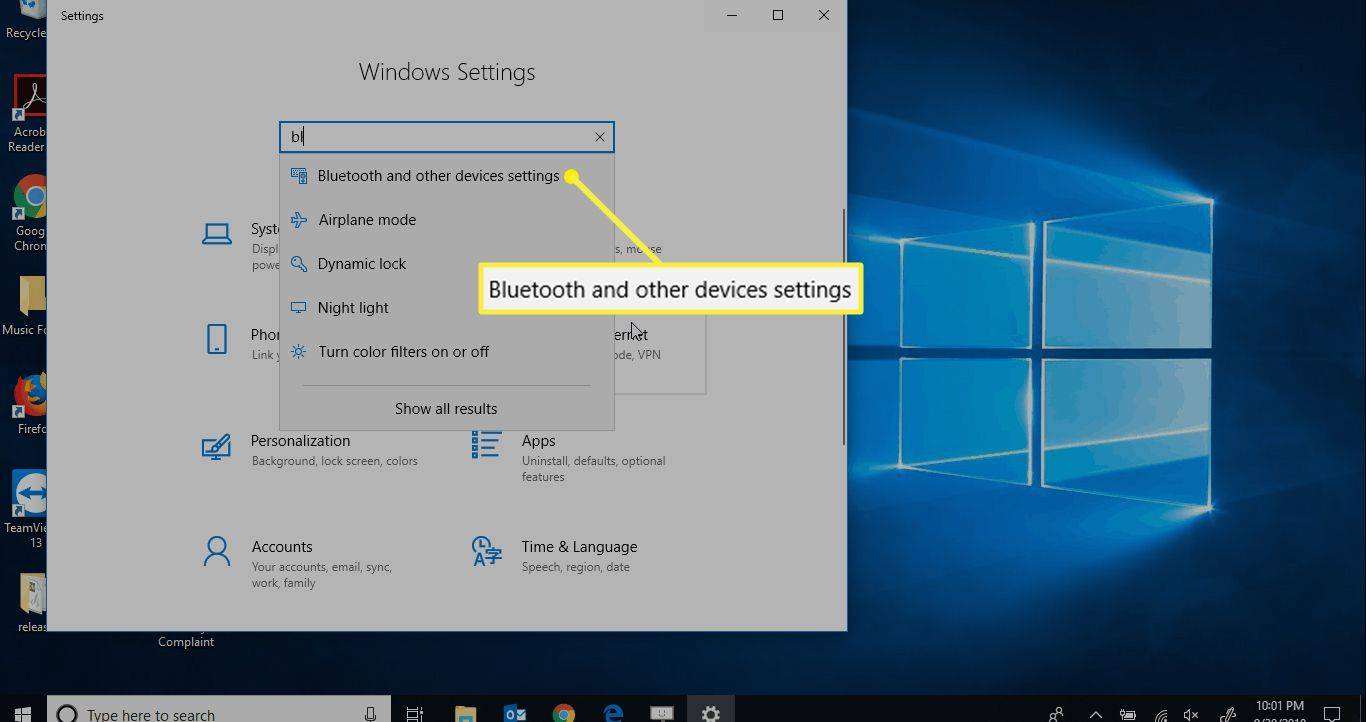
-
يختار أضف بلوتوث أو أي جهاز آخر وتأكد من وجود مفتاح Bluetooth في على موضع.
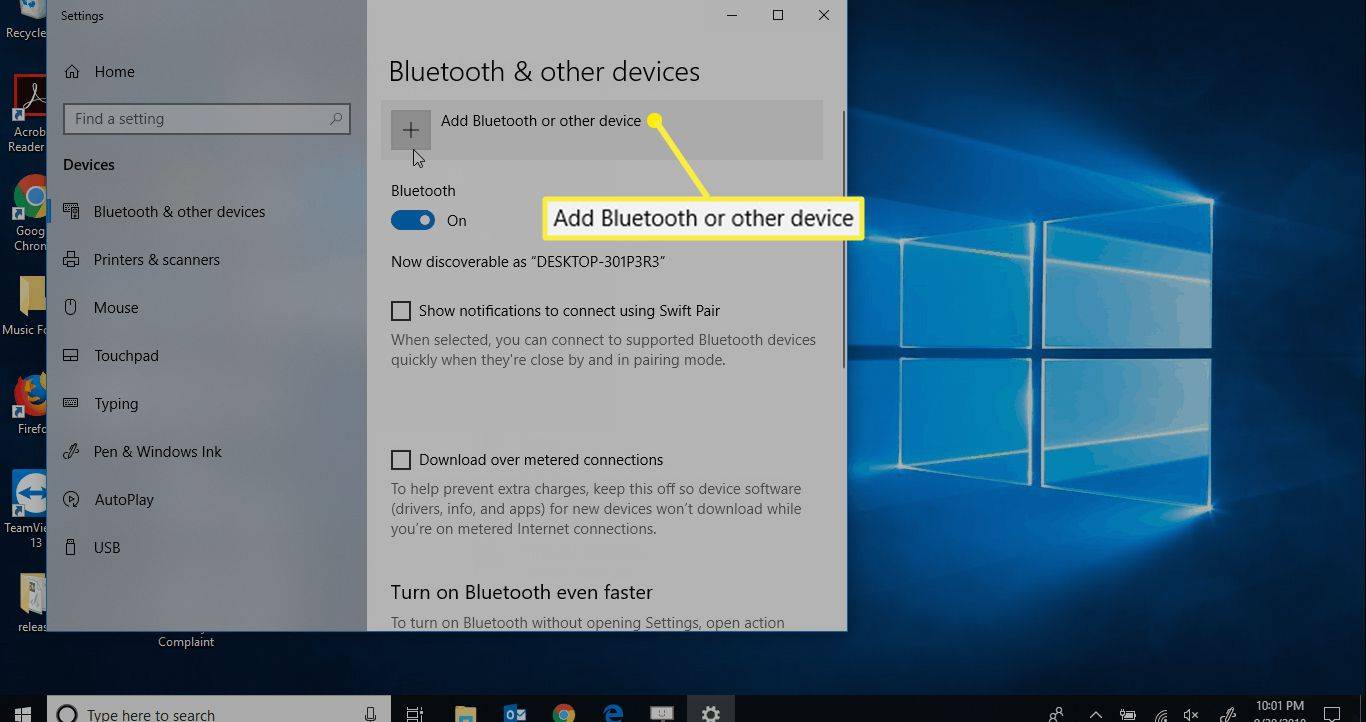
إذا لم يكن هناك تبديل Bluetooth، فهذا يعني أن جهاز الكمبيوتر الخاص بك لا يحتوي على وظيفة Bluetooth. أنت بحاجه إلى إضافة بلوتوث قبل أن تتمكن من إقرانه بسماعات الرأس.
-
في ال أضف أداة الشاشة، حدد بلوتوث .
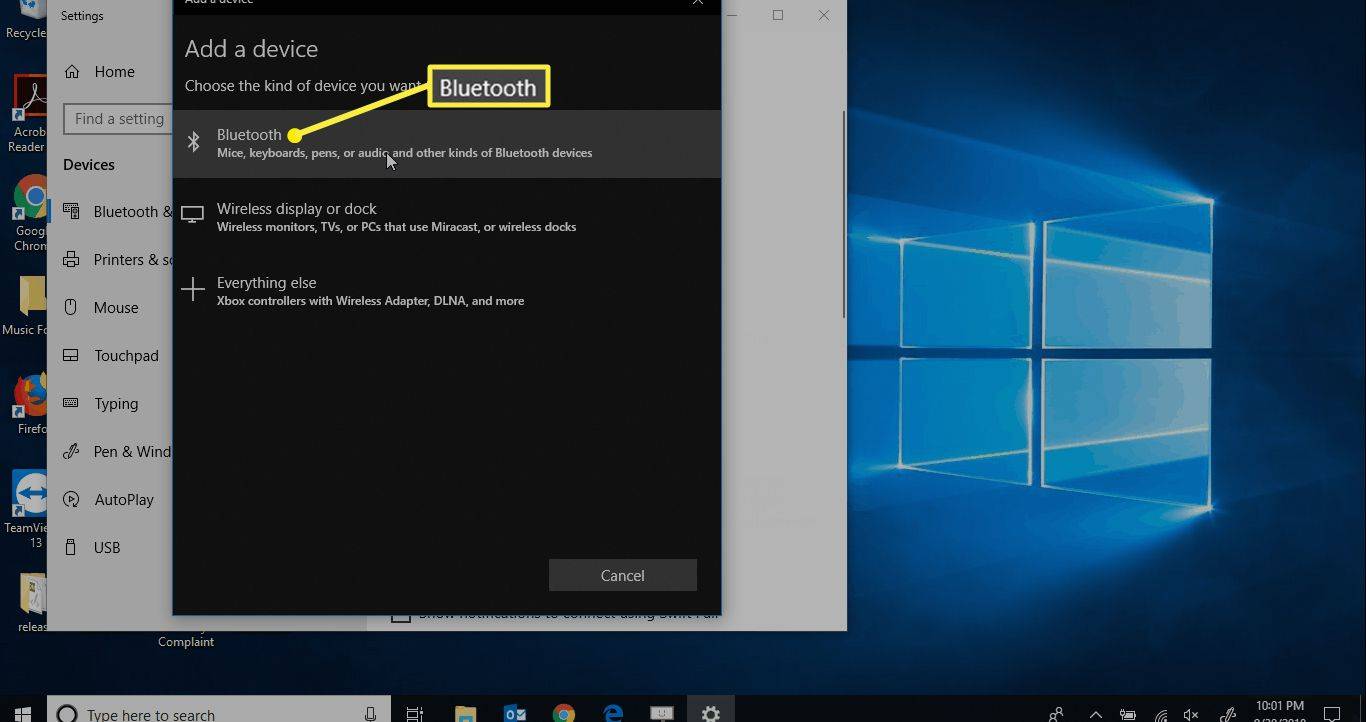
-
عند الانتهاء من تحميل كافة أجهزة Bluetooth القريبة القابلة للاكتشاف، حدد يدق وايرلس .
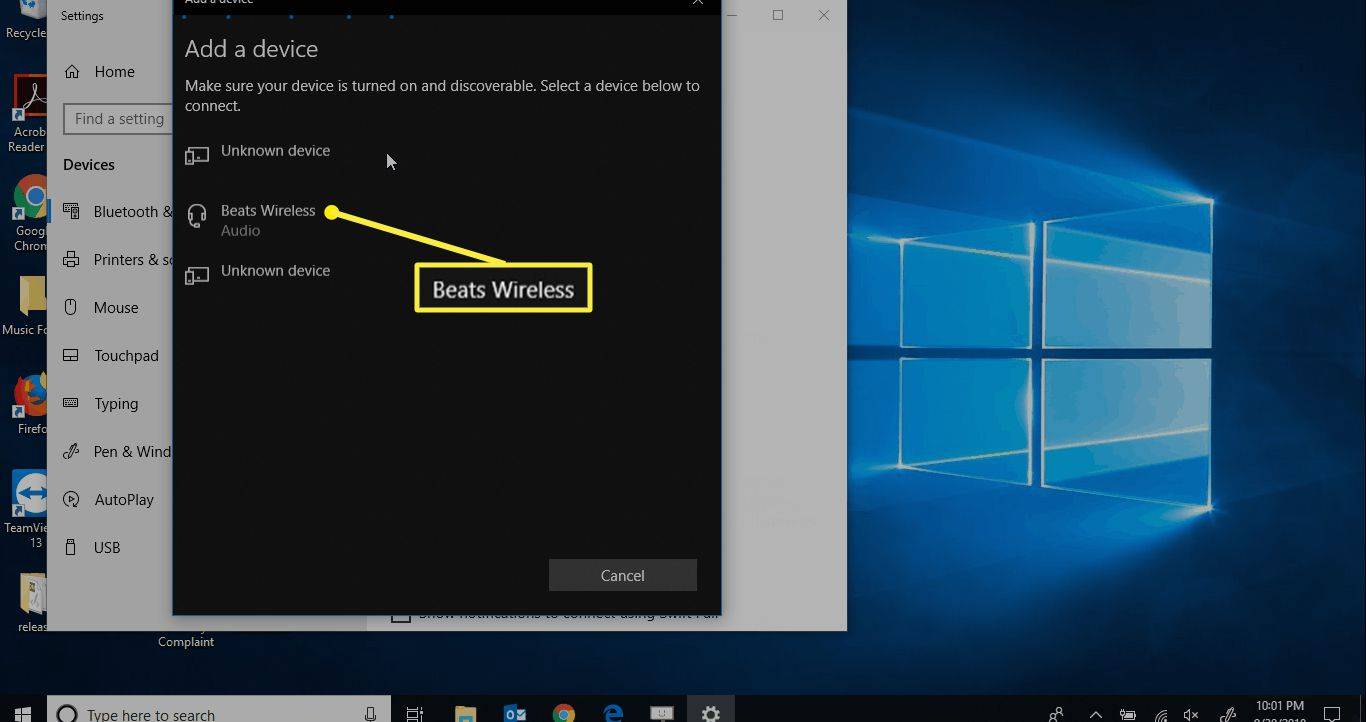
ستتلقى إشعارًا على شاشتك عندما يكون جهازك جاهزًا للعمل.
كيفية توصيل سماعات Beats اللاسلكية بجهاز Mac
لتوصيل سماعات Beats Wireless بجهاز كمبيوتر Mac:
-
يفتح تفضيلات النظام من قائمة Apple أو عن طريق تحديده في Dock.
-
انقر على بلوتوث خيار.
-
انقر فوق سماعات الرأس Beats التي تريد إقرانها.
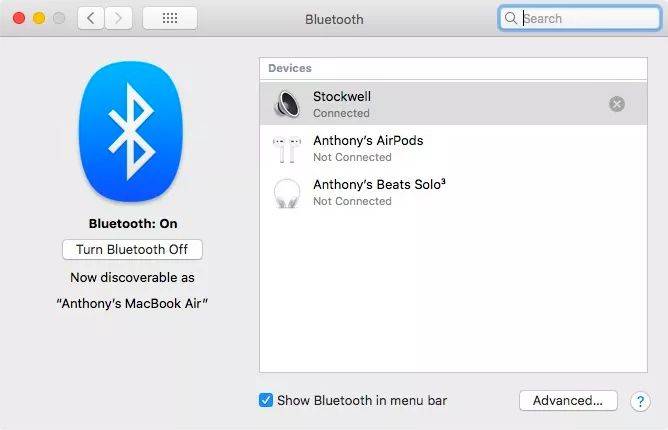
بمجرد إقران النغمات، فإنها تظهر على أنها متصلة.
التعليمات- كيف أقوم بتوصيل Beats بجهاز PS4 الخاص بي؟
على جهاز PS4 الخاص بك، انتقل إلى إعدادات > الأجهزة > أجهزة البلوتوث . تأكد من أن إيقاعاتك قريبة وفي وضع الإقران. إذا لم يتعرف جهاز PS4 على سماعات الرأس، فحاول استخدام دونجل لتوصيلها بجهاز PS4 الخاص بك.
- كيفية توصيل Beats بجهاز Chromebook؟
أولاً، انتقل إلى الزاوية السفلية اليمنى لجهاز Chromebook وانقر على الوقت؛ إذا رأيت رمز Bluetooth، فهذا يعني أن جهاز Chromebook الخاص بك يعمل بتقنية Bluetooth. اضغط على بلوتوث أيقونة > بلوتوث > حدد Beats > اتبع المطالبات للاتصال.
كيفية تنسيق الكتابة المحمية USB
- كيفية توصيل Beats بـ Peloton؟
على شاشة Peloton، حدد إعدادات > صوت بلوتوث . بعد ذلك، تأكد من أن إيقاعاتك قريبة منك وفي وضع الإقران. على شاشة Peloton، حدد موقع سماعات الرأس الخاصة بك > انقر فوق يتصل .