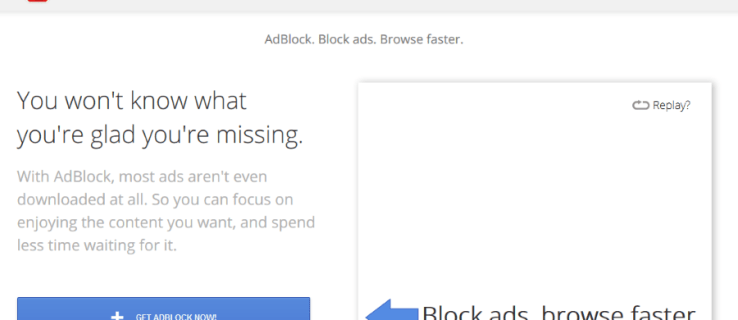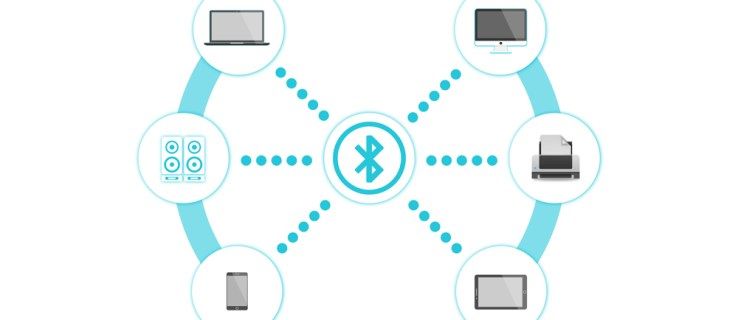تحدد إعدادات الدقة في Windows 10 كيفية ظهور الصور والنصوص التفصيلية ، لكن القياس يحدد كيف يبدو كل شيء على الشاشة. بغض النظر عن الدقة التي قمت بتعيينها للشاشة أو التلفزيون ،يقوم Windows 10 بقياس الشاشة لتناسب كل شيء على الشاشة ، حتى إذا كان عليه إضافة أسهم تمرير وأعلى / لأسفل، مثل شريط المهام حيث يعرض أيقونات للنوافذ النشطة.
في بعض الأحيان ، تميل الشاشة ذات الدقة العالية مثل 4K إلى تصغير حجم النص والنوافذ والأيقونات. هذا الموقف يجعل من الصعب رؤية ما يظهر على الشاشة ، خاصة من مسافة بعيدة. يقوم Windows 10 بشكل عام بضبط الحجم تلقائيًا على شاشات 4K إلى 150٪ لمنع النوافذ الصغيرة والنصوص. بغض النظر ، لا يزال بإمكانك زيادة حجم كل شيء يدويًا حتى تتمكن من الرؤية بشكل أكثر راحة ، حتى لو كان ذلك لشاشتك الافتراضية فقط.
لماذا ضبط Windows 10 Scaling؟
يعد استخدام شاشات متعددة طريقة رائعة لتنظيم عملك أو أنشطتك المختلفة. ومع ذلك ، قد يكون من المزعج أن تضطر إلى سحب النوافذ بين الشاشات عندما تكون الدقة مختلفة. يعد تحجيم Windows 10 مفيدًا في هذه الحالة ، حيث يسمح لك بمطابقة النص والصور والرموز مع العرض الافتراضي بشكل أفضل.
كيفية التحقق مما إذا كان هاتفي مستنسخًا
علاوة على ذلك ، من الجيد دائمًا الحصول على دقة أعلى للتجارب المرئية مثل مقاطع الفيديو والألعاب ، ولكن في بعض الأحيان ، تبدو النصوص والرموز أصغر من أن تُقرأ بشكل مريح. هذا السيناريو هو المكان الذي يلعب فيه القياس دورًا. يمكنك تكبير النص والرموز والمزيد للتعويض عن دقة أعلى دون قلقفقدان بصري.يمكن للأشخاص الذين يواجهون صعوبة في رؤية النصوص والصور الأصغر أن يجعلوا استخدام الكمبيوتر تجربة أكثر سهولة من خلال استخدام القياس.
إعدادات تحجيم Windows 10
يأتي Windows 10 مزودًا بميزة تحجيم العرض المسبق التي يمكنك ضبطها يدويًا ، بافتراض أن Windows لم يعدل تلقائيًا حسب رغبتك. لسوء الحظ ، فإن خيارات القياس تقتصر على 100٪ و 125٪ و 150٪ من الحجم الأصلي.يتوفر أيضًا خيار مقياس مخصص ، لكن Windows يطبق هذا الإعداد على جميع شاشات العرض المتصلة.
ماذا يفعل Windows 10 Scaling؟

بشكل عام ، يحافظ القياس على شاشتك الافتراضية قابلة للعرض ، كما أنه يحافظ أيضًا على تناسق أحجام الشاشة إلى حد ما بين الشاشات ذات الأحجام المختلفة ذات خيارات الدقة المختلفة. كما ذكرنا سابقًا ، يمكن أن يبدو تحريك نافذة أو صورة إلى شاشة أخرى مختلفًا إذا كانت نسب القياس غير متطابقة. قد تتطلب الشاشة الأكبر حجمًا أقل ليعكس الأحجام بين الشاشتين.
توضح لك هذه المقالة كيفية إعداد مقياس عرض Windows 10 لاستخدام شاشة واحدة أو شاشتين أو أكثر في نفس الوقت بحيث يمكنك بسهولة الاحتفاظ بكل شيء متشابه في الحجم - أو توسيع شاشتك الحالية لرؤية أفضل. 
كيفية استخدام Windows 10 Scaling على شاشة واحدة
يسمح التحجيم لشاشة العرض الرئيسية الخاصة بك بإظهار النصوص والصور والأيقونات المكبرة للحصول على تجارب عرض أفضل. فيما يلي الخطوات.
- اكتب تغيير الحجم في مربع بحث Cortana ، ثم انقر على جعل كل شيء أكبر. يمكنك أيضًا الانتقال إلى قائمة ابدأ -> الإعدادات -> النظام -> العرض.

- انتقل إلى تكبير كل شيء واختر خيارك في القائمة المنسدلة. إذا انتقلت إلى الإعدادات مباشرةً ، فسيكون بعنوان المقياس والتخطيط.

- بعد اختيار النسبة المئوية للحجم في القائمة المنسدلة أعلاه ، سترى التغيير على الفور.

استخدام مقياس العرض في نظام التشغيل Windows 10 لشاشتين أو أكثر
عند استخدام أجهزة عرض متعددة وتوسيع شاشتك ، قد يختلف القياس ، مثل شاشة 1080 بكسل افتراضية و 4 K HDTV. على الرغم من قيام Windows بضبط المقياس تلقائيًا لجعل النص والنوافذ أكبر على HDTV ، فقد تحتاج إلى تعديله لأن النوافذ المنزلقة على شاشة مختلفة قد تغير حجمها ، وهذا ليس مفيدًا دائمًا. إليك كيفية ضبط القياس على شاشات متعددة لتتناسب بشكل أفضل ، بشكل متناسب.
ملاحظة: من الأفضل أن يكون لديك شاشات بنفس الدقة أو بنفس الدقة المتشابهة نسبيًا. خلاف ذلك ، قد ينتهي بك الأمر بنصوص وصور غير واضحة.
- انتقل إلى قائمة ابدأ -> الإعدادات -> النظام -> العرض واختر الشاشة التي تريد قياسها. يمكنك أيضًا النقر فوق تحديد إذا لم تكن متأكدًا من جهاز العرض الذي تريد تحديده.

- قم بالتمرير لأسفل إلى خيار القياس والتخطيط وحدد نسبة مئوية من القائمة المنسدلة.

- قم بتقليص نافذة على الشاشة الرئيسية ، واضغط باستمرار على شريط العنوان ، ثم حركه إلى الشاشة الثانية لمعرفة ما إذا كنت ترغب في الانتقال. تأكد من تحريكه بالكامل (أو قريب جدًا) ، وإلا فلن يغير القياس. إذا لم تكن راضيًا ، كرر خيار القياس والتخطيط أعلاه حتى تحصل على العرض الذي تريده.لاحظ أنك قد لا تحصل على ملاءمة دقيقة بسبب قيود الميزان.

تحجيم مخصص
إذا كنت تحتاج إلى مقياس عرض أكثر دقة ، يمكنك استخدام خيار القياس المتقدم. يتيح لك هذا الاختيار ضبط نسبة القياس يدويًا بدقة حسب حاجتك. لاحظ أن أي تغييرات هنا ستؤثر على جميع الشاشات المرفقة ،ويتطلب تسجيل الخروج للتفعيل.
القياس المخصص سهل على Windows 10.
- بدءًا من صفحة العرض في إعدادات جهاز الكمبيوتر الخاص بك ، انقر فوق 'تغيير حجم التطبيقات والنص على شاشات العرض الأخرى.

- في هذه الشاشة الجديدة ، سترى خيار 'إعدادات القياس المتقدمة' الموجود أسفل العنوان 'المقياس والتخطيط'. انقر فوقه.

- الآن ، أدخل الحجم الذي تريده في مربع القياس المخصص وانقر على 'تطبيق'.

ستؤدي هذه العملية إلى زيادة أو تقليل حجم النص والصورة على كلتا الشاشتين ، وهو أمر عملي فقط إذا كنت بحاجة إلى عرض تفصيلي لشيء ما. فقط احذر ؛ من خلال القيام بذلك ، قد تواجه صعوبة في إعادة تعيين العرض إلى تنسيق قابل للقراءة ، لذا كن حذرًا قبل إدخال الأرقام بشكل عشوائي.
Windows 10 غير قادر على النقر فوق زر البدء
كما ترى ، يتم التعامل مع مقياس عرض Windows 10 بواسطة نظام التشغيل بشكل جيد. طالما أن الدقة متماثلة نسبيًا - مقارنة بالإصدارات الأقدم. ومع ذلك ، فمن السهل نسبيًا ضبطه إذا كنت بحاجة إلى التدخل يدويًا ، ولكنه لا يؤدي دائمًا إلى النتائج المرجوة.
لقد قطع Windows 10 شوطًا طويلاً منذ طرحه ، لكنه لا يزال يعاني من عيوبه مثل أي شيء آخر. بغض النظر ، إذا كانت الدقة متشابهة على الشاشات ، فقد لا تحتاج إلى تغيير حجم الشاشة على الإطلاق. سوف يعتني Windows بها نيابة عنك.
أخيرًا ، لا يستخدم Windows حجم الشاشة لتحجيم الإعدادات لأنه غير ذي صلة عندما تكون النقاط في البوصة (DPI) هي العامل الأساسي. ستحتوي الشاشة التي تتميز بضعف الدقة (بالتناسب) على ضعف كثافة البكسل.