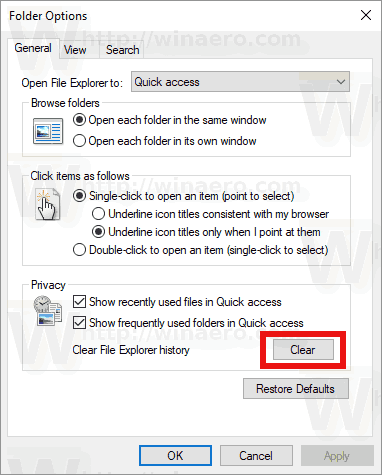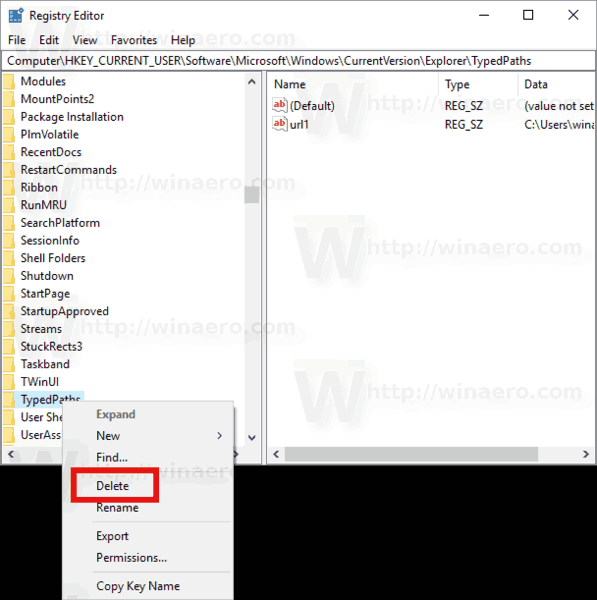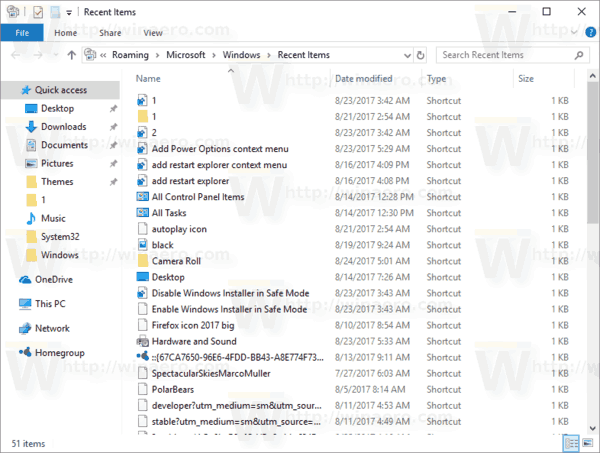في هذه المقالة ، سنرى كيفية حذف المعلومات التي يحفظها File Explorer حول الملفات والمجلدات التي قمت باستعراضها والمواقع التي كتبتها في شريط عنوان التطبيق.
إعلانات
File Explorer هو تطبيق إدارة الملفات الافتراضي الذي يتم تجميعه مع Windows بدءًا من Windows 95. بالإضافة إلى عمليات إدارة الملفات ، يقوم Explorer.exe أيضًا بتنفيذ shell - سطح المكتب وشريط المهام وأيقونات سطح المكتب وكذلك قائمة ابدأ هي أجزاء من تطبيق Explorer. ملاحظة: في نظام التشغيل Windows 10 ، تعد قائمة ابدأ تطبيق UWP خاص مدمج في الغلاف. بدءًا من Windows 8 ، حصل File Explorer على واجهة مستخدم الشريط وشريط أدوات الوصول السريع.
عندما تتصفح نظام الملفات ، يحفظ File Explorer المواقع التي تستخدمها بشكل متكرر. وتشمل هذه:
- المجلدات مرئية أسفل الوصول السريع على اليسار (في جزء التنقل ).
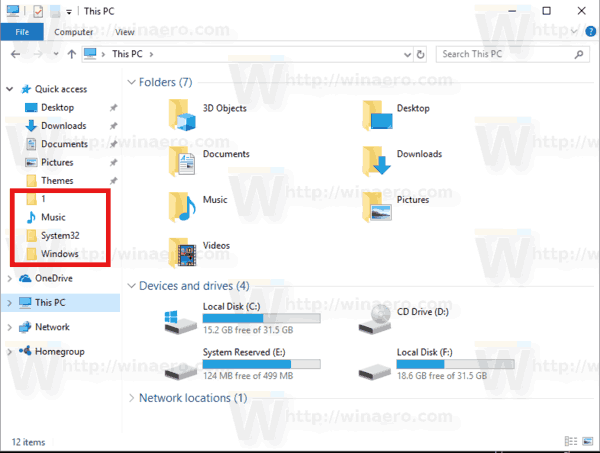
- المجلدات المرئية ضمن قائمة 'ملف' في 'مستكشف الملفات'.

- المواقع مرئية في ملف قائمة القفزة .
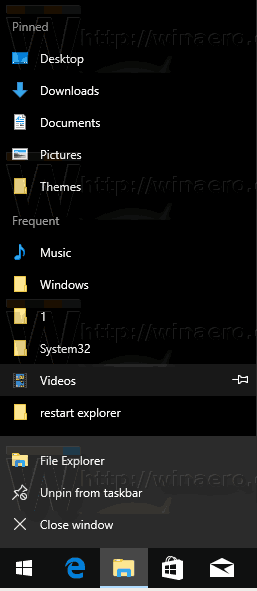
- المواقع الظاهرة في شريط العناوين المنسدلة.
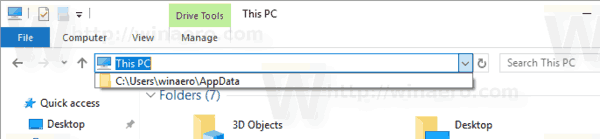
هناك طريقتان لمسح محفوظات مستكشف الملفات - باستخدام واجهة المستخدم الرسومية ويدويًا. دعونا نراجعها.
لمسح محفوظات مستكشف الملفات في نظام التشغيل Windows 10 ، قم بما يلي.
- افتح هذا الكمبيوتر الشخصي في File Explorer .
- في واجهة مستخدم الشريط في Explorer ، انقر فوق ملف -> تغيير خيارات المجلد والبحث.
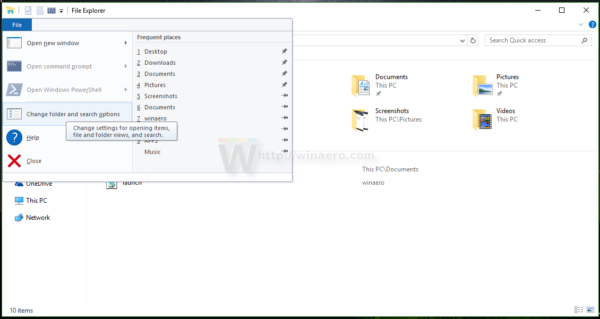 اذا كنت تمتلك تعطيل الشريط باستخدام أداة مثل Winaero Ribbon Disabler ، اضغط على F10 -> انقر فوق قائمة الأدوات - خيارات المجلد.
اذا كنت تمتلك تعطيل الشريط باستخدام أداة مثل Winaero Ribbon Disabler ، اضغط على F10 -> انقر فوق قائمة الأدوات - خيارات المجلد. - في علامة التبويب العامة في نافذة خيارات مستكشف الملفات ، انقر فوق ملفواضحزر تحتخصوصية.
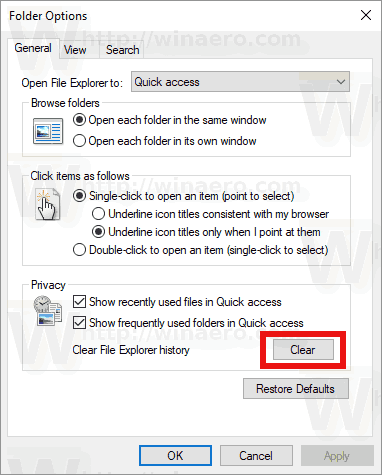
انتهيت.
هناك طريقة بديلة لفعل الشيء نفسه
امسح محفوظات مستكشف الملفات في نظام التشغيل Windows 10 يدويًا
- افتح ال تطبيق محرر التسجيل .
- انتقل إلى مفتاح التسجيل التالي.
HKEY_CURRENT_USER SOFTWARE Microsoft Windows CurrentVersion Explorer
تعرف على كيفية الانتقال إلى مفتاح التسجيل بنقرة واحدة .
- هنا ، احذف المفتاح الفرعي المسمى TypedPaths.
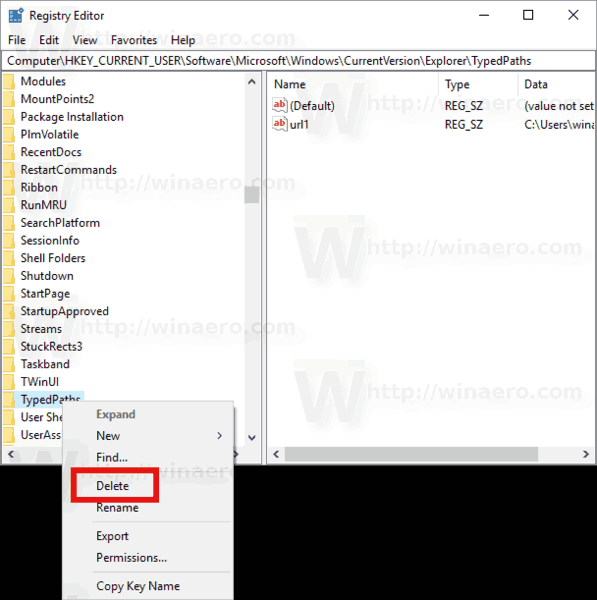
- الآن ، افتح File Explorer في المجلد٪ APPDATA٪ Microsoft Windows Recent
- هنا ، احذف جميع الملفات والمجلدات التي تراها.
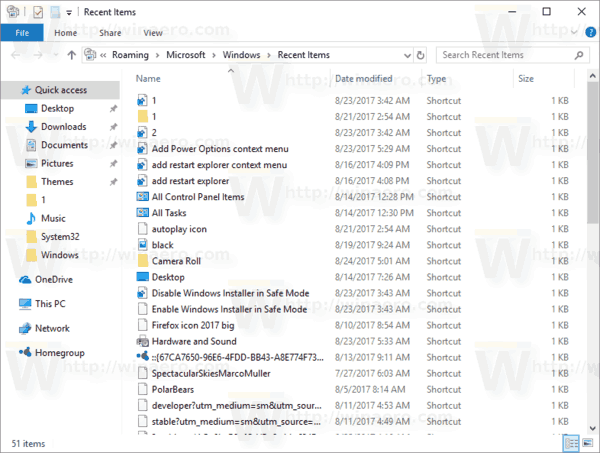
- كرر الأمر نفسه في المواقع التالية:
٪ APPDATA٪ Microsoft Windows Recent AutomaticDestinations ٪ APPDATA٪ Microsoft Windows Recent CustomDestinations
الطريقة الأولى سوف تمسح كل المحفوظات بنقرة واحدة. الطريقة الثانية ستزيل أجزاء مختلفة من محفوظات مستكشف الملفات بشكل انتقائي.

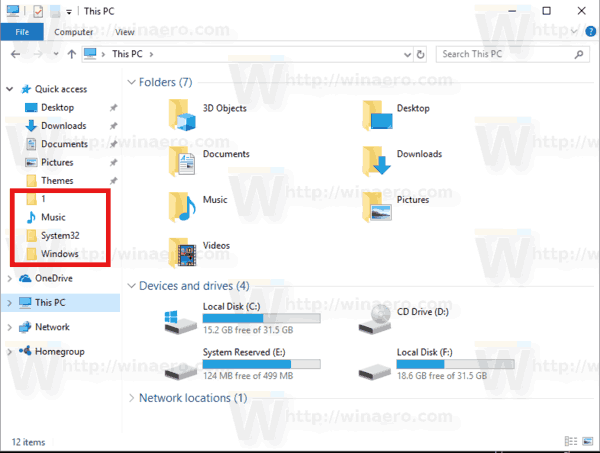

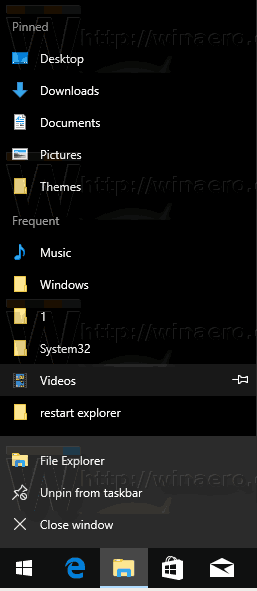
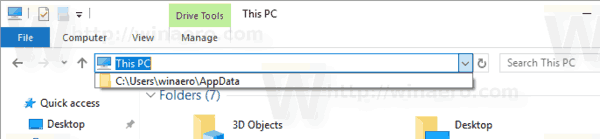
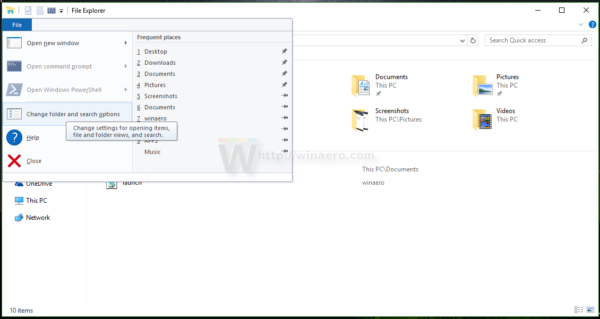 اذا كنت تمتلك
اذا كنت تمتلك