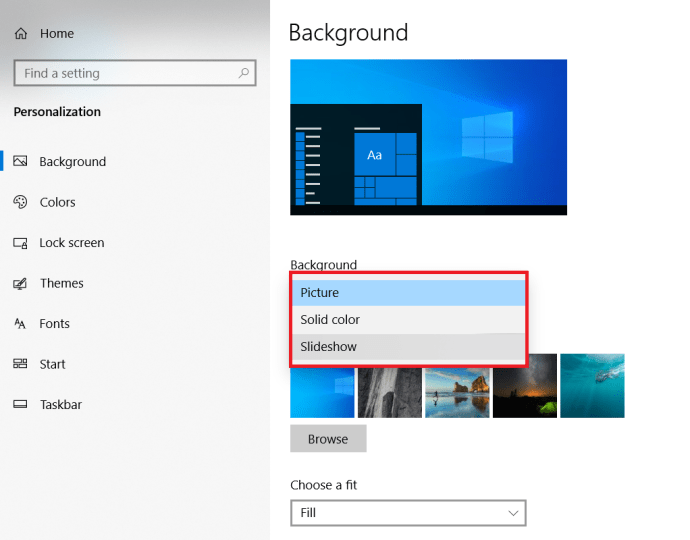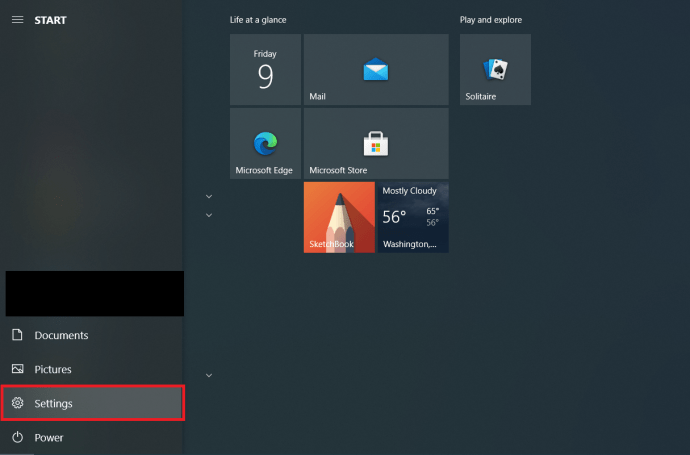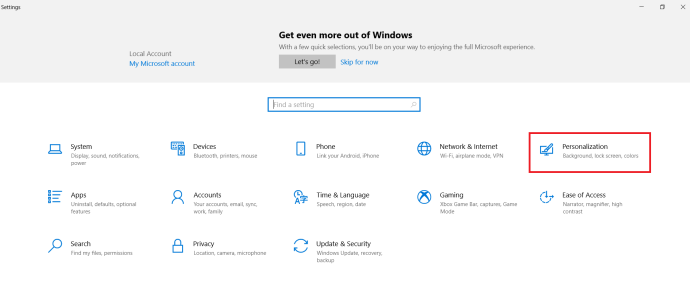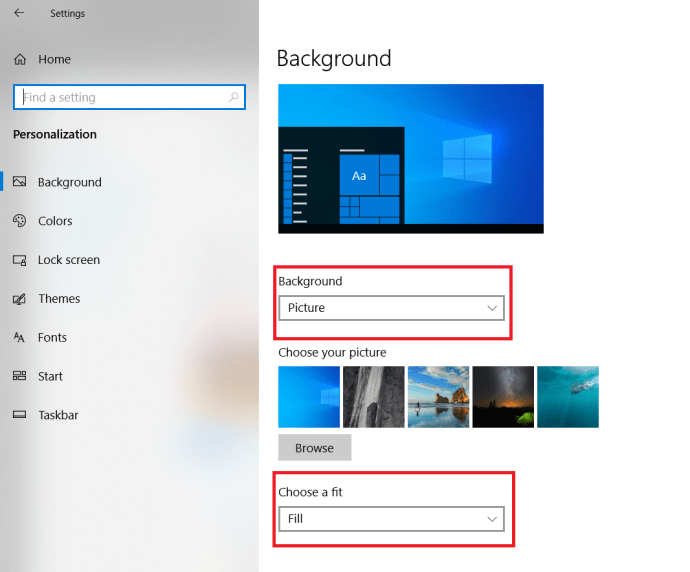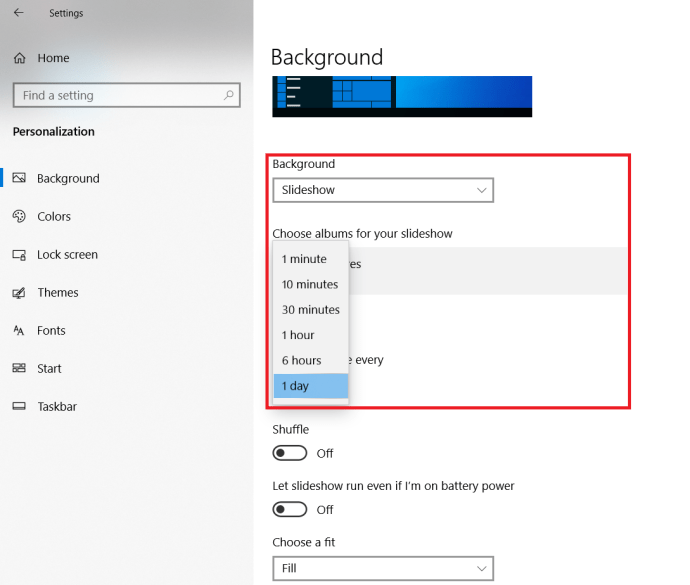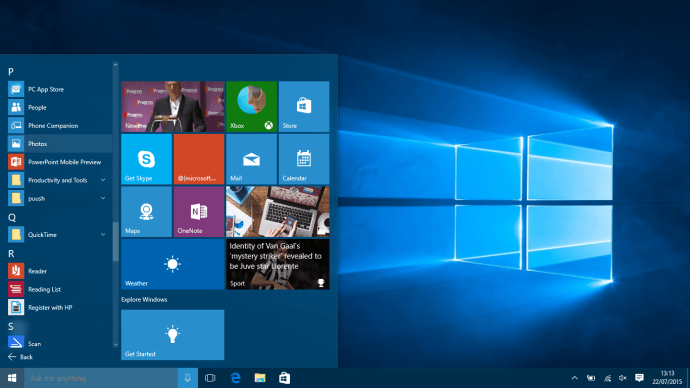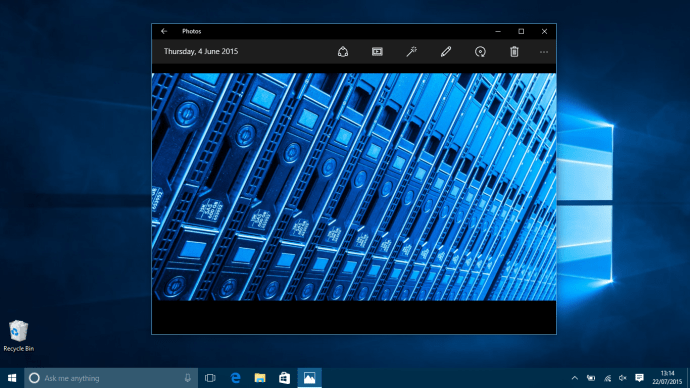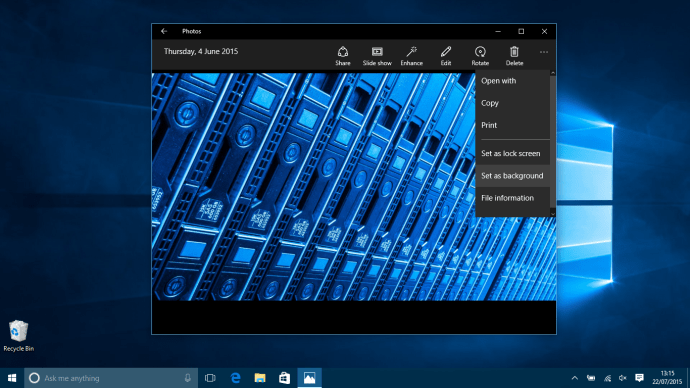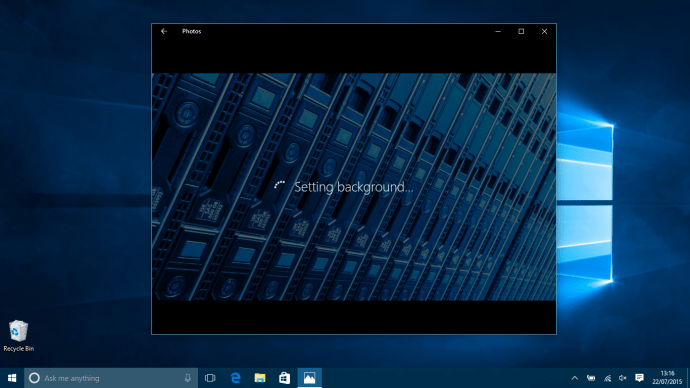سواء كان جهاز كمبيوتر للعمل أو كمبيوتر مكتبيًا شخصيًا أو كمبيوتر محمولاً ، فإن جعل جهازك الذي يعمل بنظام Windows 10 يبدو وكأنه جهازك أمر مهم للغاية. إذا كنت ترغب في تغيير خلفية Windows 10 الجديدة الرائعة التي تقدمها Microsoft ، فهناك طريقتان بسيطتان للغاية للقيام بذلك.

انظر ذات الصلة كيفية إزالة شريط البحث و Cortana من شريط مهام Windows 10 كيفية إعداد واستخدام Cortana مع Windows 10 UK Windows 10 مقابل Windows 8.1: 5 أسباب تجعلك تفوتك أفضل نظام تشغيل من Microsoft حتى الآن
كيفية إلغاء متابعة الجميع على الإنستغرام
سنوضح لك هنا الطريق السريع والمسار الطويل قليلاً وكيفية استخدام تطبيق الصور لتخصيص سطح المكتب. لا تقلق ، مع ذلك ، تستغرق هذه الأساليب دقيقتين فقط ولا تتطلب منك الغوص في وارين من القوائم الفرعية.
تغيير خلفية Windows 10 باستخدام التخصيص
- تأكد من أنك على سطح مكتب Windows 10. يمكنك القيام بذلك بسرعة عن طريق الضغط على مفتاح Windows + D على لوحة المفاتيح. انقر بزر الماوس الأيمن على خلفيتك الحالية وحدد تخصيص من القائمة.
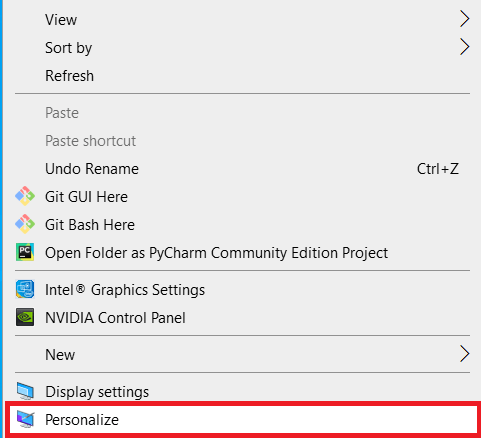
- الصفحة الأولى في التخصيص هيخلفيةبالضبط ما نحتاجه.
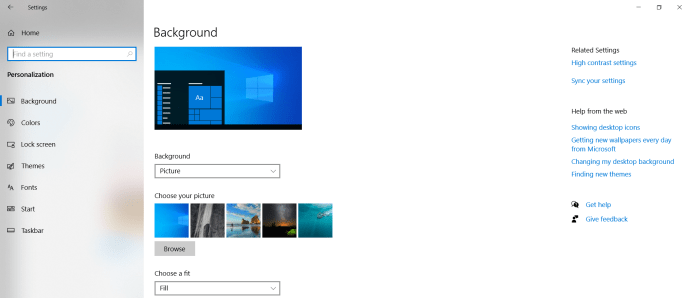
- الآن ، اختر صورة خلفية إما بالنقر فوق إحدى الصور الافتراضية من Windows 10 ، أو بالنقر فوقهاتصفح. سيتعين عليك فقط الانتقال إلى المكان الذي حفظت فيه الصورة المطلوبة على جهاز الكمبيوتر الخاص بك.
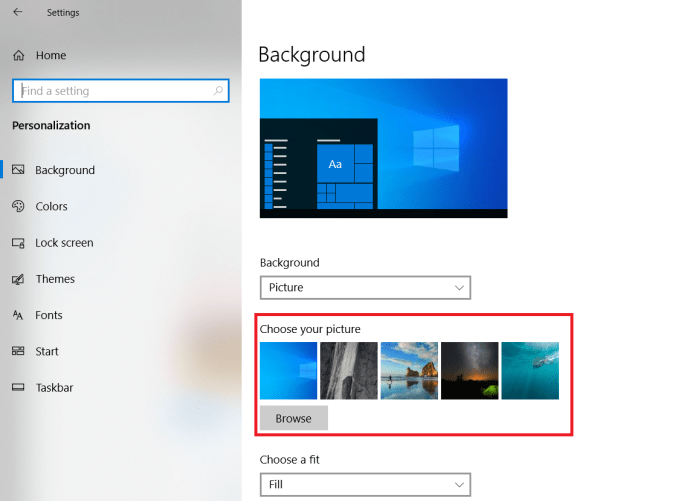
- بمجرد الانتهاء ، يمكنك تغيير كيفية ظهور الخلفية الخاصة بك عن طريق النقر فوقاختر أتناسبها ، وتعديلها بحيث تملأ الشاشة بأكملها ، أو تناسبها بداخلها ، أو تمتد لتغطيتها ، أو يتم تجانبها ، أو يتم توسيطها فقط.
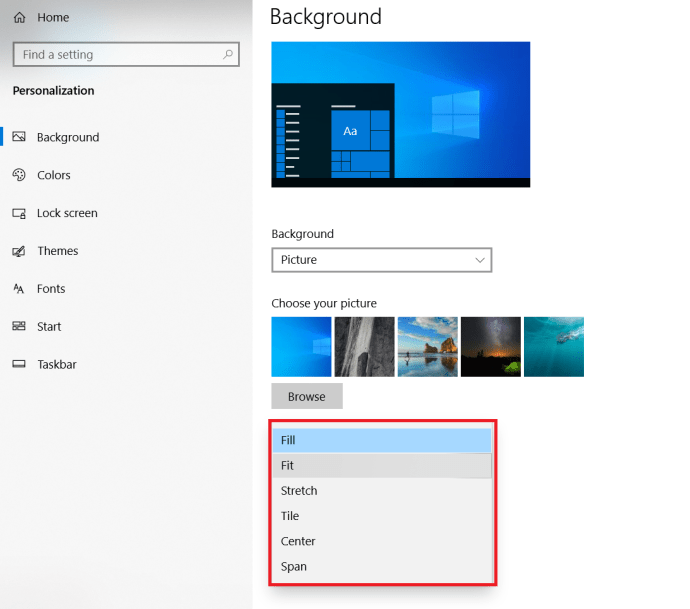 يمكنك أيضًا ضبطه لعرض عرض شرائح للصور المحددة عن طريق النقر فوقخلفية.
يمكنك أيضًا ضبطه لعرض عرض شرائح للصور المحددة عن طريق النقر فوقخلفية. 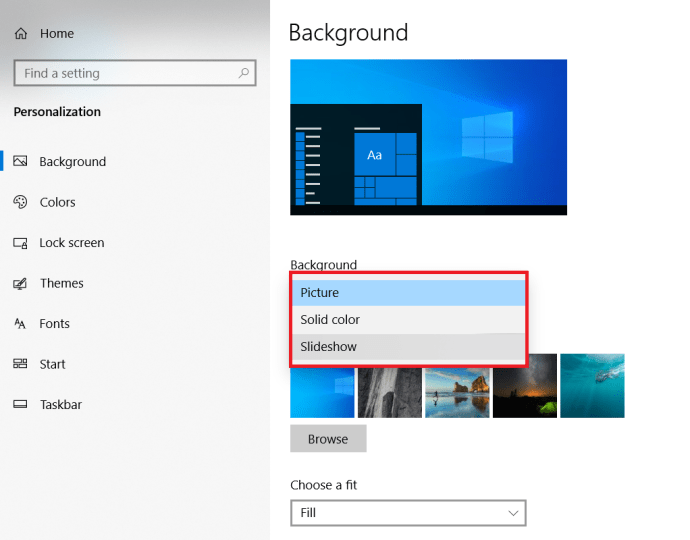
تغيير خلفية Windows 10 باستخدام قائمة الإعدادات
- افتح قائمة ابدأ وابحث عن خيار الإعدادات الموجود أعلى الطاقة في قائمة ابدأ أو في خيار جميع التطبيقات.
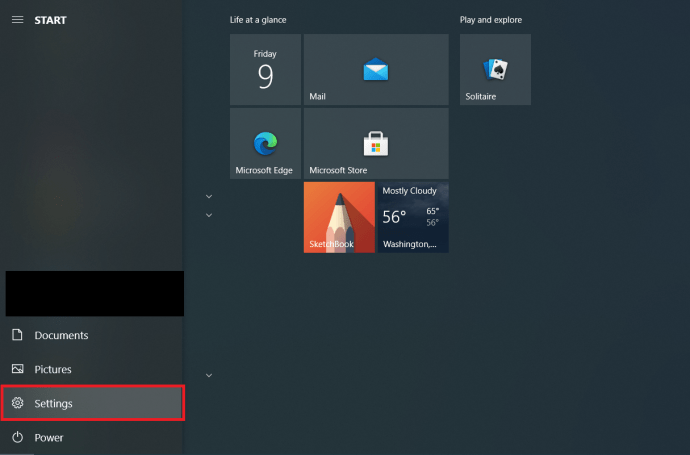
- بمجرد الدخول إلى الإعدادات ، حدد التخصيص من القائمة.
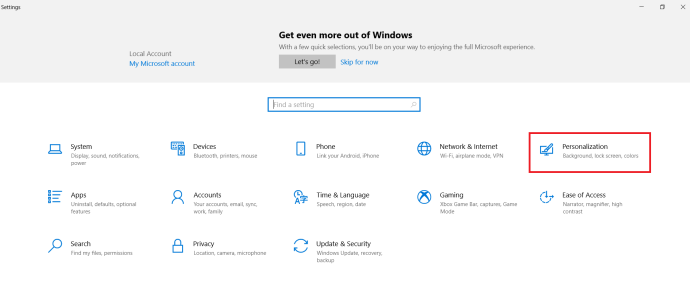
- تمامًا مثل الخطوات المذكورة أعلاه لاستبدال صورة الخلفية ، حدد إحدى الصور المخزنة من Windows 10 ، أو اضغط على تصفح للعثور على واحدة على جهاز الكمبيوتر الخاص بك.
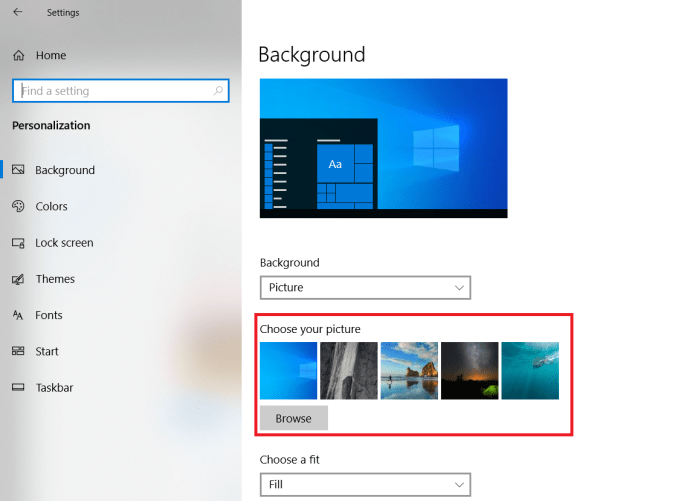
- مرة أخرى ، إذا كنت تريد تغيير الخلفية إلى عرض شرائح أو ضبط حجم الصورة ، فانقر فوقخلفيةأواختر نوبة.
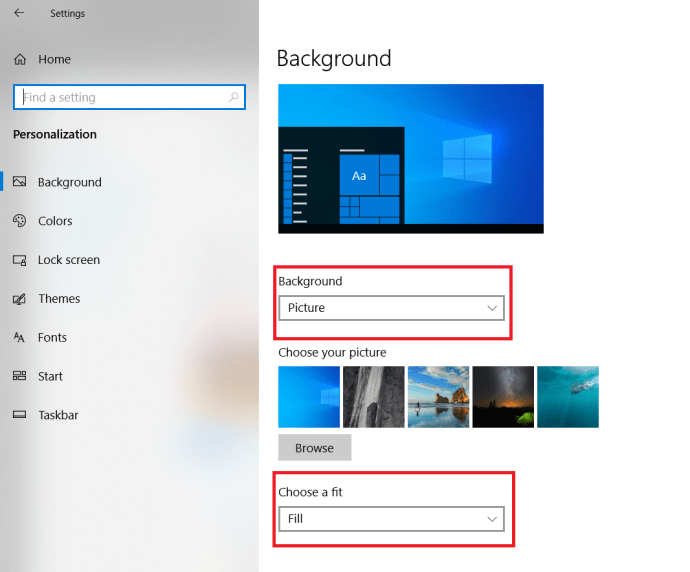
كيفية تغيير خلفيات ويندوز 10 يوميا
إذا كنت تحب بعض التنوع عند التحديق في خلفية سطح المكتب ، فهذا القسم مناسب لك.
windows 10 سجل الوصول السريع
- افتح الإضفاء الطابع الشخصيالصفحة في قائمة الإعدادات باتباع إحدى الطرق المذكورة أعلاه.
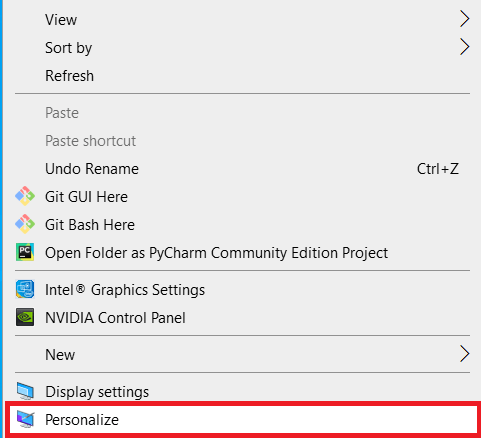
- انقر فوق الخلفية وحدد عرض الشرائح.
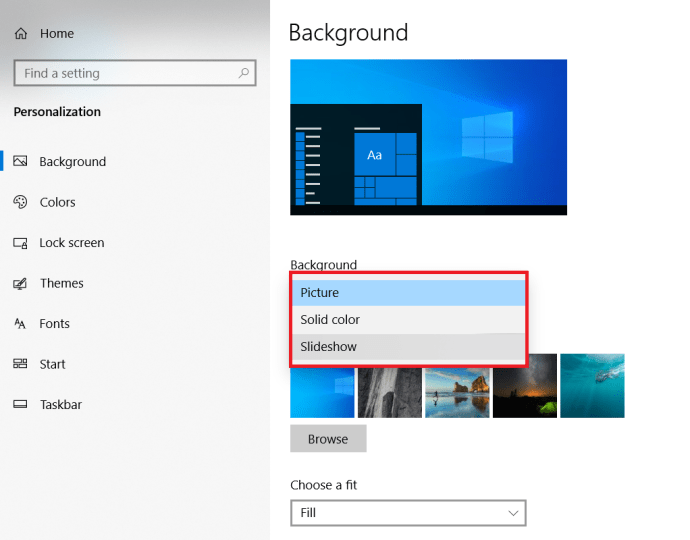
- الآن ، انقر فوقغير الصورة كلالقائمة المنسدلة وحدديوم 1.
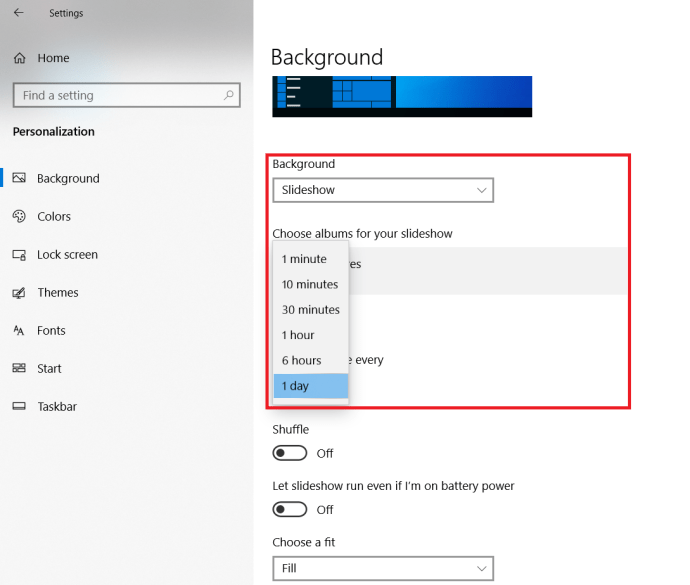
يمكنك بسهولة ضبط عرض الشرائح للتغيير في فاصل زمني آخر إذا رغبت في ذلك ، ما عليك سوى تحديده من الخيارات. أيضا ، يمكنك النقر فوقخلطمفتاح التبديل لمزيد من التنوع.
تغيير خلفية Windows 10: استخدام تطبيق الصور من Microsoft
- افتح قائمة ابدأ وانتقل إلىكل التطبيقاتللعثور على تطبيق الصور.
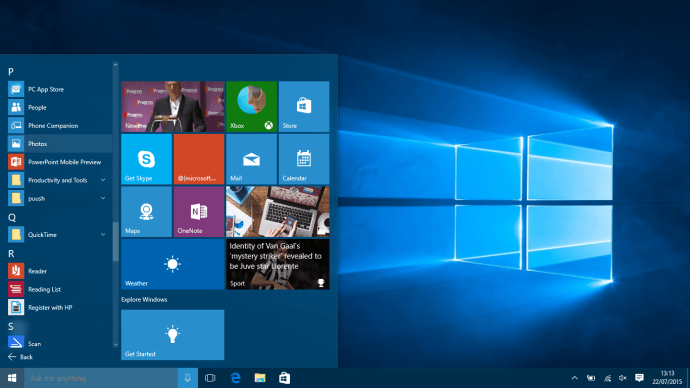
- ابحث عن الصورة في الصور التي تريد أن تجعلها خلفية جديدة.
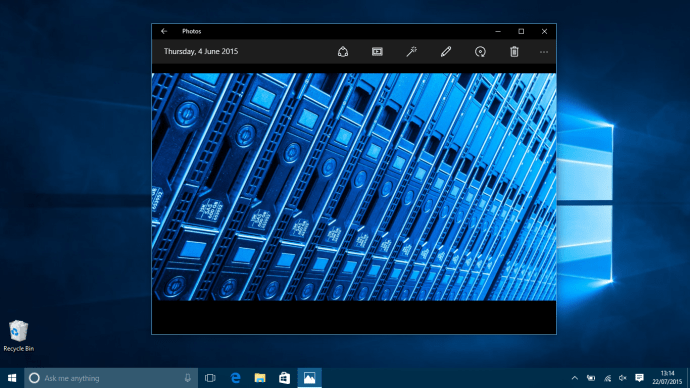
- مرة واحدة في الصورة ، انقر فوق ... على الجانب الأيمن من النافذة وحدد تعيين كخلفية
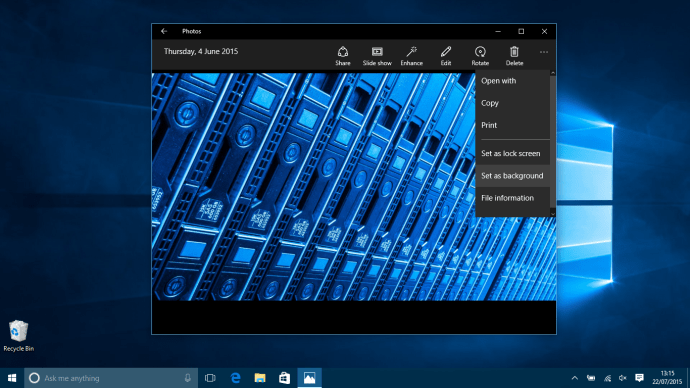
- هاهو! هذا كل شيء - لقد انتهيت من التخلص من الغبار ولديك خلفية جديدة لامعة لجهازك الذي يعمل بنظام Windows 10
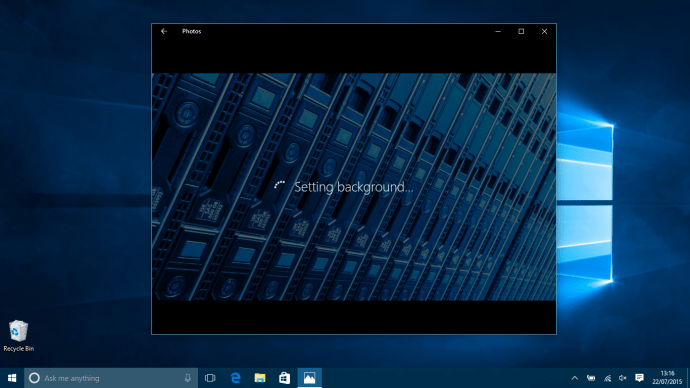
هل تبحث عن VPN لاستخدامها مع Windows؟ تحقق من مخزنة ، تم التصويت عليه كأفضل VPN للمملكة المتحدة بواسطة BestVPN.com.

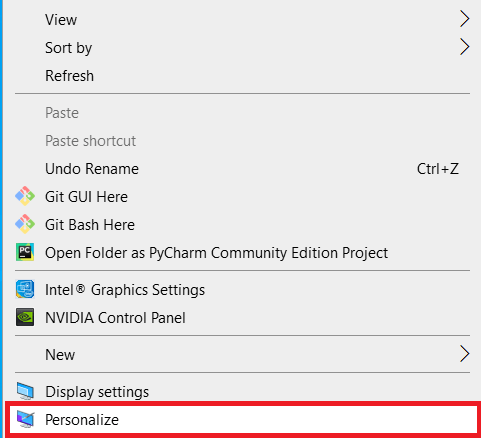
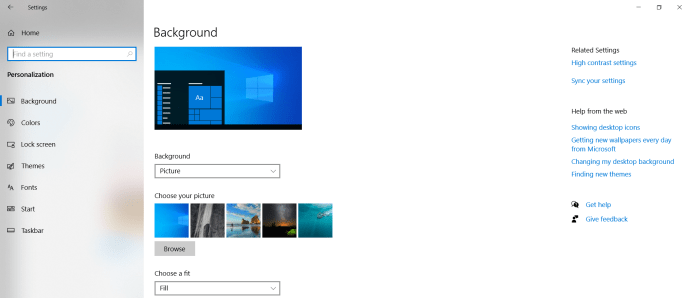
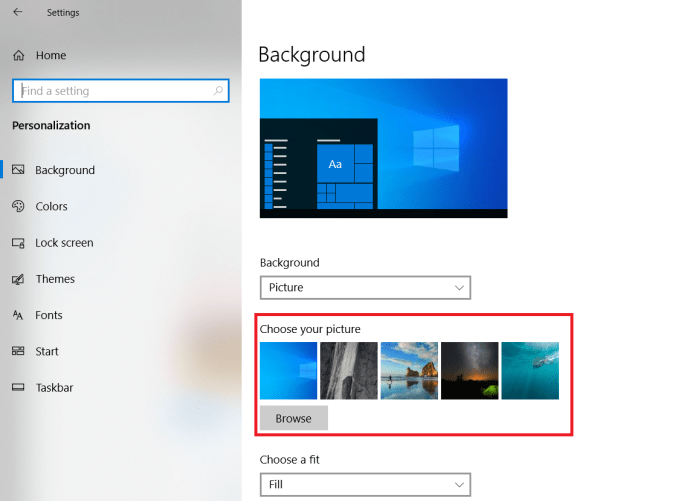
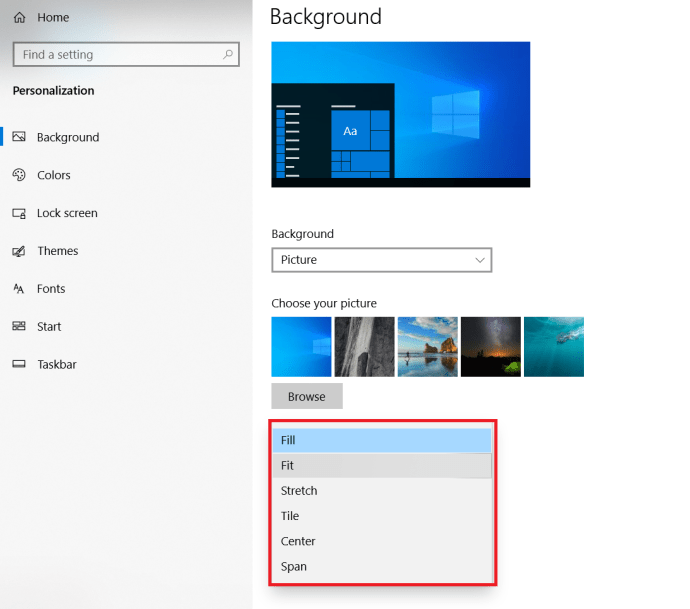 يمكنك أيضًا ضبطه لعرض عرض شرائح للصور المحددة عن طريق النقر فوقخلفية.
يمكنك أيضًا ضبطه لعرض عرض شرائح للصور المحددة عن طريق النقر فوقخلفية.