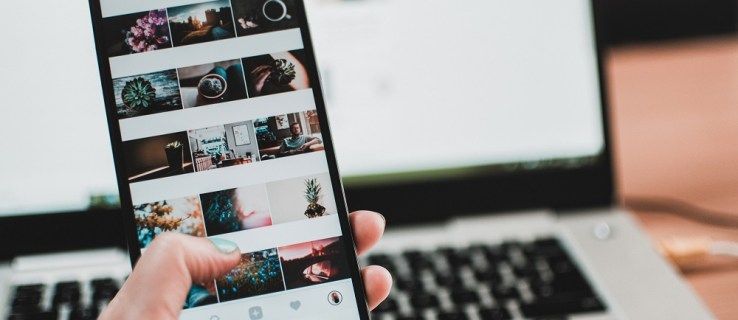إذا كنت ترغب في تغيير عنوان Mac الخاص بك على نظامي التشغيل Windows و Mac ، فقد غطينا ذلك بالفعل. ولكن ، ماذا لو كنت تريد تغيير عنوان Mac الخاص بك على جهاز Chromebook: هل هذا ممكن؟ على الرغم من أنه لا يمكنك تغيير عنوان Mac الفعلي لأنه مرتبط بأجهزة الشبكة المثبتة في جهاز Chromebook ، فهناك طرق لتغيير عنوان اتصالك بالإنترنت لزيادة مستوى الأمان لديك.
السؤال الثاني الذي قد يكون لديك أيضًا هو مكان العثور على عنوان Mac على جهاز Chromebook. تشرح هذه المقالة بالتفصيل كل من كيفية العثور على عنوان Mac الخاص بك على جهاز Chromebook الخاص بك بالإضافة إلى تزوير عنوان IP الخاص بك لحماية إخفاء هويتك عبر الإنترنت.
كيفية العثور على عنوان IP للخادم
أين عنوان Mac على جهاز Chromebook الخاص بي؟
لتحديد عنوان Mac على جهاز Chromebook ، الأمر بسيط للغاية. ما عليك سوى الانتقال إلى الجزء الأيمن السفلي من شاشة أجهزة Chromebook ، ثم النقر فوق مكان عرض صورة ملفك الشخصي.
- بعد ذلك ، انقر فوق رمز الترس ، الذي ينقلك إلى إعدادات أجهزة Chromebook.
- في الإعدادات ضمن اتصال الإنترنت ، انقر فوق اتصال Wi-Fi الذي تستخدمه ، ثم انقر فوقه مرة أخرى في القائمة.
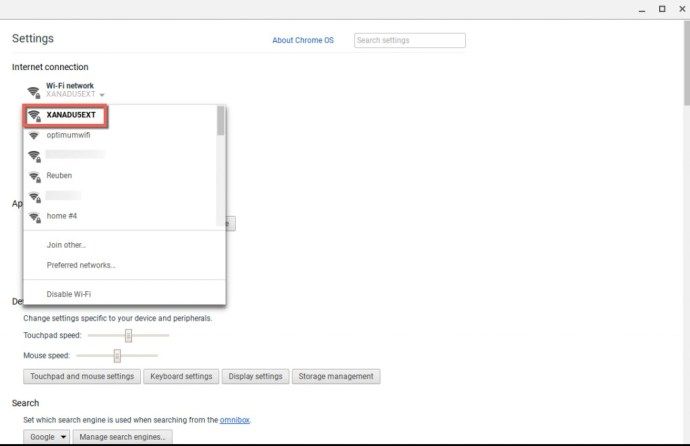
- بعد ذلك ، سترى مربعًا يحتوي على جميع معلومات شبكة Wi-Fi الخاصة بك. عنوان Mac لجهاز Chromebook هو المكان الذي يظهر فيه عنوان الجهاز.
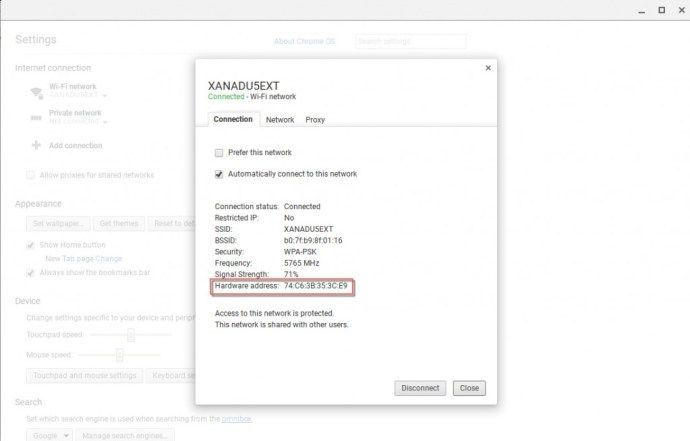
هناك طريقة أخرى يمكن استخدامها للعثور على عنوان Mac على جهاز Chromebook وهي:
- افتح متصفح جوجل كروم.
- ثم ، في شريط العناوين ، اكتب chrome: // system واضغط على Enter بلوحة المفاتيح.
- في نافذة متصفح Chrome ، يظهر جهاز Chromebook حول تفاصيل معلومات النظام.
- قم بالتمرير لأسفل إلى حيث تقول ifconfig. ثم انقر فوق الزر 'توسيع'.
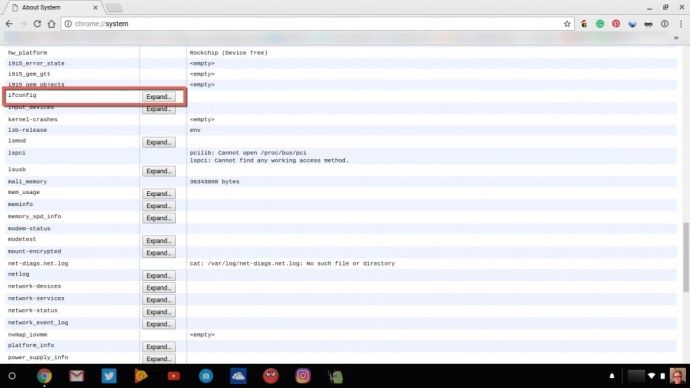
- عند الاتصال بالإنترنت عبر Wi-Fi ، حيث تقول ؛ wlan0 بجوار الكلمة الأثير يظهر عنوان Mac.
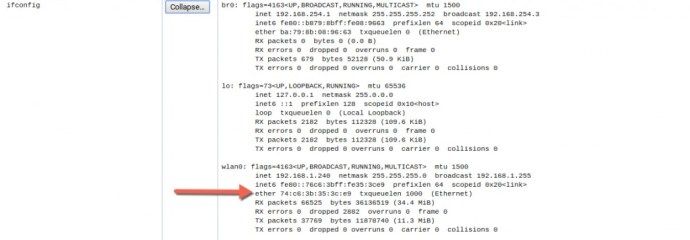
أخيرًا ، إليك الطريقة الثالثة والأخيرة لتحديد عنوان Mac على جهاز Chromebook.
- انقر على صورة ملفك الشخصي في الجانب الأيمن السفلي.
- ثم ، انقر فوق اتصال الإنترنت الخاص بك ، والذي يفتح مربع شبكة يعرض شبكة Wi-Fi المتصلة الخاصة بك والآخرين من حولك.
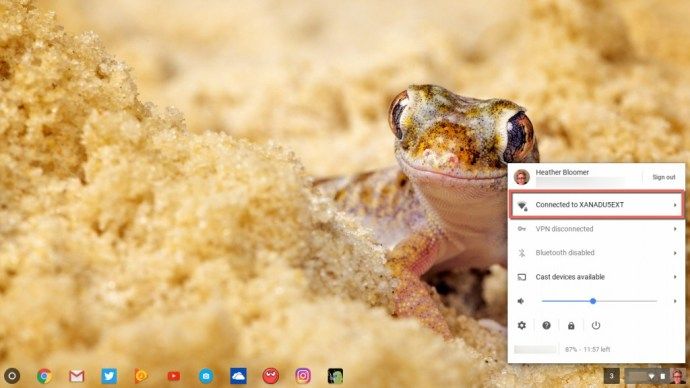
- بعد ذلك ، انقر فوق i في الدائرة الرمادية بجوار رمز الترس في نفس نافذة الشبكة. يعرض لك عنوان IP وشبكة Wi-Fi ، وهو رقم عنوان Mac الخاص بك.
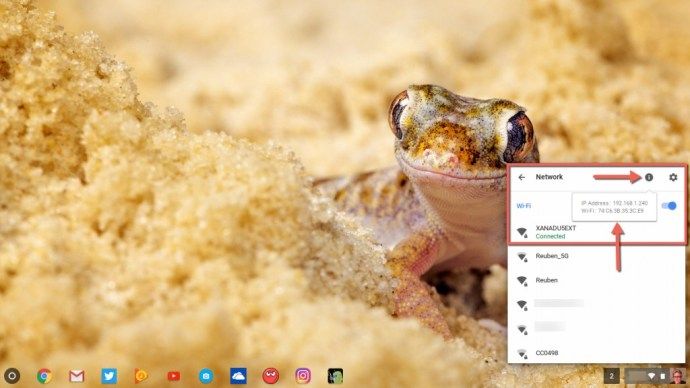
الآن بعد أن عثرت على عنوان Mac على جهاز Chromebook الخاص بك من خلال الطريقة التي تعجبك أكثر ، دعنا ننتقل إلى كيفية تغيير عنوان Mac على جهاز Chromebook.
تغيير عنوان Mac على جهاز Chromebook الخاص بك
لتغيير عنوان Mac على جهاز Chromebook ، يجب أن تكون في وضع المطور. اعلم أن هذا أيضًا يجعل جهاز Chromebook أقل حماية قليلًا عند القيام بذلك ، نظرًا لوجود طبقة من الأمان يفقدها المرء عند الدخول إلى هذا الوضع. سيؤدي أيضًا إلى مسح أي شيء على جهاز Chromebook ، لذا تأكد من نسخ كل شيء احتياطيًا مسبقًا.
بعد تسجيل الدخول إلى جهاز Chromebook في وضع المطور ، ستحتاج بعد ذلك إلى الدخول إلى المطور Crosh أو Command Shell. ستفعل ذلك من متصفح Chrome. اضغط باستمرار على مفاتيح Ctrl + Alt + T على لوحة المفاتيح. هذا يفتح سطر الأوامر في متصفح Chrome.
يمكنك الآن تغيير عنوان Mac الخاص بك لفترة وجيزة على جهاز Chromebook عن طريق كتابة الأوامر التالية لاتصال Wi-Fi ؛
- sudo ifconfig wlan0 أسفل
- sudo ifconfig wlan0 hw ether 00: 11: 22: 33: 44: 55 (أو ما تريده كعنوان Mac مزيف)
- sudo ifconfig wlan0 up
تقوم هذه الأوامر بإغلاق اتصال الإنترنت لديك لتغيير عنوان Mac الخاص بك ثم إعادة تشغيله مرة أخرى بمجرد اكتماله.
أوامر جهاز Chromebook المتصل بشبكة إيثرنت هي ؛
- sudo ifconfig eth0 أسفل
- sudo ifconfig eth0 hw ether 00: 11: 22: 33: 44: 55 (أو ما تريده كعنوان Mac مزيف)
- sudo ifconfig eth0 up
حسنًا ، الآن يجب أن تكون قادرًا على تغيير عنوان Mac مؤقتًا على جهاز Chromebook ، كونك في وضع المطور. عند إعادة تشغيل جهاز Chromebook ، يعود عنوان Mac إلى عنوان Mac الأصلي لأنه تم تعيينه لجهاز الشبكة.
أضف رمز البلوتوث إلى شريط المهام windows 10
في أي وقت تريد تغيير عنوان Mac على جهاز Chromebook ، ستحتاج إلى اتباع الخطوات المذكورة أعلاه عندما تعيد تشغيل Chromebook وتحتاج إلى انتحال عنوان Mac الفعلي.
استخدام VPN على جهاز Chromebook الخاص بك
يمكنك أيضًا استخدام اتصال VPN (شبكة افتراضية خاصة) لانتحال (وهمي) عنوان IP (بروتوكول الإنترنت) الخاص بالإنترنت. إن القيام بذلك يجعل الأمر يبدو وكأن اتصالك بالويب قادم من موقع مختلف ، وليس من مكان متصل بالفعل.
- انتقل إلى إعدادات الاتصال بالإنترنت كما فعلنا بالطريقة الأولى للعثور على عنوان Mac الخاص بك.
- ضمن اتصال الإنترنت ، ستضيف اتصالاً. لذا انقر فوق زر علامة الجمع حيث تقول إضافة اتصال. ثم حدد OpenVPN / L2TP.
ستحتاج إلى المعلومات من مزود VPN (الشبكة الافتراضية الخاصة) لإدخالها في الخطوات التالية. إذا كان لديك واحد بالفعل ، فما عليك سوى الحصول على المعلومات اللازمة والمتابعة لإعداده على جهاز Chromebook. بخلاف ذلك ، هناك بعض مزودي خدمة VPN المجانية أو العديد من مزودي خدمة VPN الرائعين المتاحين على الإنترنت. إن العثور على الملاءمة الجيدة ، ومقارنة الخدمات المختلفة ، والتعمق في كيفية تعامل مقدمي الخدمة المختلفين مع الخصوصية أمر يستحق مقالًا خاصًا به ، حيث إنه ينطوي على أكثر قليلاً مما يمكن الخوض فيه بإيجاز ، ولكن الوصول إلى الإنترنت الخاص هو أحد الأشياء التي نستخدمها.

يظهر هنا المربع الذي ينبثق على شاشة Chromebook والمعلومات التي ستحتاجها لإعداد VPN.
بمجرد إدخال المعلومات المطلوبة ، حدد المربع الذي يشير إلى حفظ الهوية وكلمة المرور للاتصال بسهولة بالإنترنت من خلال الشبكة الظاهرية الخاصة في المستقبل. ثم اضغط على زر الاتصال. يتم إنشاء الاتصال بشبكة VPN الخاصة بك وأنت على استعداد للتصفح والاختلاط عبر الإنترنت دون الكشف عن هويتك.
هذا كل ما في الامر. اختر من بين ثلاث طرق لتحديد عنوان Mac لجهاز Chromebook الخاص بك. سواء كنت في حاجة إليها كمرجع أو كنت مهتمًا فقط ، فأنت تعرف الآن كيفية القيام بذلك. بعد ذلك ، انتقل من خلال shell command لتغيير عنوان Mac الخاص بك أثناء وجودك في وضع المطور على Chromebook. يمكنك أيضًا إعداد اتصال VPN من جهاز Chromebook للأوقات التي تريد أن يظل فيها موقعك الحقيقي مجهولاً أو لأسباب تتعلق بالخصوصية. بعد كل شيء ، يبدو أحيانًا أن الخصوصية غير موجودة حقًا عبر أجزاء كبيرة من الإنترنت ، ولكن لا تزال هناك طرق لك لزيادة قدر الخصوصية المتاحة للمستهلك النهائي.

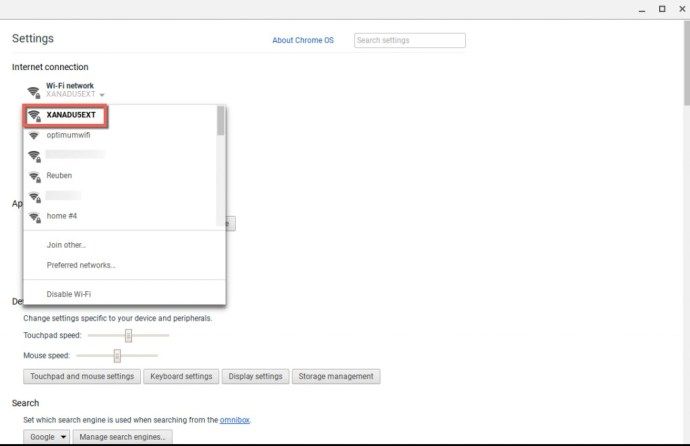
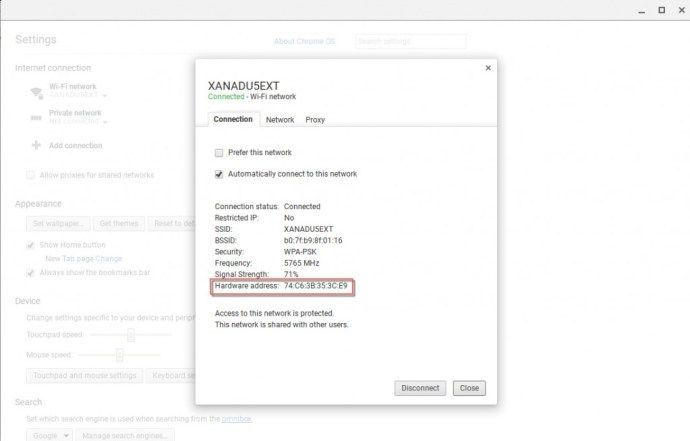
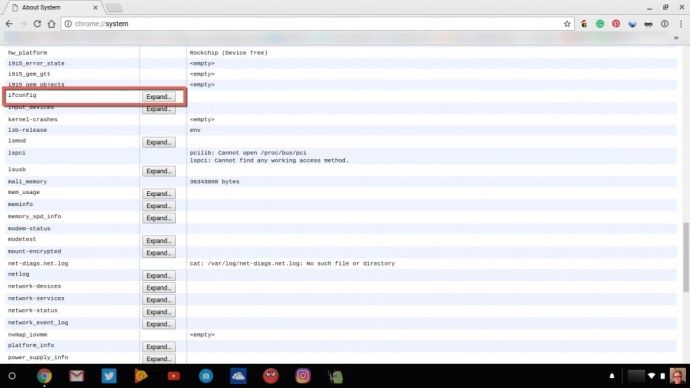
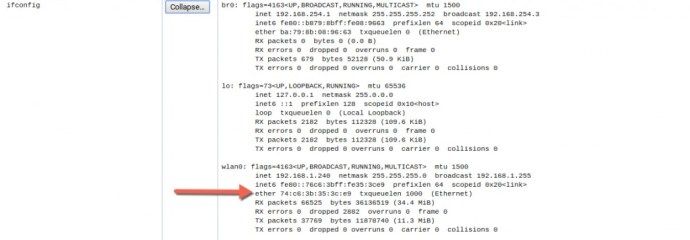
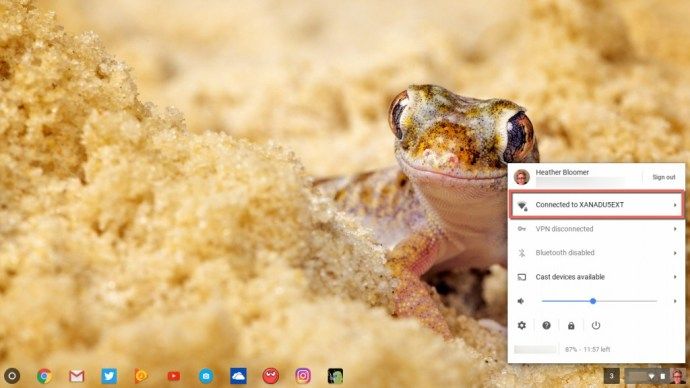
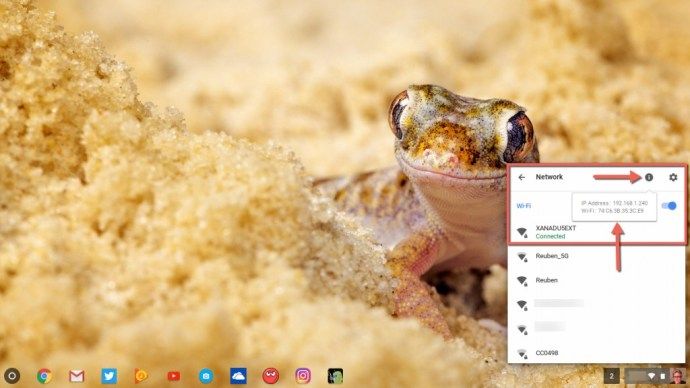
![كيفية تنشيط Pluto TV [يناير 2020]](https://www.macspots.com/img/streaming-devices/84/how-activate-pluto-tv.jpg)