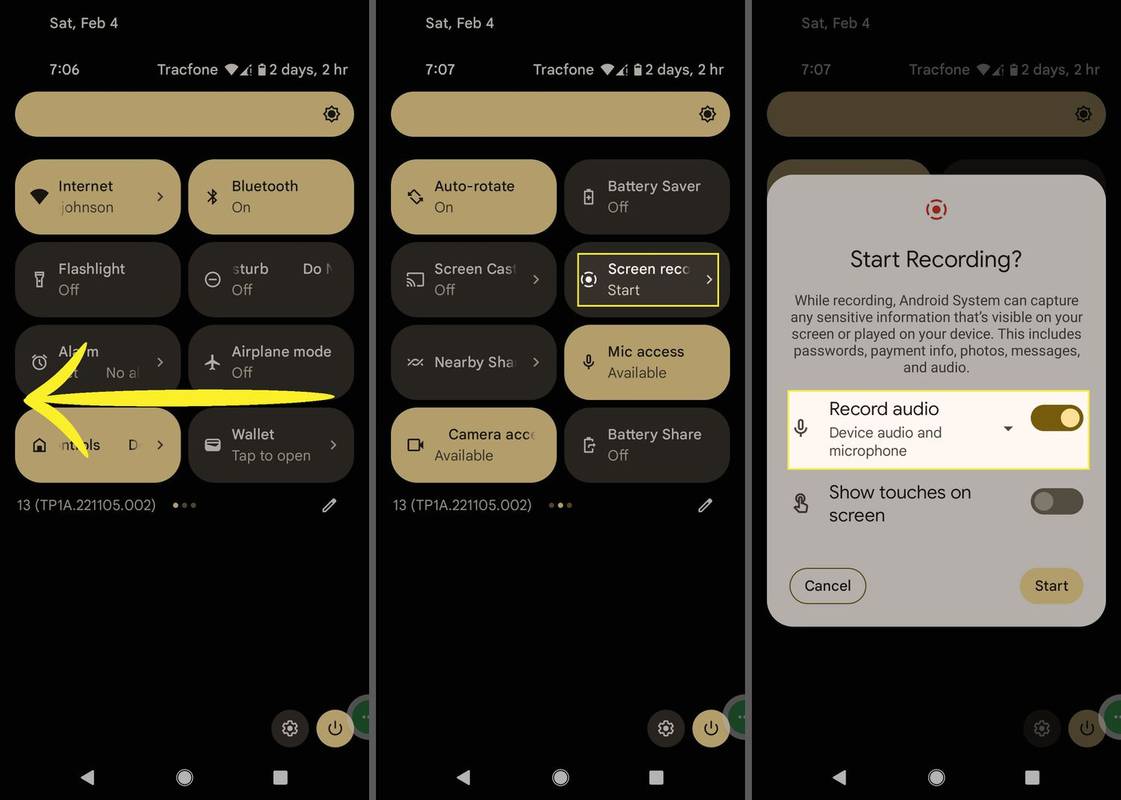لديك القدرة على أن تكون أي شخص تريده في بيئة عبر الإنترنت ، وهذا يشمل إنشاء شخصيتك الخاصة في مجتمع الألعاب. يعد اختيار علامة ألعاب Xbox الصحيحة خطوتك الأولى في إظهار من أنت (أو ترغب في أن تكون) للعالم.

في بعض الأحيان ، على الرغم من ذلك ، لا يجلس اللاعبون الذين يختارون Gamertag بشكل صحيح تمامًا ، سواء كانوا قد تجاوزوه أو لم يناسبهم ببساطة. لحسن الحظ ، يعد تغيير Gamertag لـ Xbox عملية مباشرة نسبيًا.
في هذه المقالة ، سنلقي نظرة على بعض الطرق لتغيير اسم اللاعب على Xbox ، بالإضافة إلى الميزات الأخرى التي قد ترغب في تغييرها ، مثل Gamerpic الخاص بك.
قم بتغيير اسم اللاعب على Xbox في تطبيق Xbox
مرة أخرى في عام 2019 ، قامت Microsoft بتحديث سياسة Gamertag الخاصة بها والتي تؤثر على كيفية اختيارنا لإنشاء علاماتنا. يمنحك التغيير الذي تم إجراؤه مزيدًا من الحرية في تحديد علامتك. تأكد من أن اسم اللاعب الخاص بك يتماشى مع الإرشادات التالية:
- يجب أن يكون اسم اللاعب الخاص بك بالأبجدية المطلوبة (13 متاحًا) مع حد من 12 حرفًا.
- بالنسبة للمستخدمين الذين لديهم نفس Gamertag ، قدمت Microsoft نظام لاحقة. يوفر لك ما يصل إلى خمسة أرقام فريدة في حالة وجود العلامة المطلوبة بالفعل. في هذه الحالة ، سيتم عرض الأرقام بشكل أصغر مقارنةً بنص العلامة.
إلى جانب اثنين من هذه القواعد الأساسية ، هناك عدد قليل آخر قد يثير اهتمامك هنا .
عند التسجيل لأول مرة للحصول على حساب Microsoft ، ستحصل على اسم اللاعب المعين تلقائيًا. لديك الحق في تغييره مرة واحدة ؛ بعد ذلك ، تبلغ الرسوم 9.99 دولارًا.
لتغيير اسم اللاعب الخاص بك:
- افتح تطبيق Xbox.
- اختر قائمة.
- انقر فوق Gamerpic الخاص بك.
- حدد خيار التخصيص.
- اختر خيار تغيير علامة اللاعب.
كما ذكرنا سابقًا ، يمكنك تغيير اسم اللاعب الخاص بك مجانًا مرة واحدة. إذا كنت قد استنفدت بطاقتك المجانية بالفعل ، فسيتم تحصيل 9.99 دولار أمريكي من الرسوم بناءً على تفاصيل الفوترة بحسابك.
قم بتغيير علامة لاعب Xbox من جهاز كمبيوتر
تم دمج Microsoft و Xbox بالكامل ، لذا يجب أن يكون لديك تطبيق Xbox مثبتًا بالفعل على نظام التشغيل Windows 10 الخاص بك. لتغيير اسم اللاعب الخاص بك ، اتبع الخطوات التالية:
كيفية متابعة الهاشتاج على تويتر
- افتح تطبيق Xbox من قائمة ابدأ.

- انقر على صورتك (أعلى الزاوية اليسرى).

- انقر فوق تخصيص (الموجود أسفل صورتك).

- انتقل إلى تغيير Gamertag.

لسبب غير معروف ، لن يسمح لك Windows أحيانًا بتغييره. إذا وجدت أن هذا هو الحال ، يمكنك الاتصال دعم Windows .
خيارات أخرى
إذا كنت قد غيرت اسم اللاعب الخاص بك مرة واحدة بالفعل ، فهناك طريقتان يمكنك من خلالهما المتابعة: إما إنشاء حساب Microsoft جديد أو الدفع مقابل Gamertag جديد.
قم بتسجيل الدخول باستخدام حساب Microsoft جديد:
- انقر فوق رمز الترس في الزاوية اليسرى السفلية لتطبيق Xbox.
- حدد تسجيل الخروج.
- حاول تسجيل الدخول مرة أخرى ، ولكن هذه المرة انقر فوق خيار تسجيل الدخول باستخدام حساب Microsoft مختلف.
- من الأفضل أن يكون لديك حساب آخر لم يتم توصيله بالفعل بـ Xbox لهذا الغرض.
- قم بتسجيل الدخول باستخدام الحساب الجديد ، وقم بإعداد Gamertag جديد.
تذكر أن الحساب الجديد الذي تنشئه لن يتضمن أي إنجازات أو أصدقاء أو بيانات أخرى مرتبطة بحسابك السابق.
بالطبع ، يمكنك دائمًا دفع رسوم تغيير اسمك على الإنترنت. ما عليك سوى متابعة عملية تغيير اسم اللاعب الخاص بك كما هو موضح أعلاه ، ودفع رسوم 9.99 دولار المرتبطة بالتغيير.
تغيير اسم اللاعب على Xbox
البريد الإلكتروني المتصل بحساب Xbox الخاص بك هو البريد الإلكتروني الذي يتم توفيره عند إنشاء حساب Microsoft الخاص بك لأول مرة. إذا كنت تريد بدلاً من ذلك ربط حساب Xbox الخاص بك ببريد إلكتروني آخر ، فاتبع الخطوات التالية:
كيف تجد عنوان الخادم على ماين كرافت
- افتح متصفح الويب على جهاز الكمبيوتر / جهاز Xbox.
- قم بتسجيل الدخول إلى حساب Microsoft الخاص بك.
- انقر فوق معلوماتك.
- حدد إدارة كيفية تسجيل الدخول إلى Microsoft.
- ثم أضف بريدًا إلكترونيًا وأضف عنوان بريد إلكتروني مختلفًا.
- انقر فوق إضافة اسم مستعار.
- تحقق من عنوان البريد الإلكتروني الجديد.
تغيير صورة ملف تعريف Xbox Gamertag
الصورة الرمزية الخاصة بك لا تقل أهمية عن Gamertag الخاص بك. إذا كانت صورتك الحالية لا تفعل ذلك من أجلك ، فهناك عدة طرق يمكنك من خلالها تغييرها على وحدة تحكم Xbox الخاصة بك.
- اضغط على زر Xbox في وحدة التحكم. انتقل إلى الملف الشخصي والنظام.
- حدد ملف التعريف الخاص بك ، ثم ملف التعريف الخاص بي.
- انقر فوق تخصيص الملف الشخصي ثم تغيير Gamerpic.
- سيكون لديك ثلاثة خيارات للاختيار ، إما تحديد صورة من التحديد الذي يظهر ، أو التقاط صورة من الصورة الرمزية الخاصة بي ، أو تحميل صورة مخصصة.
إذا اخترت الذهاب مع أي من الخيارين الآخرين لتغيير Gamerpic الخاص بك ، فراجع الخطوات المذكورة أدناه.
التقط صورة من الصورة الرمزية الخاصة بي:
- افتح جهاز Xbox تطبيق محرر الصور الرمزية .
- يمكنك تخصيص وضعيتك الرمزية في التطبيق.
- اختر حفظ باسم Gamerpic.
تحميل صورة مخصصة:
- لهذا ، يمكنك إما توصيل جهاز USB بوحدة التحكم الخاصة بك أو توصيل وحدة التحكم الخاصة بك OneDrive . إذا لم يكن لديك تطبيق OneDrive على وحدة التحكم الخاصة بك ، فقم بتثبيته. قم بتخزين الصورة التي تريد تحميلها هناك.
- اضغط على زر Xbox.
- البحث عن الملف الشخصي والنظام.
- ابحث عن ملف التعريف الخاص بك ، ثم حدد ملف التعريف الخاص بي.
- انقر فوق تخصيص ملف التعريف.
- حدد تغيير Gamerpic.
- اختر تحميل صورة مخصصة وتحميل الصورة إما من جهاز USB أو OneDrive.
- انقر فوق تحميل.
ميزة الصور المخصصة متاحة فقط لحسابات البالغين.
كل شيء له ثمن
تفرض Microsoft رسومًا على تغييرات Gamertag لتتبع مستخدميها والتأكد من امتثال الجميع لسياسة المستخدم الخاصة بها. في بعض الأحيان يكون هذا مفيدًا في حالات التحرش حيث يقوم الأشخاص بتغيير الأسماء بشكل متكرر لتجنب اكتشافهم. في حين أن دفع رسوم لشيء بسيط مثل تغيير الاسم قد يكون أمرًا شاقًا ، فإن الحصول على بعض الأمان الإضافي لا يقدر بثمن.
هل تقوم بتغيير Gamertag الخاص بك بشكل متكرر؟ كيف تختار Gamertag الخاص بك؟ واسمحوا لنا أن نعرف في قسم التعليقات أدناه.