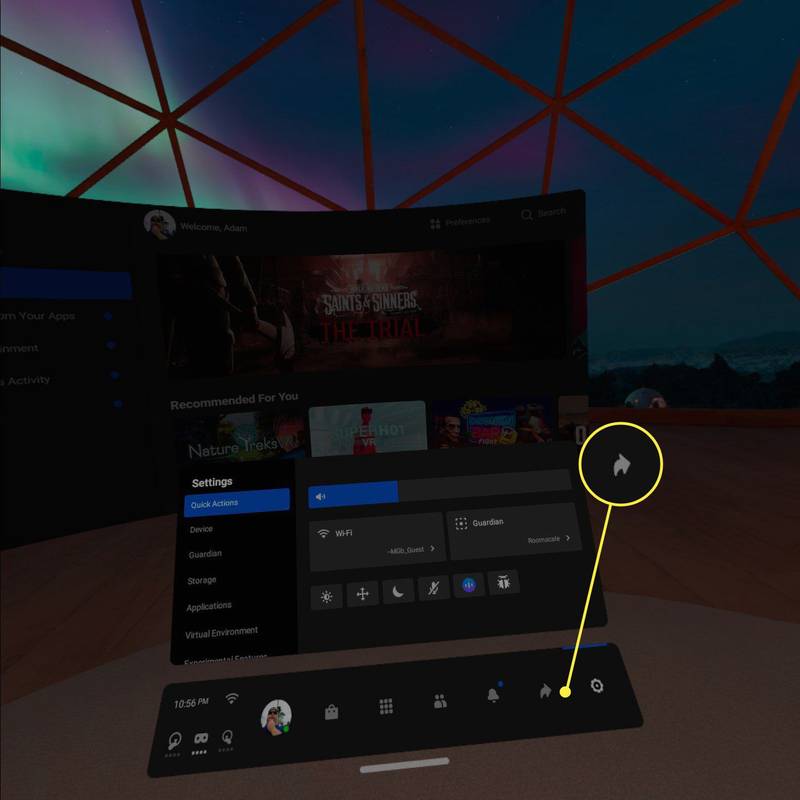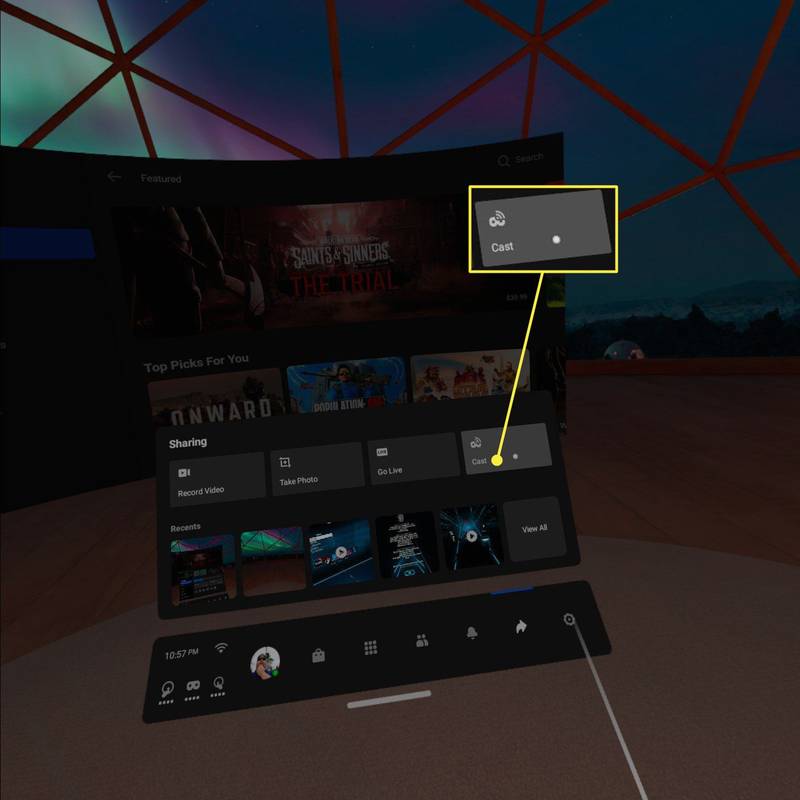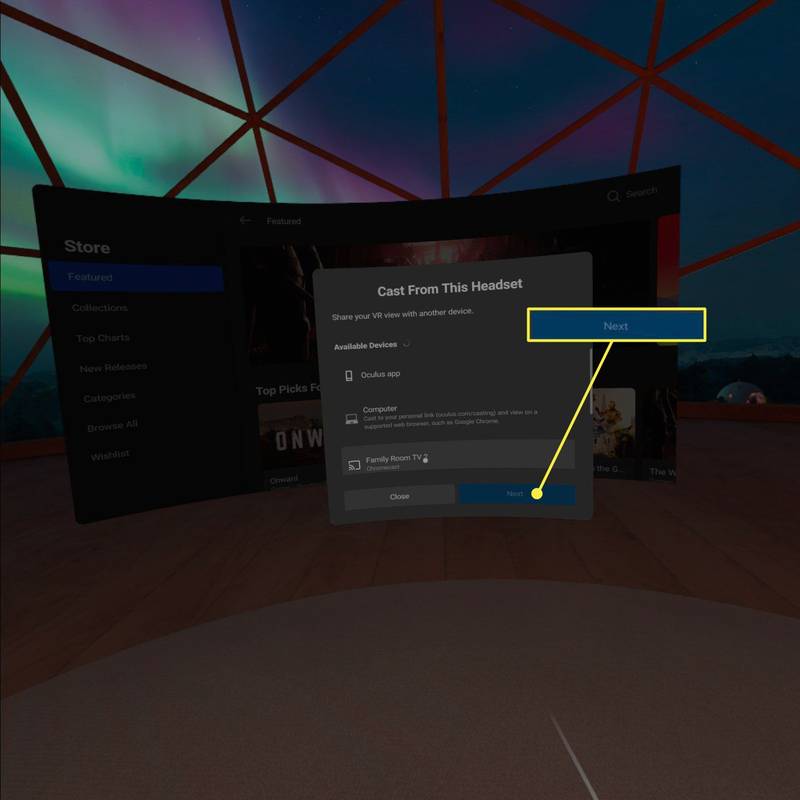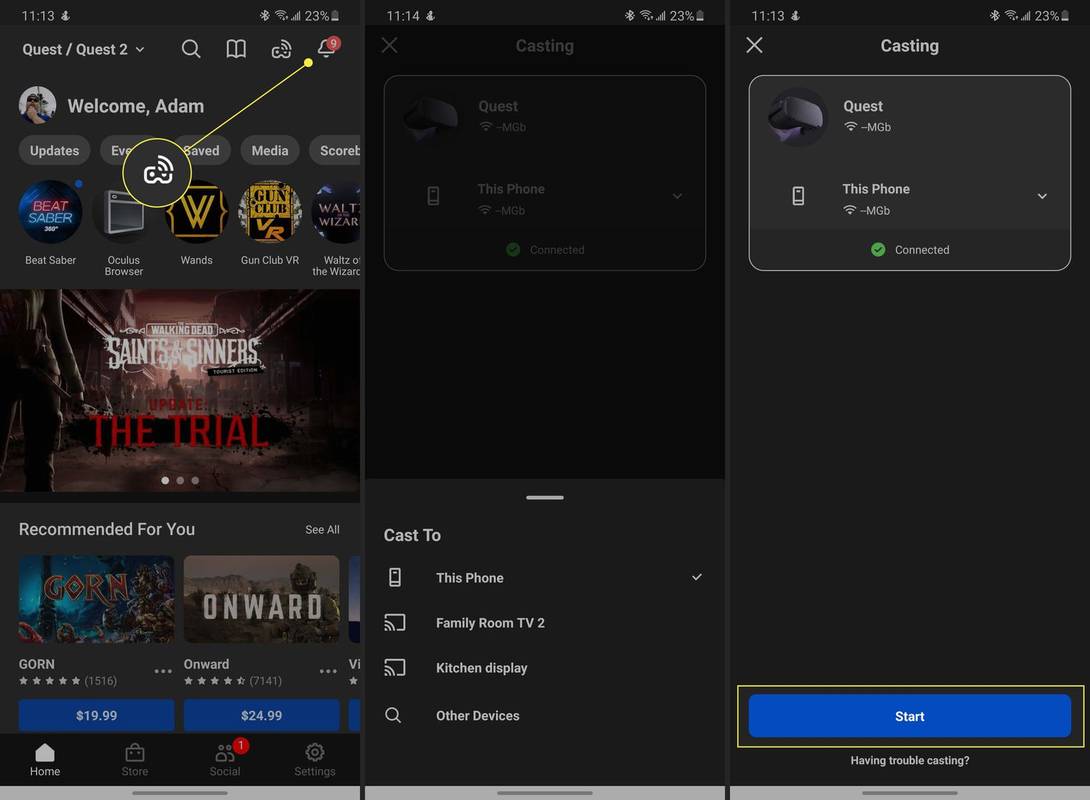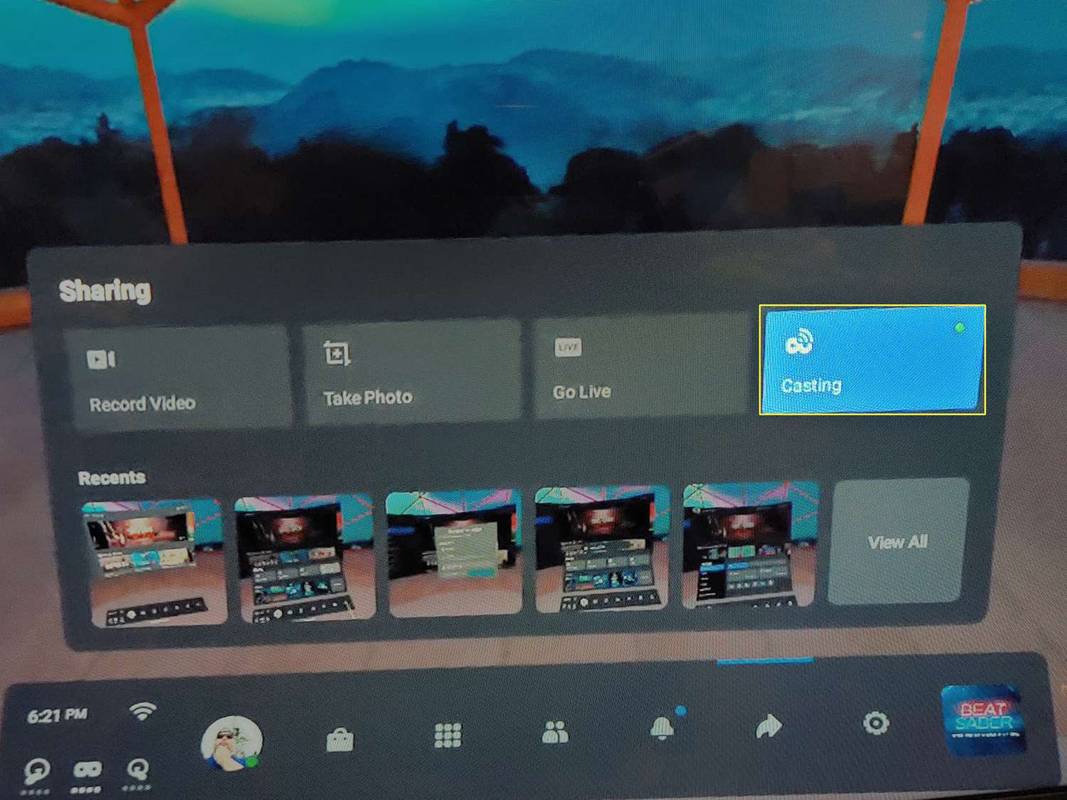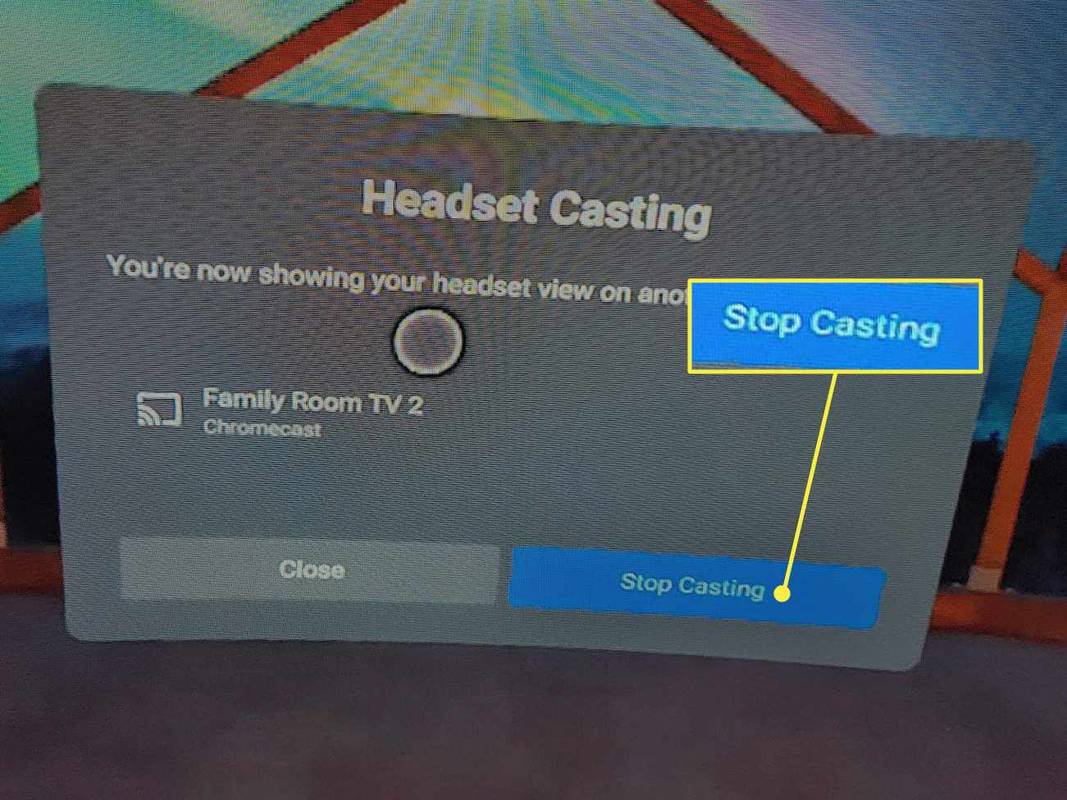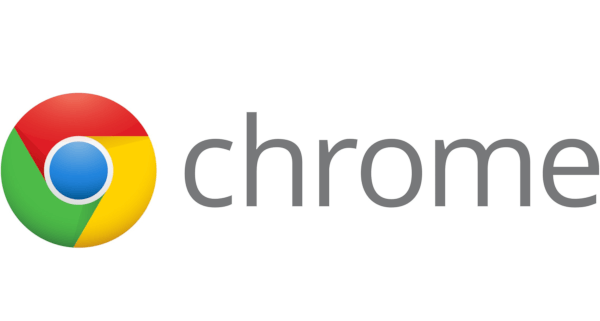ماذا تعرف
- من سماعة الرأس: اذهب إلى يشارك > يقذف . انقر فوق الجهاز الذي تريد الإرسال إليه ثم انقر فوقه التالي .
- من الهاتف الذكي: افتح تطبيق Meta واضغط على يقذف . مقبض يسمح للبحث عن الأجهزة. حدد الجهاز > يبدأ .
- تأكد من وجود سماعة الرأس Quest والهاتف وجهاز الإرسال على نفس شبكة Wi-Fi.
تشرح هذه المقالة كيفية الإرسال من سماعة الرأس Meta (Oculus) Quest أو Quest 2 إلى جهاز تلفزيون حتى يتمكن الآخرون من رؤية تقدم اللعبة.
كيفية إرسال مهمة Meta (Oculus) إلى جهاز تلفزيون من سماعة الرأس
أسهل طريقة لاستخدام Oculus casting هي الاتصال بالتلفزيون الخاص بك من داخل سماعة الرأس. قم بتشغيل جهاز التلفزيون الخاص بك، ثم ضع سماعة الرأس، وقم بتشغيله.
-
انقر يشارك ، والذي يبدو على شكل سهم منحني على لوحة التحكم الرئيسية لديك.
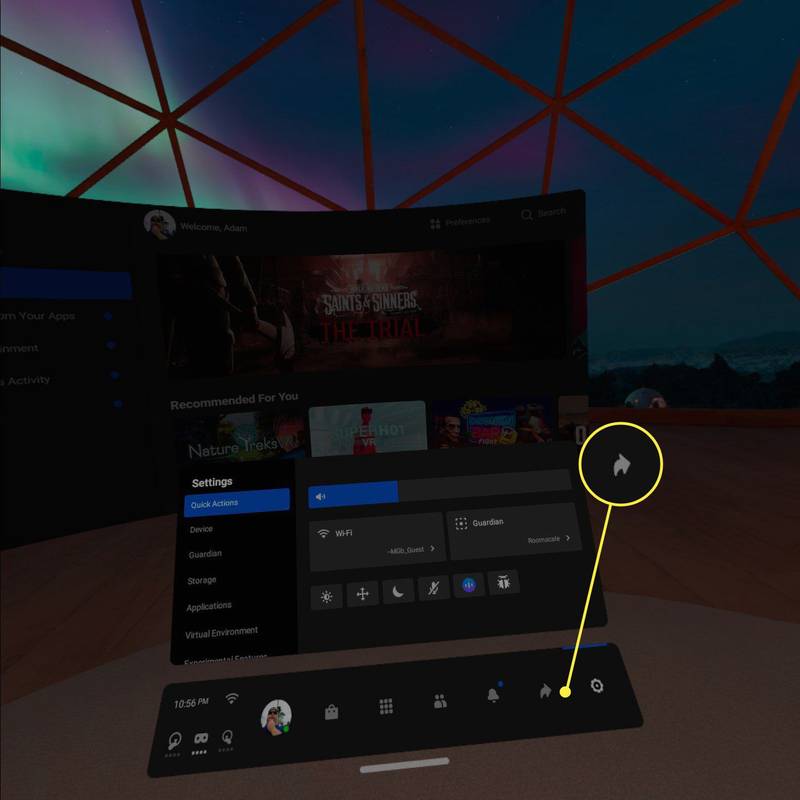
-
انقر يقذف .
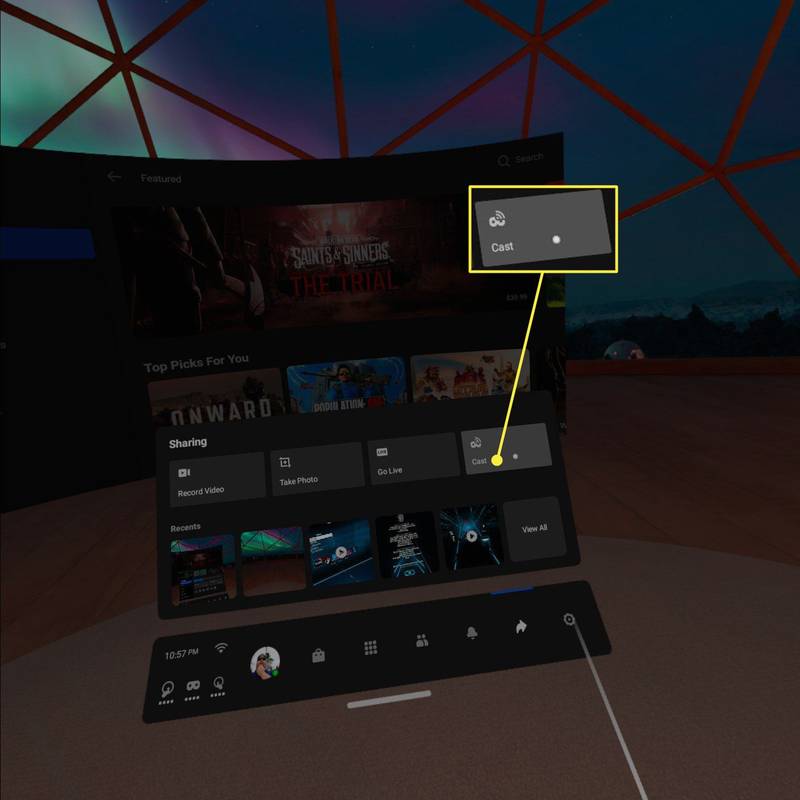
-
انقر فوق الجهاز الذي تريد الإرسال إليه، ثم انقر فوق التالي .
الإرسال إلى chromecast من نقطة اتصال الهواتف المحمولة بنظام Android
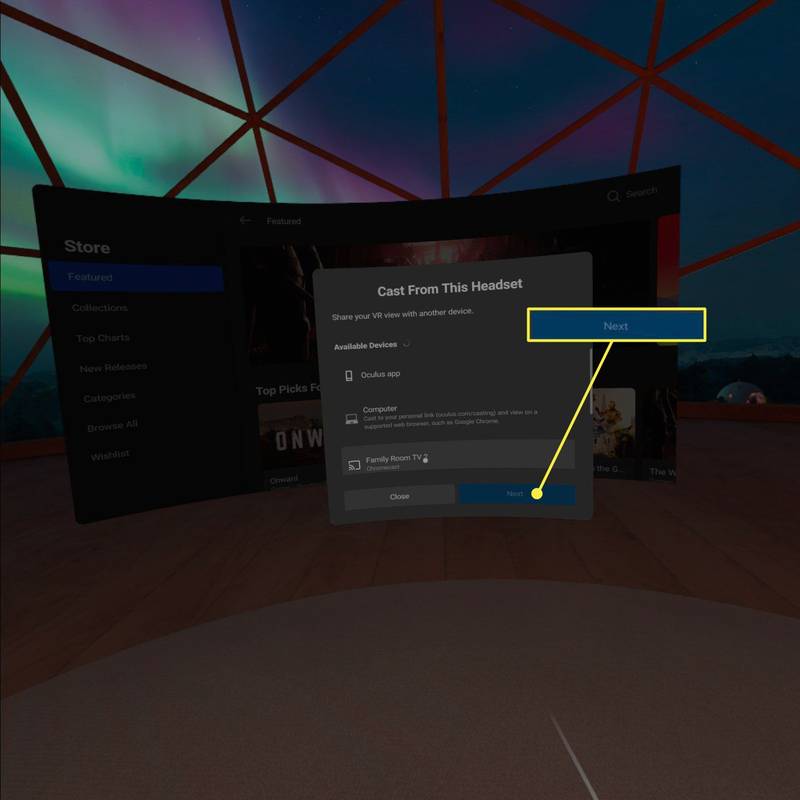
بافتراض أن الجهاز تم إعداده بشكل صحيح، سوف ترى إشعارًا ببدء الإرسال. ستظهر نقطة حمراء على الجانب الأيمن من مجال رؤيتك للإشارة إلى حدوث تسجيل أو بث. ما تراه في سماعة الرأس Oculus يجب أن يظهر على التلفزيون أو الشاشة الذكية أو الهاتف.
كيفية إرسال مهمة إلى التلفزيون من هاتفك
باستخدام تطبيق Meta (Oculus)، يمكنك التحكم في الإرسال إلى أجهزة مختلفة. هذا هو الحل الأسهل إذا كان الشخص الذي يستخدم سماعة الرأس غير معتاد على الواجهة. ستحتاج أولاً إلى التطبيق، وستحتاج إلى تسجيل الدخول إلى التطبيق باستخدام حسابك. ستحتاج أيضًا إلى أن تكون متصلاً بنفس شبكة Wi-Fi مثل سماعة الرأس Quest. بعد الانتهاء من كل ذلك، إليك كيفية الإرسال.
-
افتح التطبيق واضغط على يقذف في الزاوية اليمنى العليا. ال يقذف يشبه الزر سماعة رأس بها رمز Wi-Fi في الزاوية.
-
إذا طُلب منك ذلك، انقر فوق يسمح لهاتفك للبحث عن أجهزة أخرى على الشبكة.
-
اضغط على الجهاز الذي تريد البث إليه.
-
مقبض يبدأ .
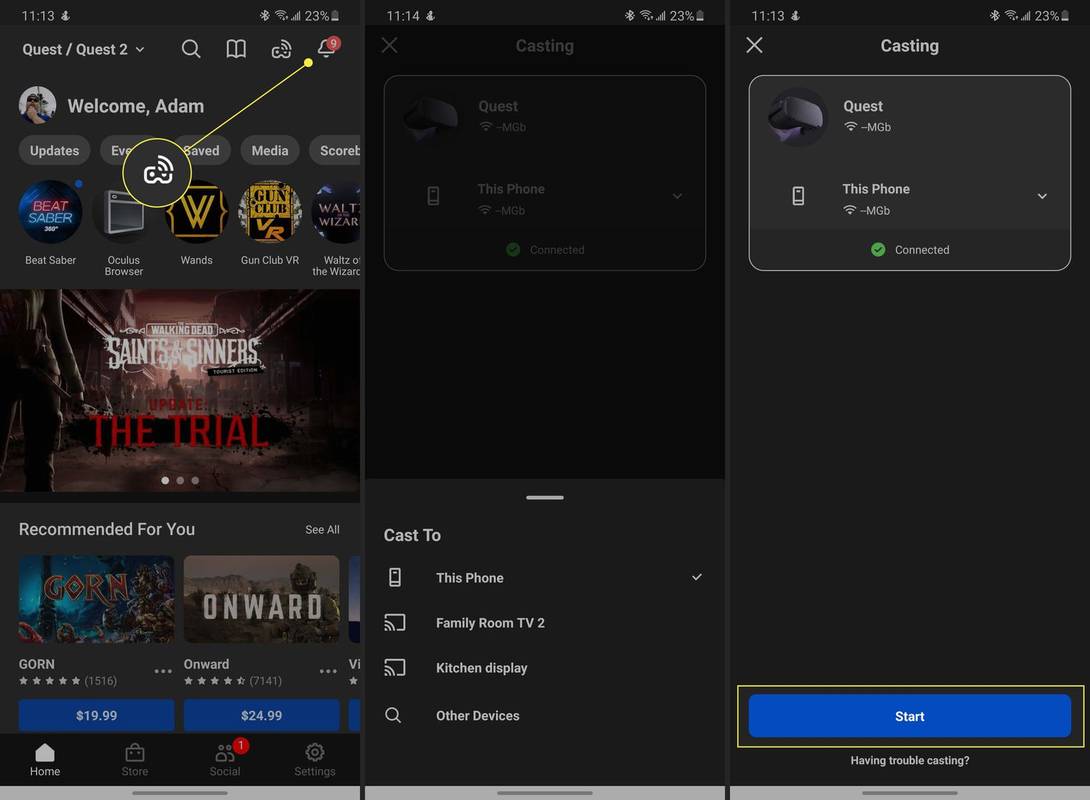
كيفية إيقاف صب Oculus
إيقاف الصب هو بنفس البساطة. على الهاتف، تحتاج إلى النقر توقف عن الصب في الجزء السفلي من التطبيق. لإيقاف الإرسال داخل المهمة، هناك بضع خطوات إضافية.
-
العودة إلى القائمة الرئيسية.
كيفية استخدام مغير الصوت في الخلاف
-
انقر يشارك .
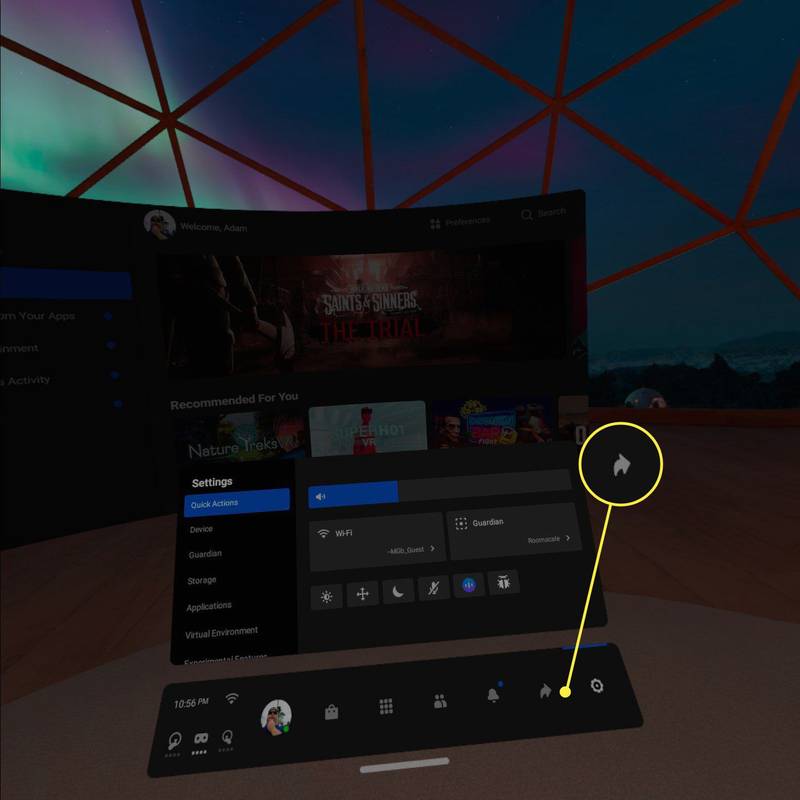
-
انقر يقذف .
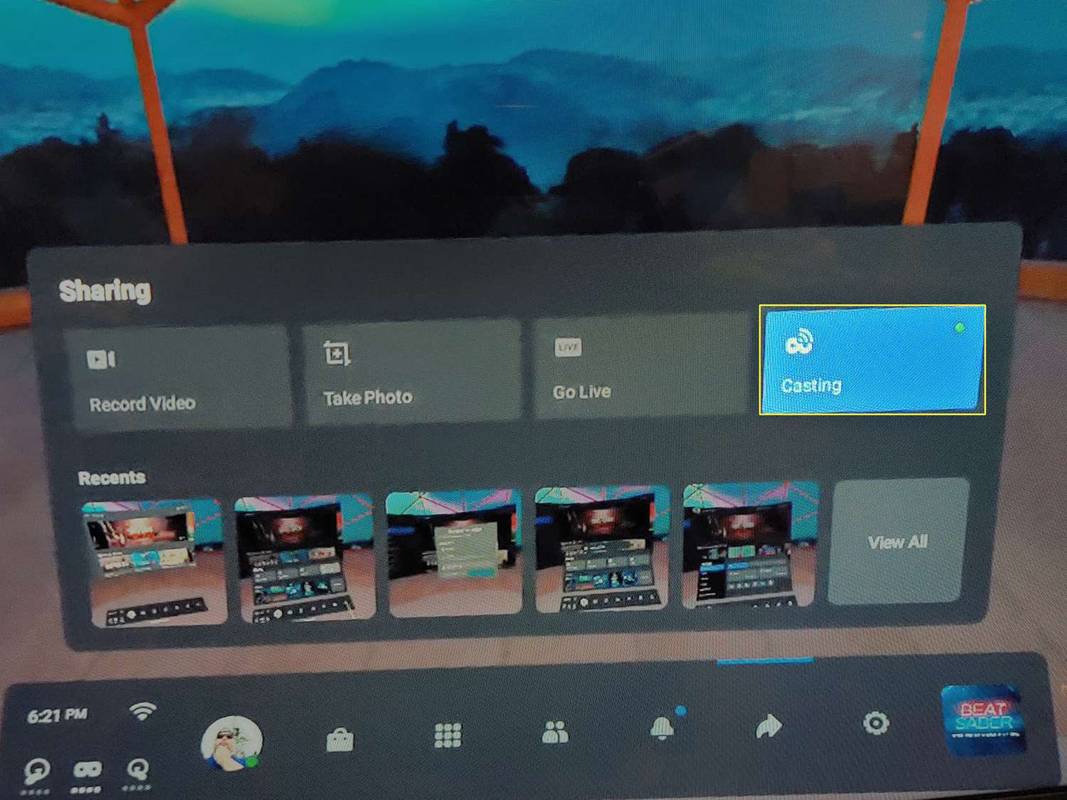
-
انقر توقف عن الصب .
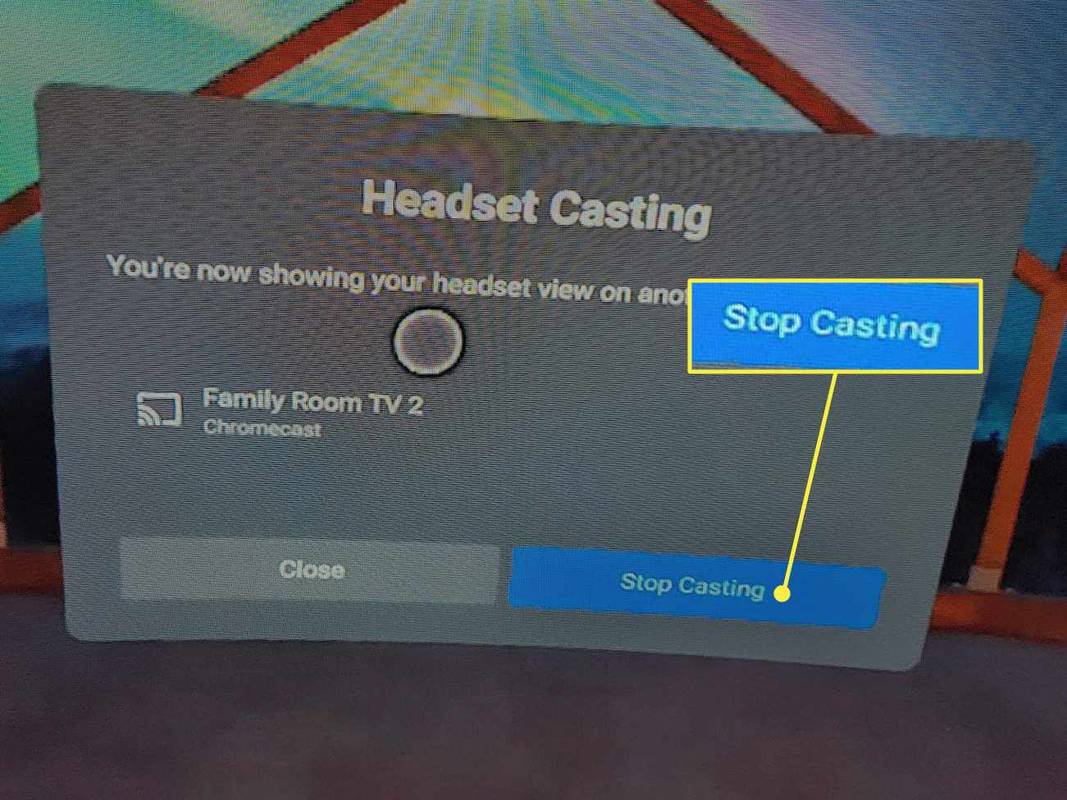
ما تحتاجه لصب كوة
لإرسال تجربتك في Meta Oculus Quest أو Quest 2 إلى جهاز تلفزيون، تحتاج إلى سماعة الرأس وجهاز Chromecast.
تحتوي بعض أجهزة التلفاز والشاشات الذكية على جهاز Chromecast مدمج. بخلاف ذلك، يمكنك شراء جهاز Chromecast dongle. يجب عليك توصيل كل من سماعة الرأس والتلفزيون بنفس شبكة Wi-Fi أيضًا.
التعليمات- كيف يمكنني إرسال Meta (Oculus) Quest 2 إلى تلفزيون Roku؟
تأكد من تثبيت تطبيق Chromecast على جهاز Roku TV، أو استخدم جهاز Chromecast dongle. قم بتشغيل تطبيق Oculus للهاتف المحمول، ثم اضغط على يقذف ، ومنح الأذونات اللازمة. سترى سماعة رأس Oculus الخاصة بك في يلقي من قسم. في ال يلقي إلى في المربع، حدد Roku TV > يبدأ .
- كيف يمكنني إرسال Quest 2 إلى جهاز الكمبيوتر؟
لإرسال Quest 2 إلى جهاز الكمبيوتر الخاص بك، استخدم Chrome أو Edge للانتقال إلى Meta صفحة صب Oculus وقم بتسجيل الدخول إلى حسابك. ضع سماعة الرأس الخاصة بك واضغط على الزر الموجود على وحدة التحكم الخاصة بك لفتح القائمة العامة. يختار مشاركة > يقذف > حاسوب > التالي > منتهي .
- كيف يمكنني إرسال Oculus Quest 2 إلى Fire Stick؟
لإرسال Oculus Quest 2 إلى Amazon Fire Stick، ستحتاج إلى تنزيل تطبيق تابع لجهة خارجية مثل AirScreen على Fire Stick. قم بتشغيل التطبيق، اضغط على يبدأ ، وانتظر حتى تتم مزامنة الأجهزة. ضع سماعة الرأس Oculus، ثم اختر مشاركة > بدء إرسال سماعة الرأس > اختر جهازك > اختر يبدأ .