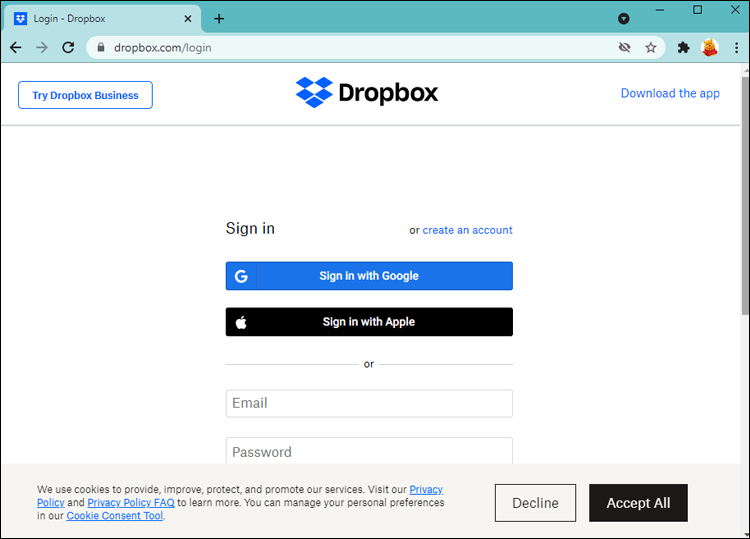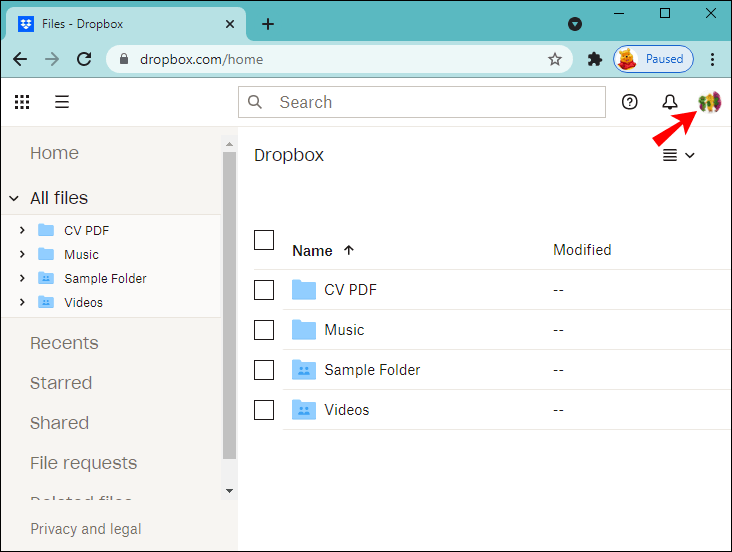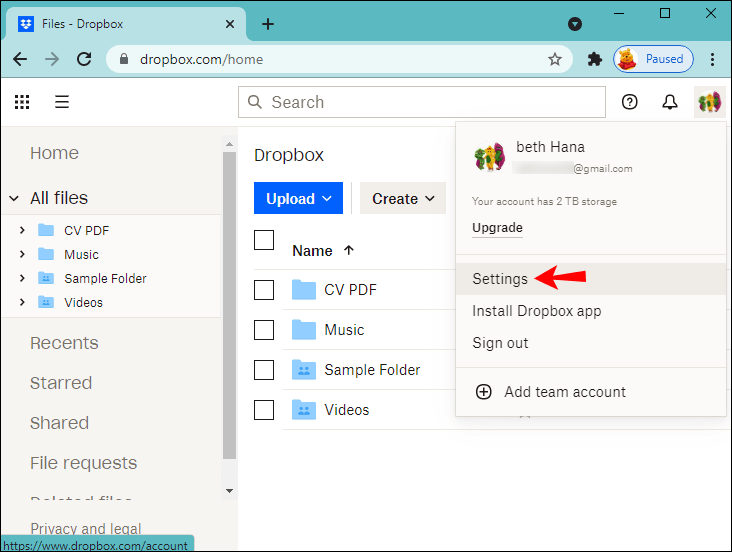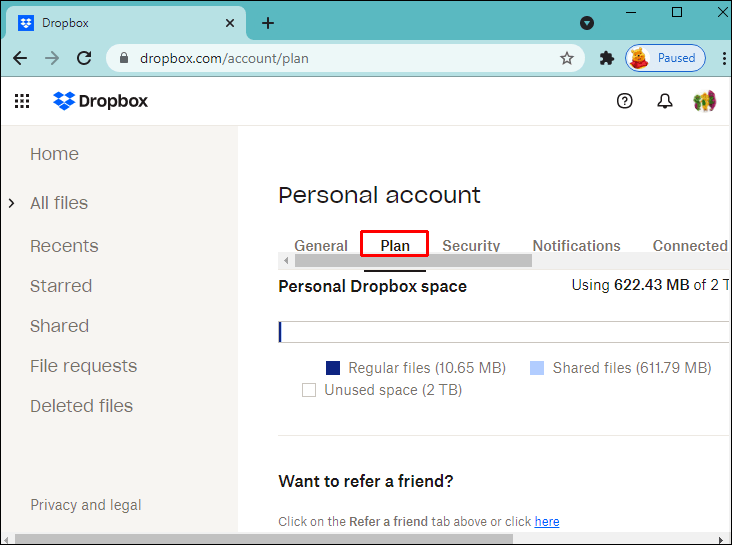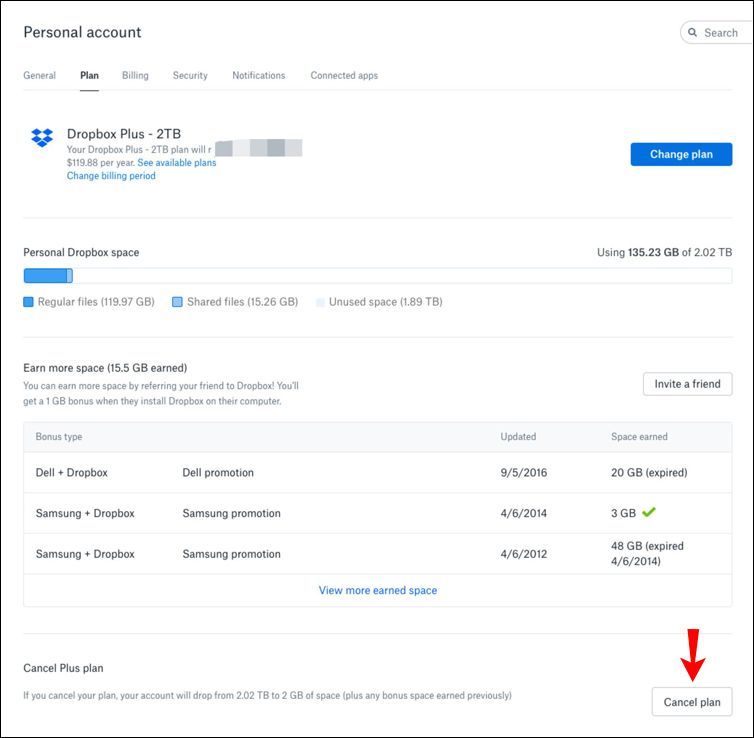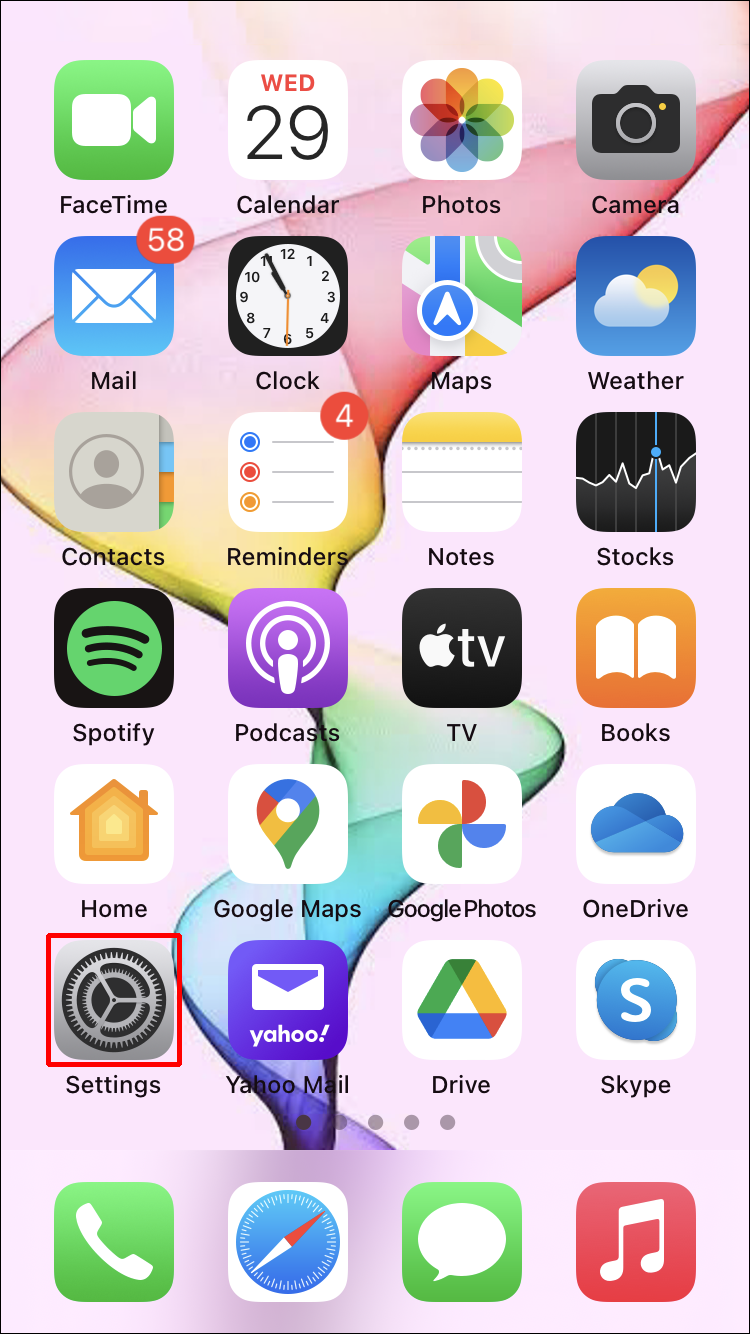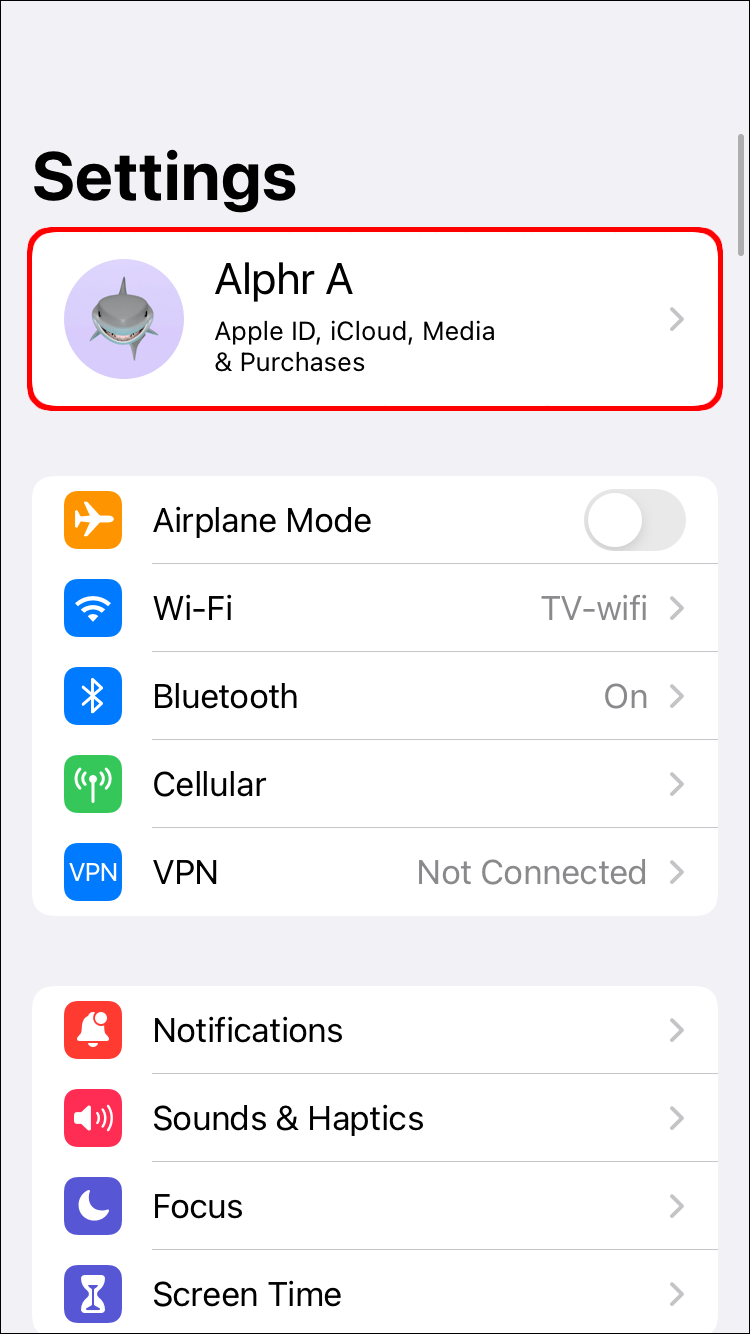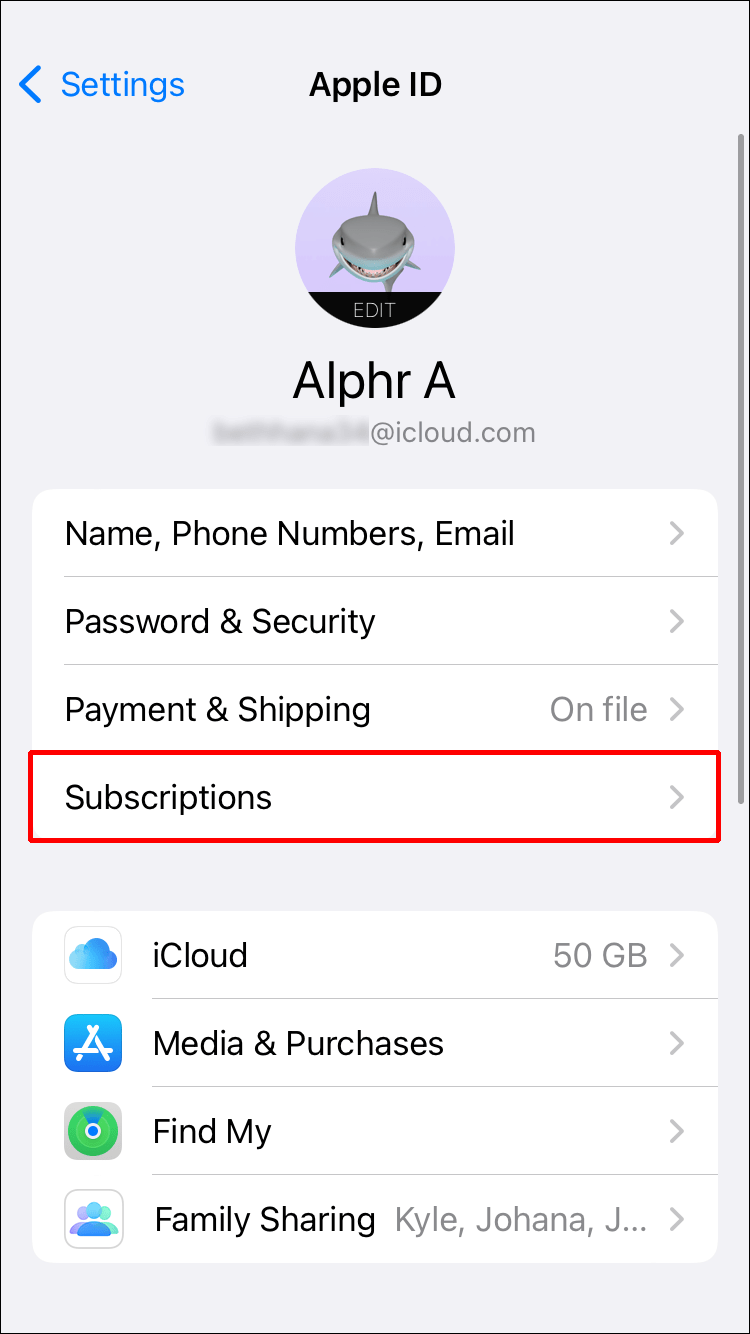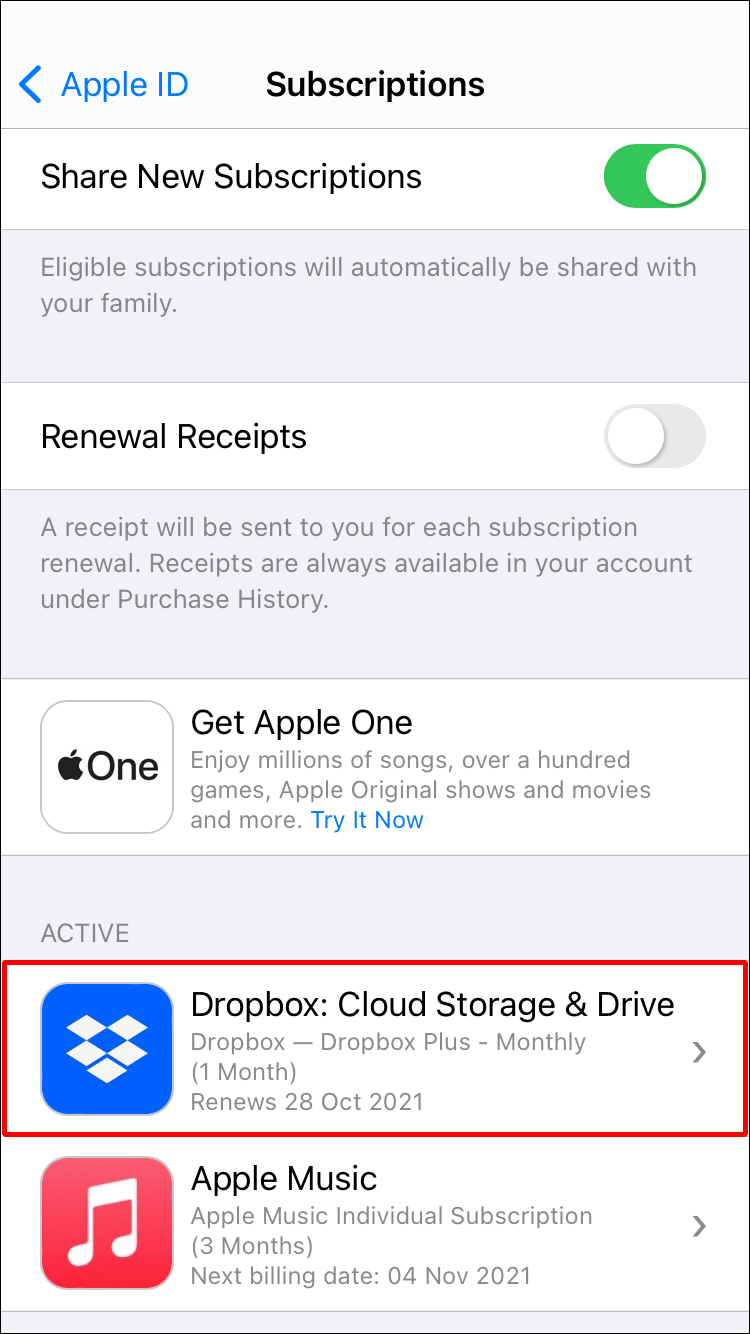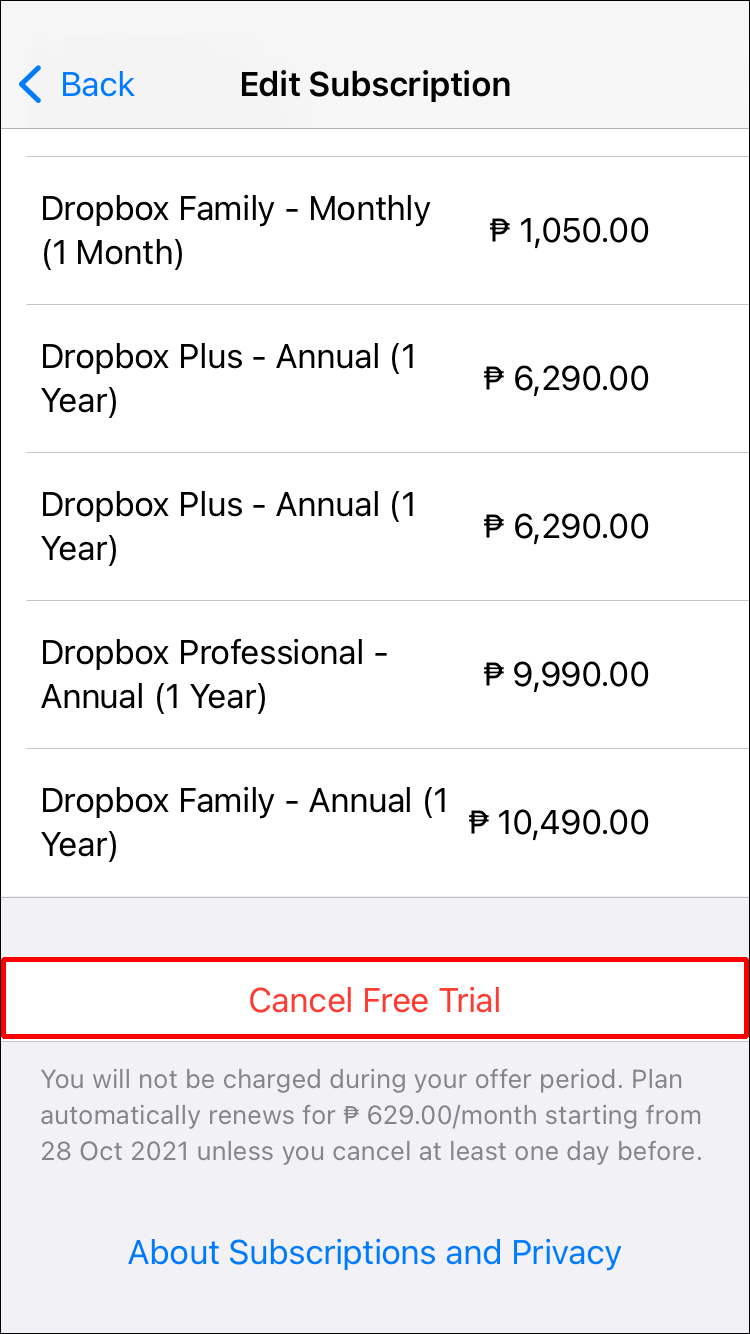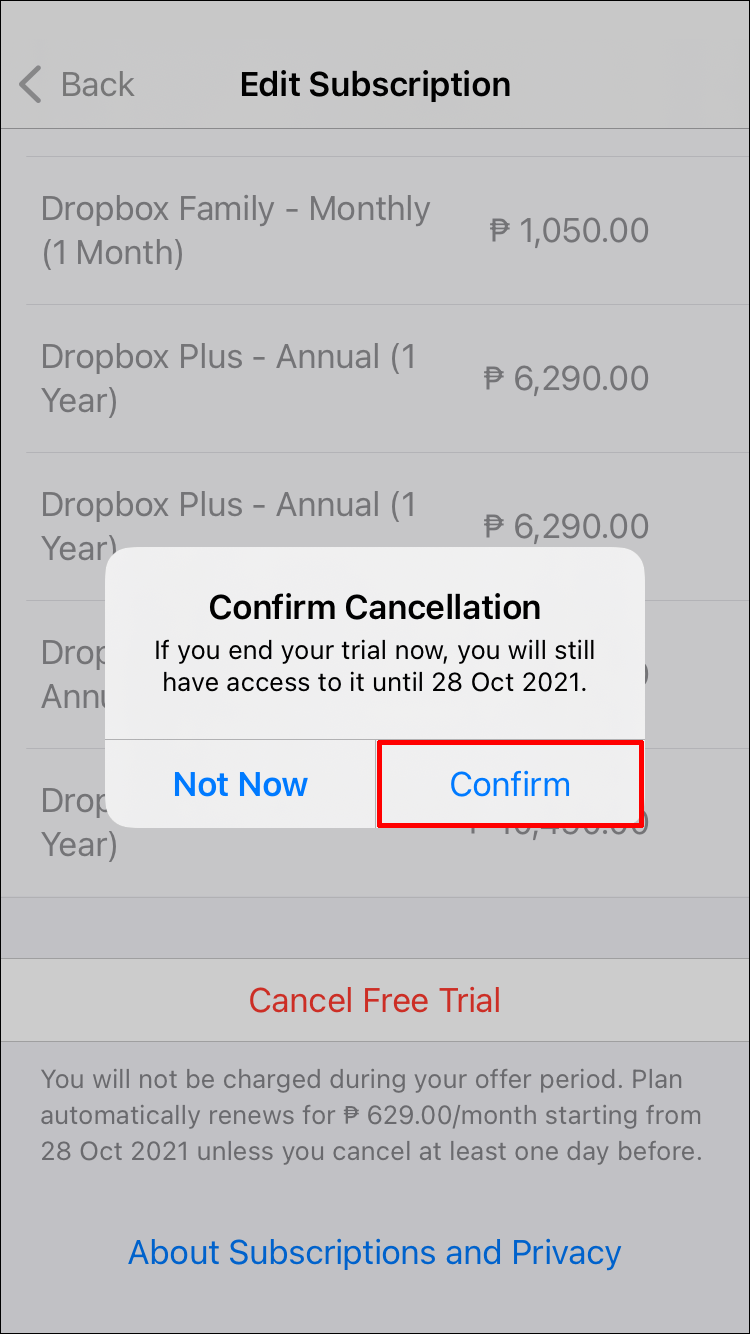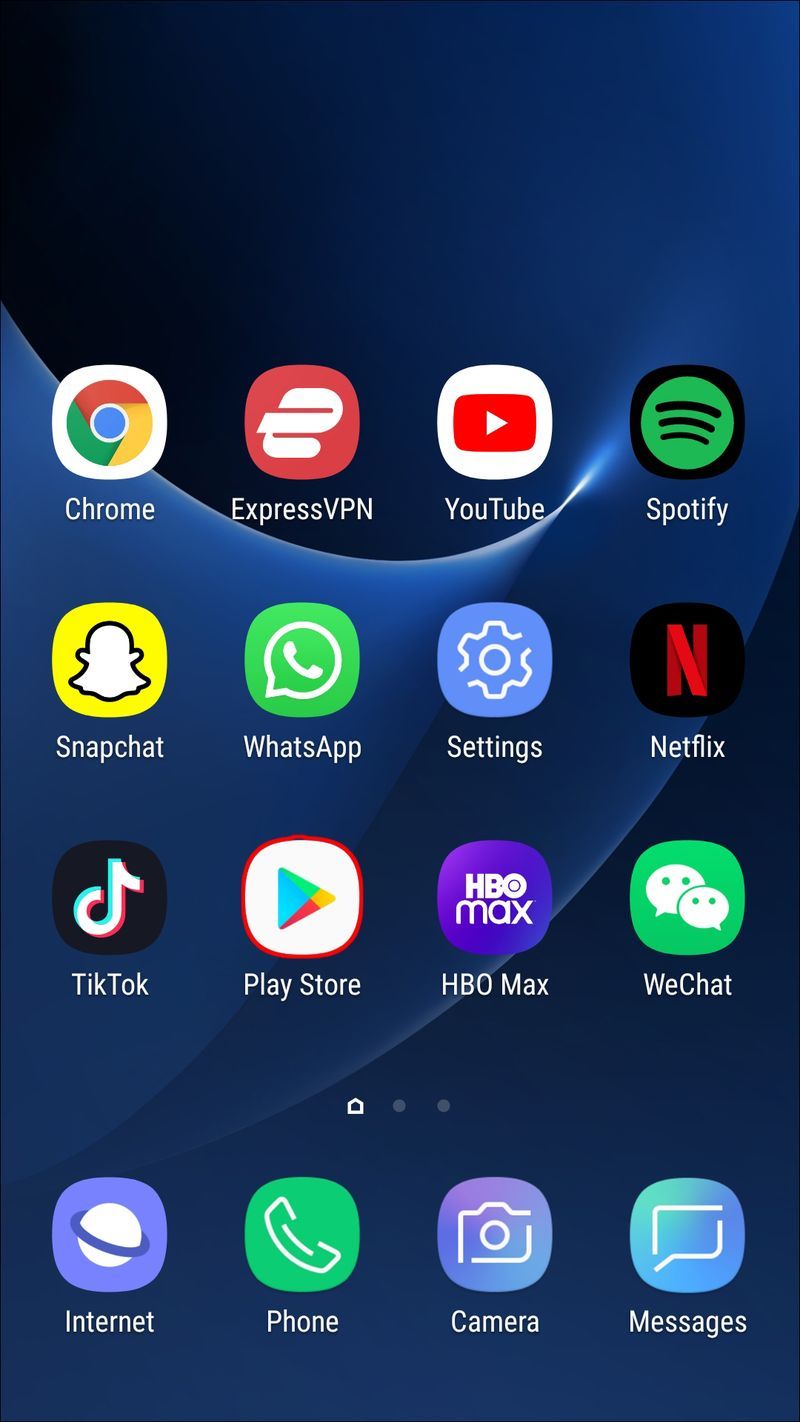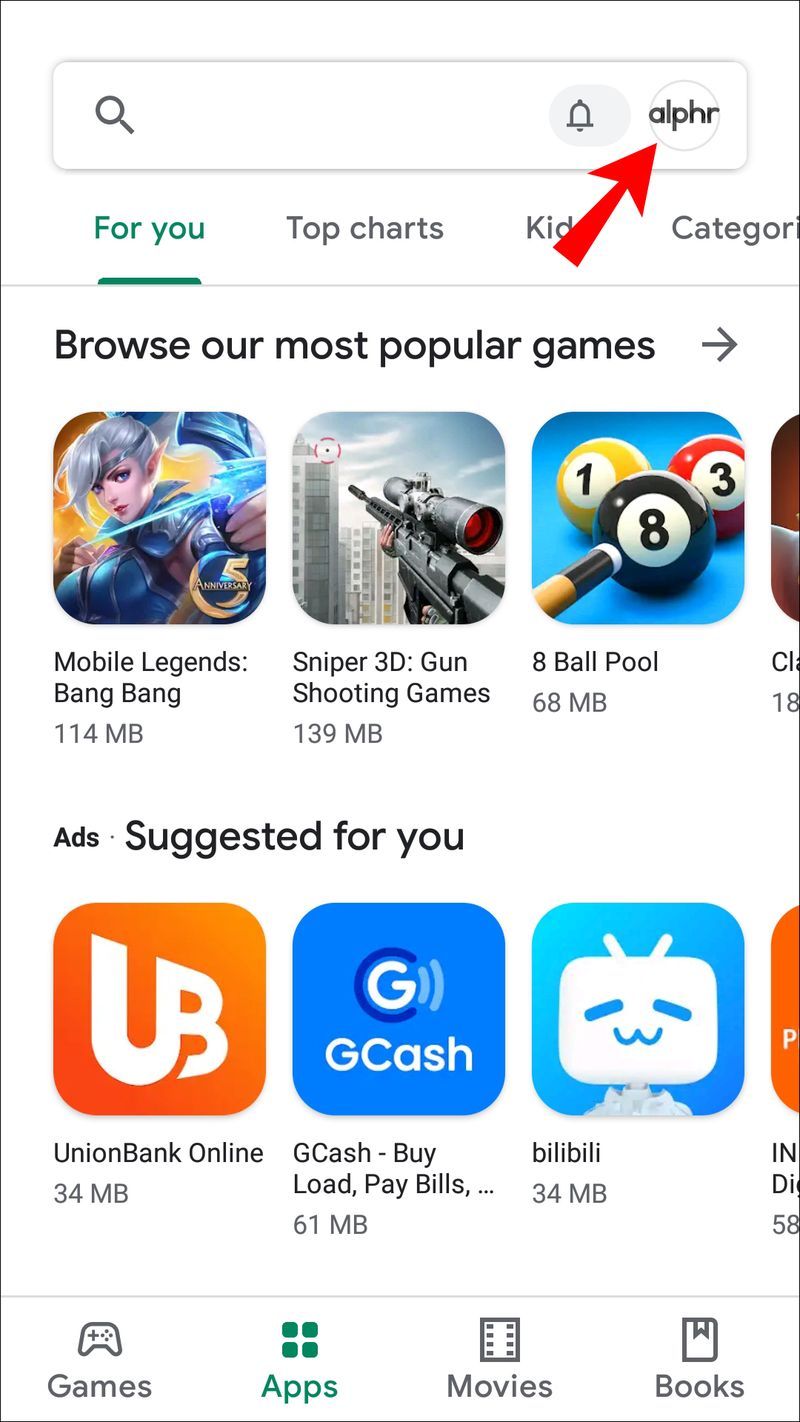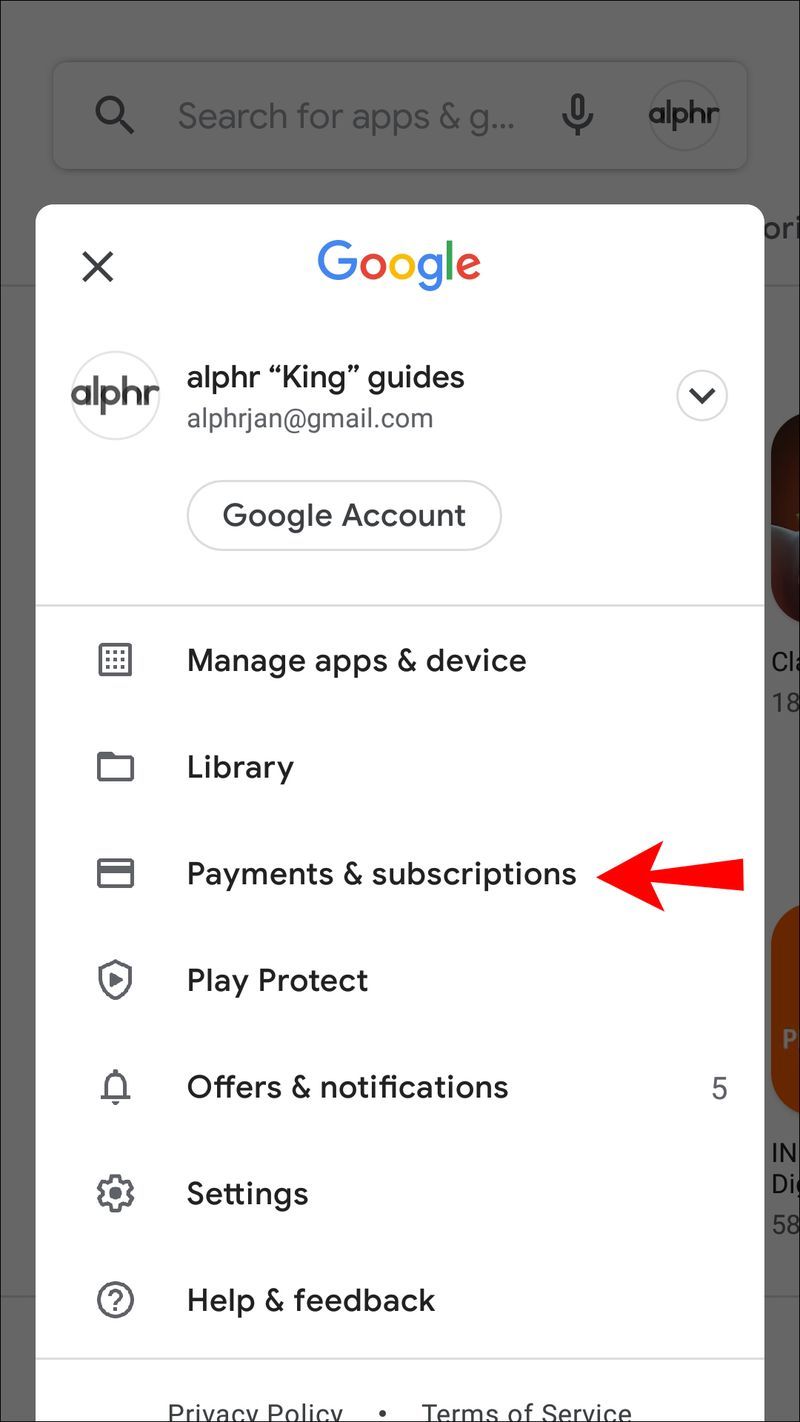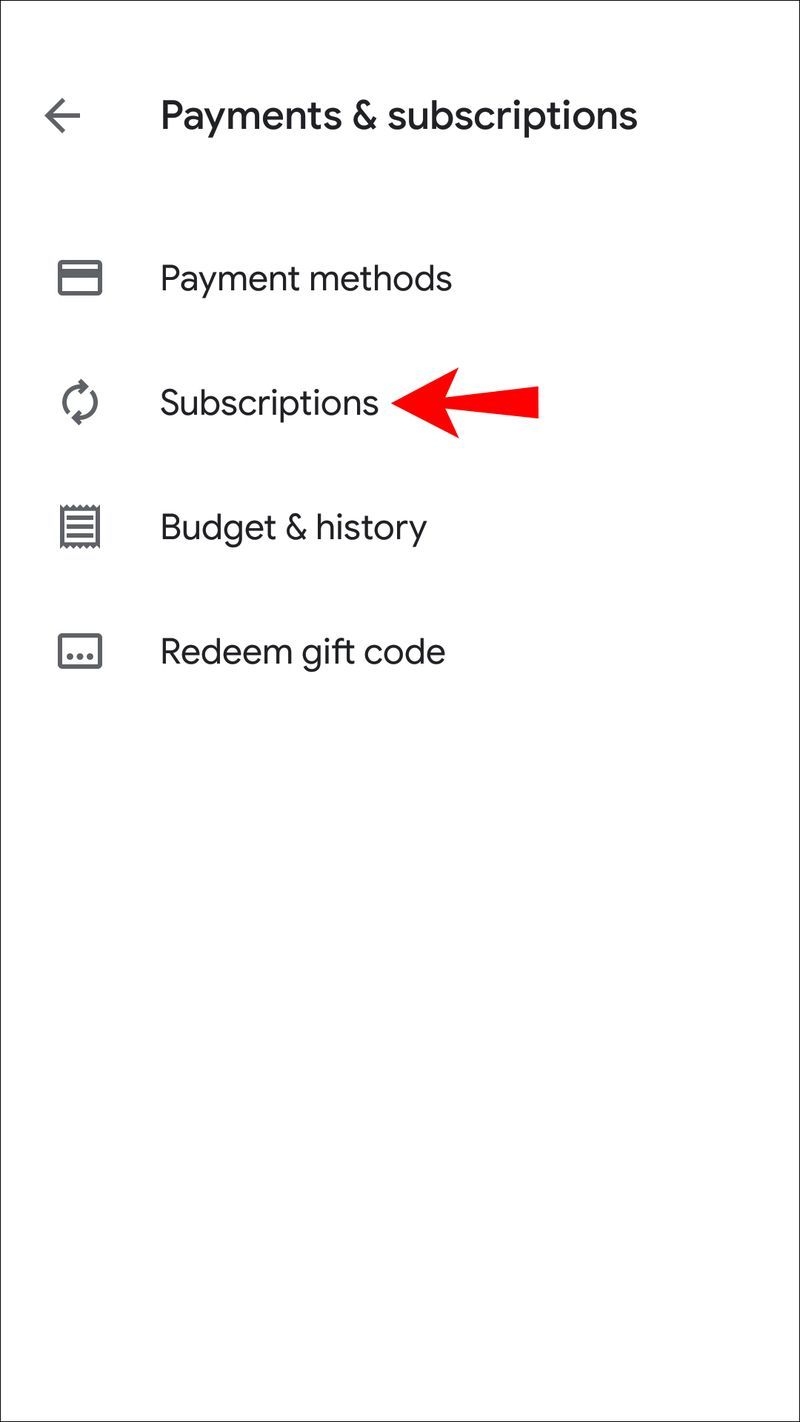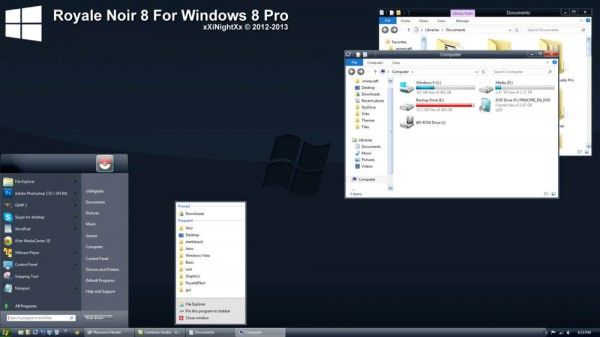روابط الجهاز
سواء كان لديك حساب Dropbox على هاتفك المحمول أو iPad أو الكمبيوتر ، فقد يأتي وقت لم تعد ترغب فيه في الحصول على اشتراك مدفوع. يعد إلغاء هذا الاشتراك أمرًا بسيطًا نسبيًا وسيترك لك حساب Dropbox الأساسي المجاني الذي تم إرجاعه إلى إصدار سابق.
كيفية تبديل صفين في Excel

إذا كنت تريد معرفة كيفية القيام بذلك ، فأنت في المكان الصحيح. في هذه المقالة ، نغطي الإرشادات خطوة بخطوة حول كيفية إلغاء اشتراكك في Dropbox من أجهزة مختلفة.
كيفية إلغاء اشتراك Dropbox على جهاز الكمبيوتر
يعد إلغاء اشتراكك في Dropbox أمرًا بسيطًا ولا يستغرق سوى بضع دقائق. بمجرد إلغائه ، سيقوم Dropbox تلقائيًا بخفض مستوى حسابك إلى خياره الأساسي في نهاية دورة الفوترة الحالية.
يوفر لك الحساب الأساسي مساحة 2 جيجا بايت. إذا كانت ملفاتك الحالية أكبر من 2 غيغابايت ، فلن يقوم Dropbox بحذفها ؛ سيتوقف فقط عن مزامنة الملفات مع أجهزتك. في هذه الحالة ، نقترح نقل ملفاتك إلى موقع مختلف لتحرير مساحة Dropbox الخاصة بك.
سيقوم Dropbox أيضًا بتخزين ملفاتك لمدة 30 يومًا بعد الإلغاء. من خلال القيام بذلك ، يجعل Dropbox من السهل استعادة ملفاتك إذا غيرت رأيك وأعدت اشتراكك.
إذا كان لديك حساب Dropbox على جهاز كمبيوتر تريد إلغاءه ، فستحتاج إلى اتباع الخطوات التالية:
vlc دفعة تحويل mp4 إلى mp3
- انتقل إلى Dropbox.com وقم بتسجيل الدخول إلى حسابك.
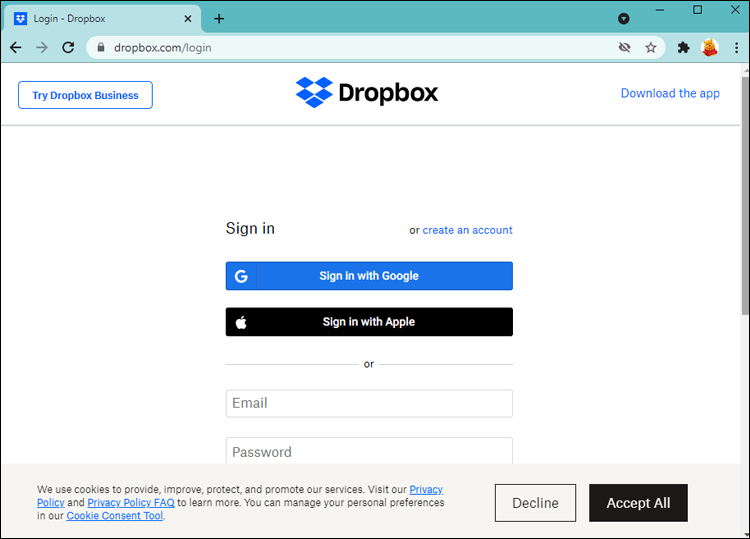
- انقر فوق الصورة الرمزية الموجودة في الجزء العلوي الأيمن من الشاشة.
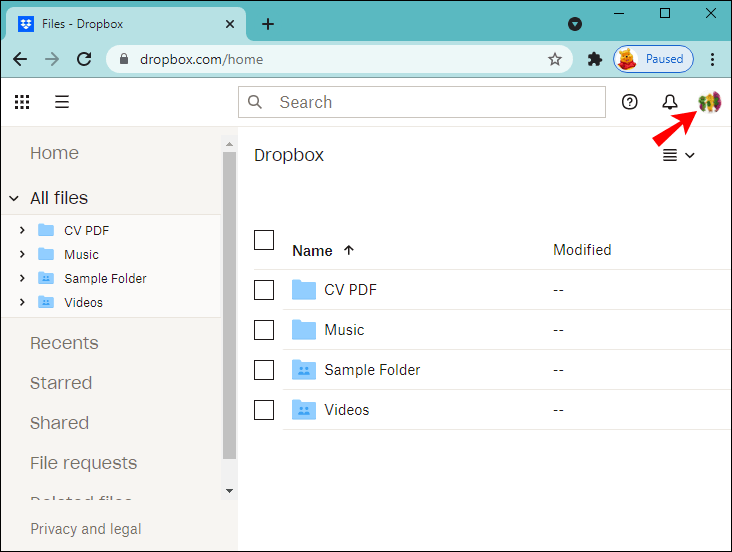
- من القائمة المنسدلة ، انقر فوق الإعدادات.
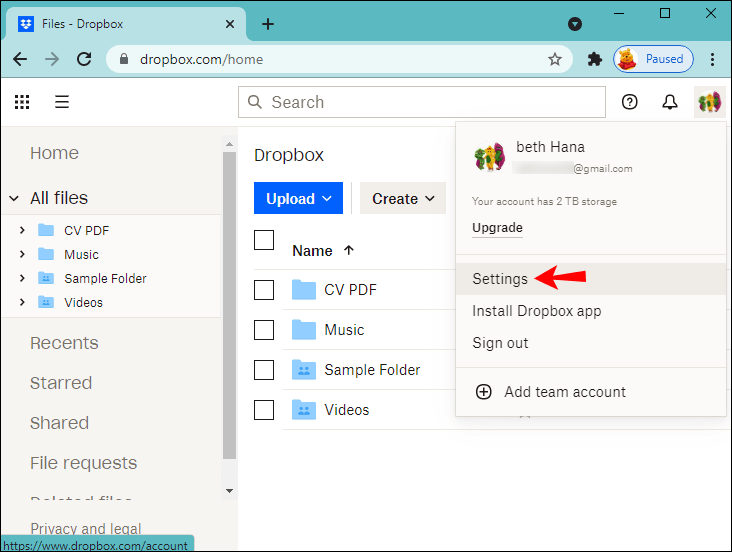
- اختر خطة من علامات التبويب بأعلى الصفحة.
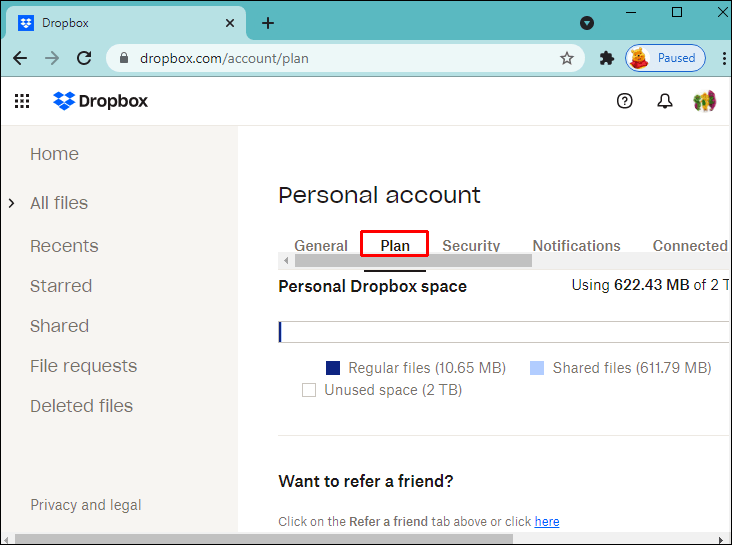
- في الجزء السفلي من الصفحة ، حدد إلغاء الخطة. (إذا لم يكن خيار إلغاء الخطة متاحًا ، فربما تكون قد قمت بالتسجيل على هاتفك المحمول. في هذه الحالة ، ستحتاج إلى إلغاء الخطة من جهازك المحمول. ستجد الإرشادات حول كيفية القيام بذلك أدناه.)
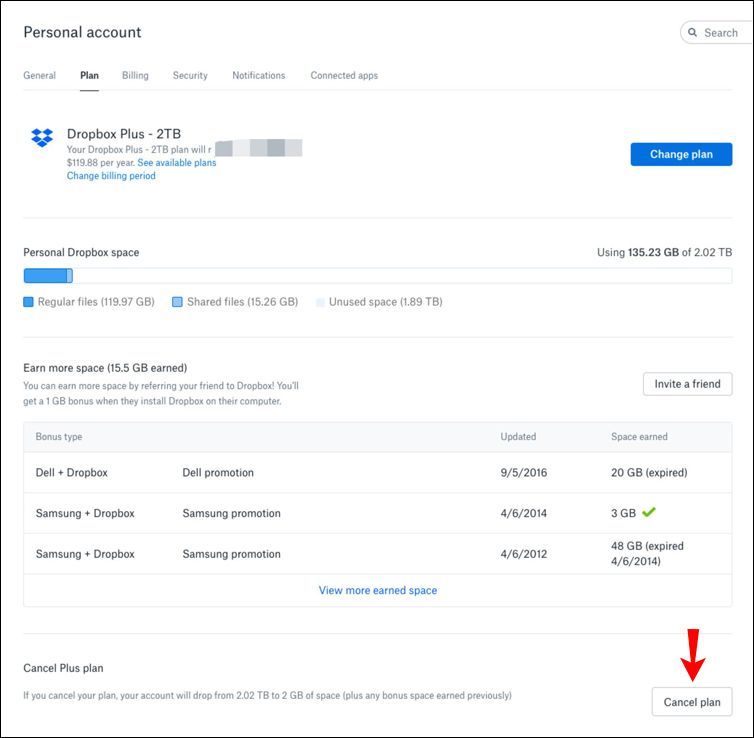
- حدد سبب إلغاء خطتك.
- انقر فوق متابعة الإلغاء.
- انتظر رسالة البريد الإلكتروني من Dropbox التي تؤكد إلغاء خطتك.
كيفية إلغاء اشتراك Dropbox على iPhone
يختلف إلغاء اشتراك Dropbox الخاص بك من هاتفك قليلاً عن كيفية القيام بذلك على جهاز الكمبيوتر. إذا قمت بالاشتراك باستخدام iPhone ، فسيتعين عليك إلغاء الاشتراك من خلال iTunes. هذه هي طريقة القيام بذلك:
- على جهاز iPhone الخاص بك ، انتقل إلى أيقونة الإعدادات الخاصة بك واضغط عليها.
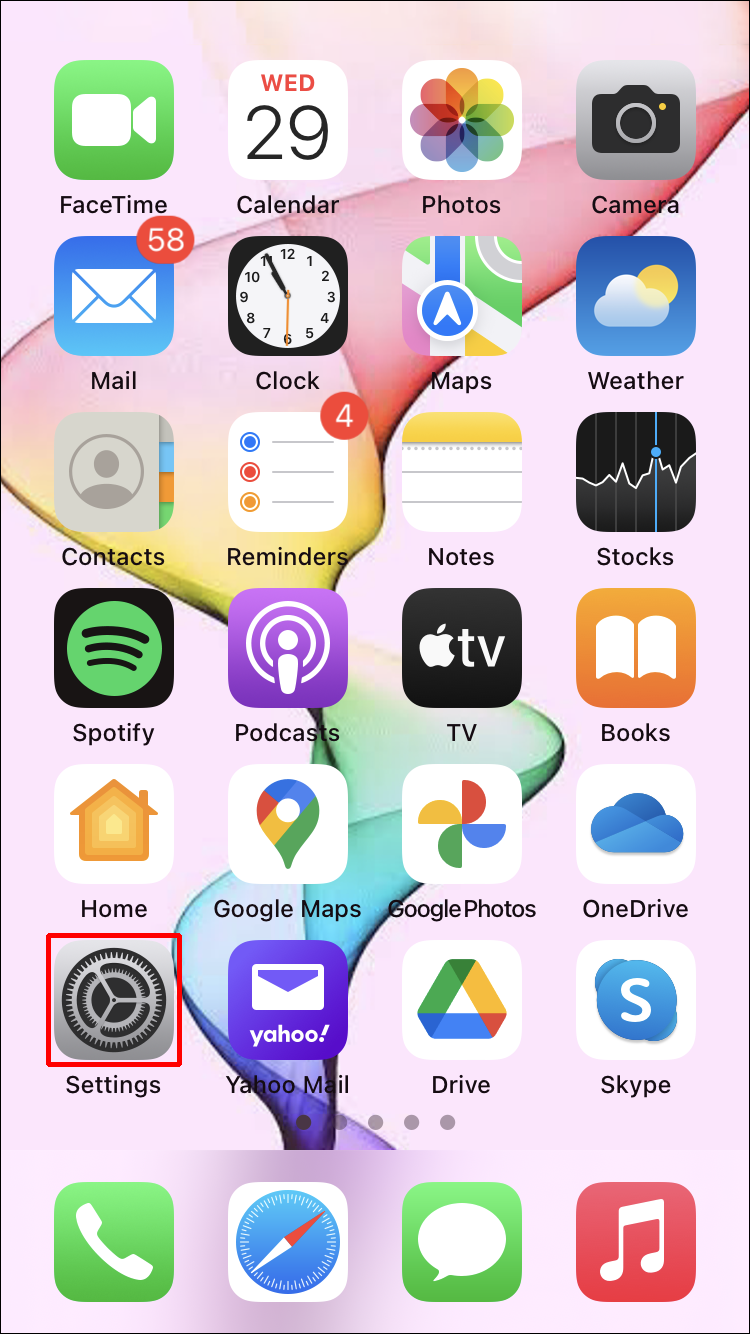
- في الجزء العلوي من قائمة الإعدادات ، انقر فوق اسمك.
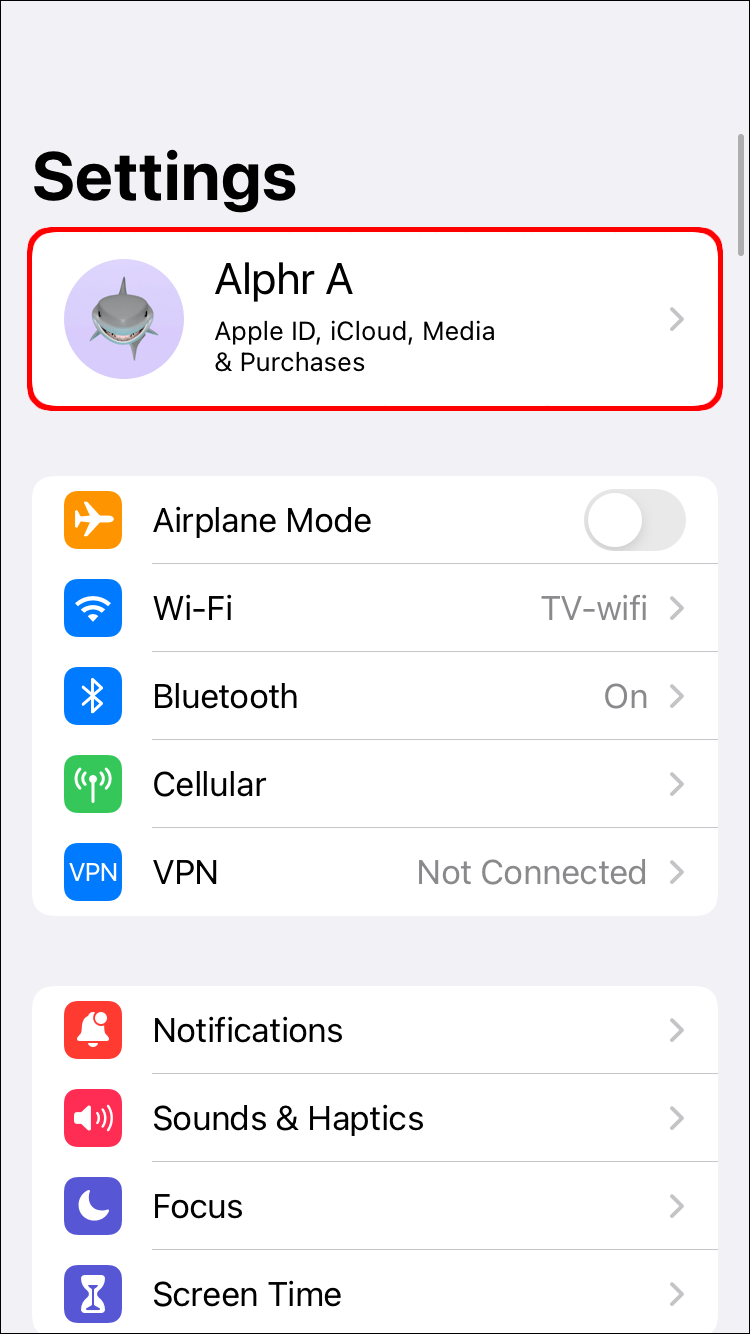
- في القائمة التي تفتح ، اضغط على iTunes & App Store.
- انقر فوق معرف Apple الخاص بك في الجزء العلوي من الشاشة.
- حدد عرض معرف Apple.
- قم بالتمرير لأسفل وانقر فوق الاشتراكات.
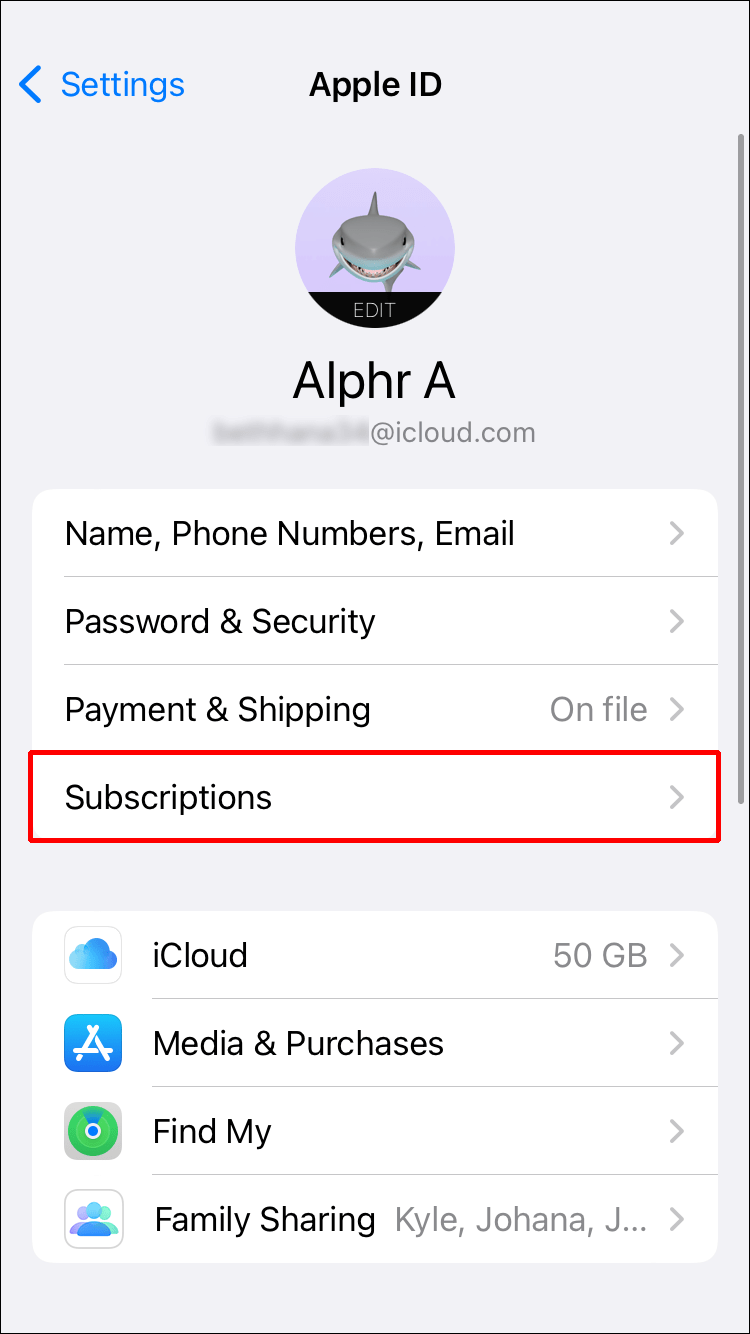
- ابحث في قائمة الاشتراكات حتى ترى Dropbox ، ثم اضغط عليها.
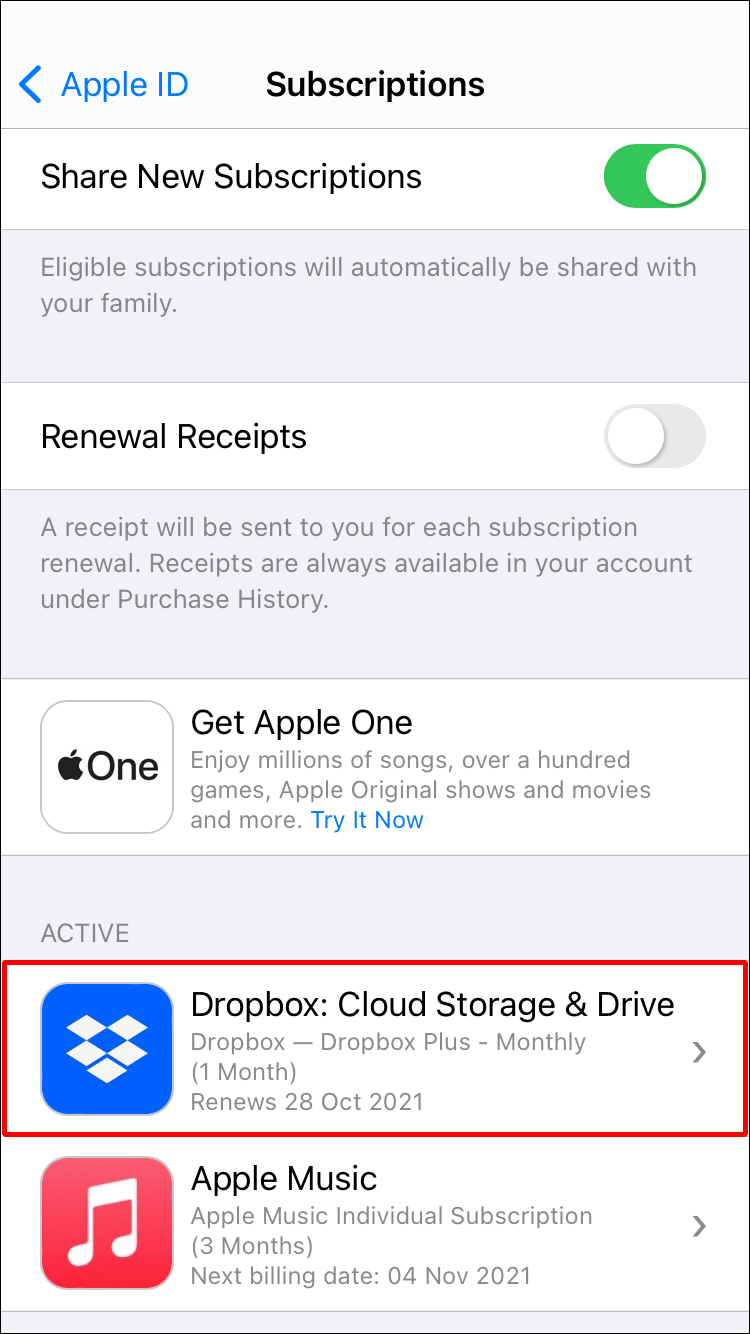
- اختر إلغاء الاشتراك. (إذا كنت ترغب في إلغاء الإصدار التجريبي المجاني ، يمكنك اختيار إلغاء الإصدار التجريبي بدلاً من ذلك.)
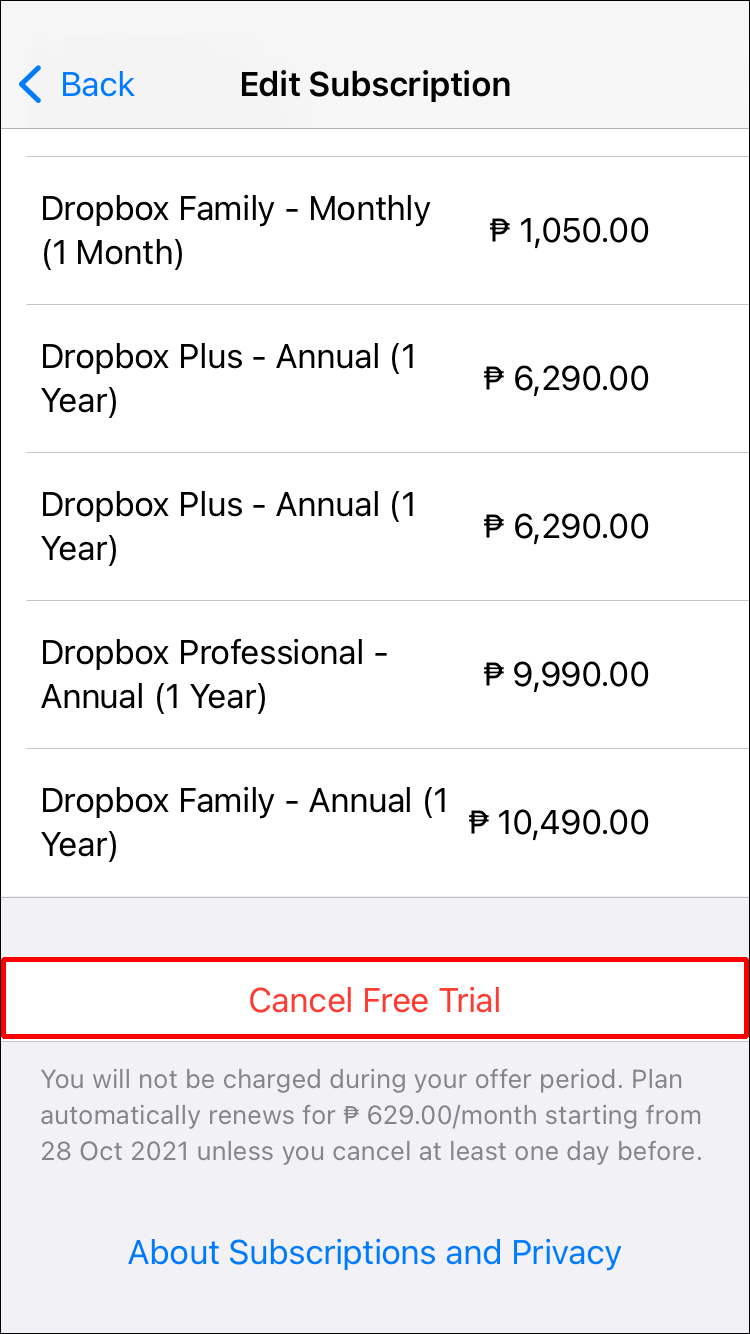
- اضغط على تأكيد.
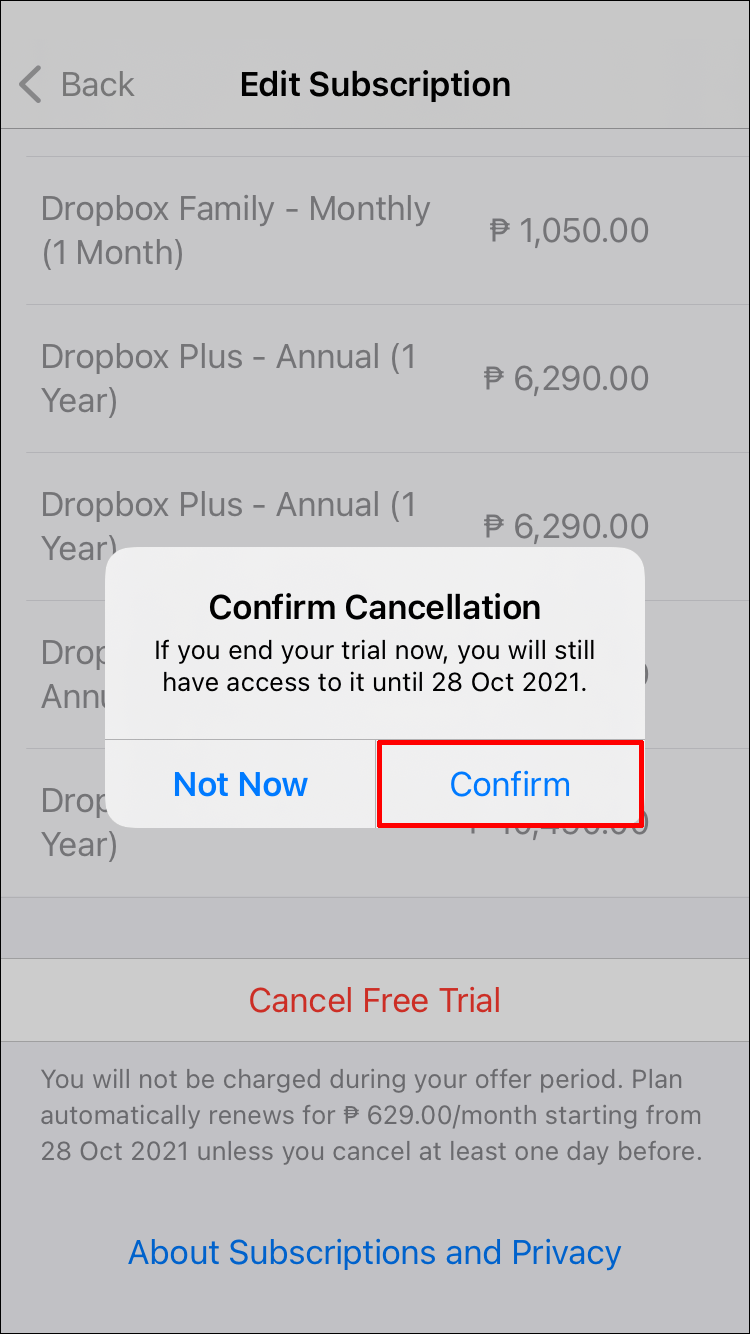
- تم إلغاء اشتراكك الآن وسيعود إلى حساب أساسي 2 جيجابايت في نهاية دورة الفوترة الحالية.
كيفية إلغاء اشتراك Dropbox على جهاز Android
لإلغاء اشتراكك في Dropbox على جهاز Android ، ستحتاج إلى استخدام Google Play. هنا كيف تفعلها:
- انتقل إلى تطبيق Google Play ، واضغط عليه.
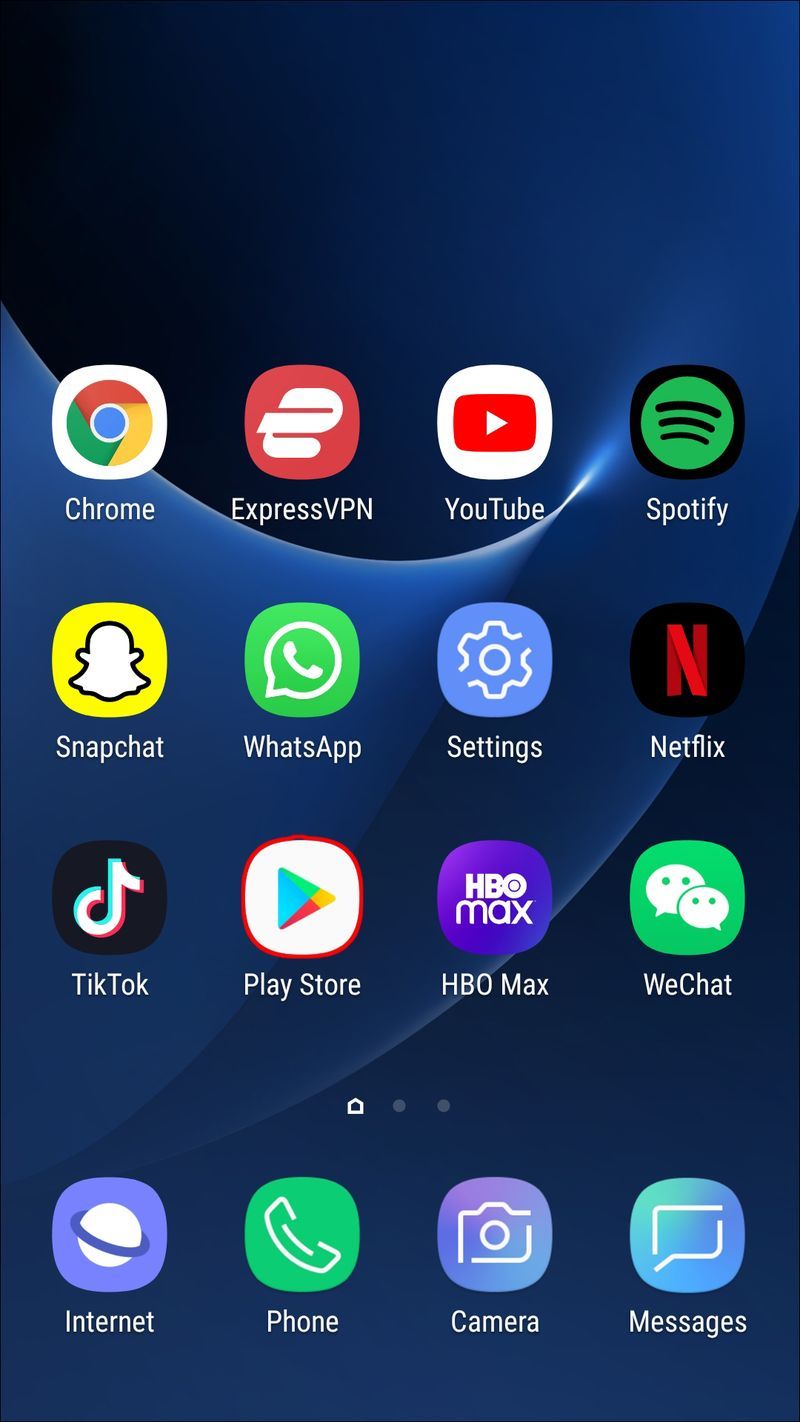
- اضغط على أيقونة القائمة في الزاوية اليسرى العليا من الشاشة.
- تحقق لترى أنك قمت بتسجيل الدخول إلى حساب Google الذي استخدمته للتسجيل في الاشتراك من خلال النقر على صورة ملفك الشخصي في أعلى يمين الشاشة.
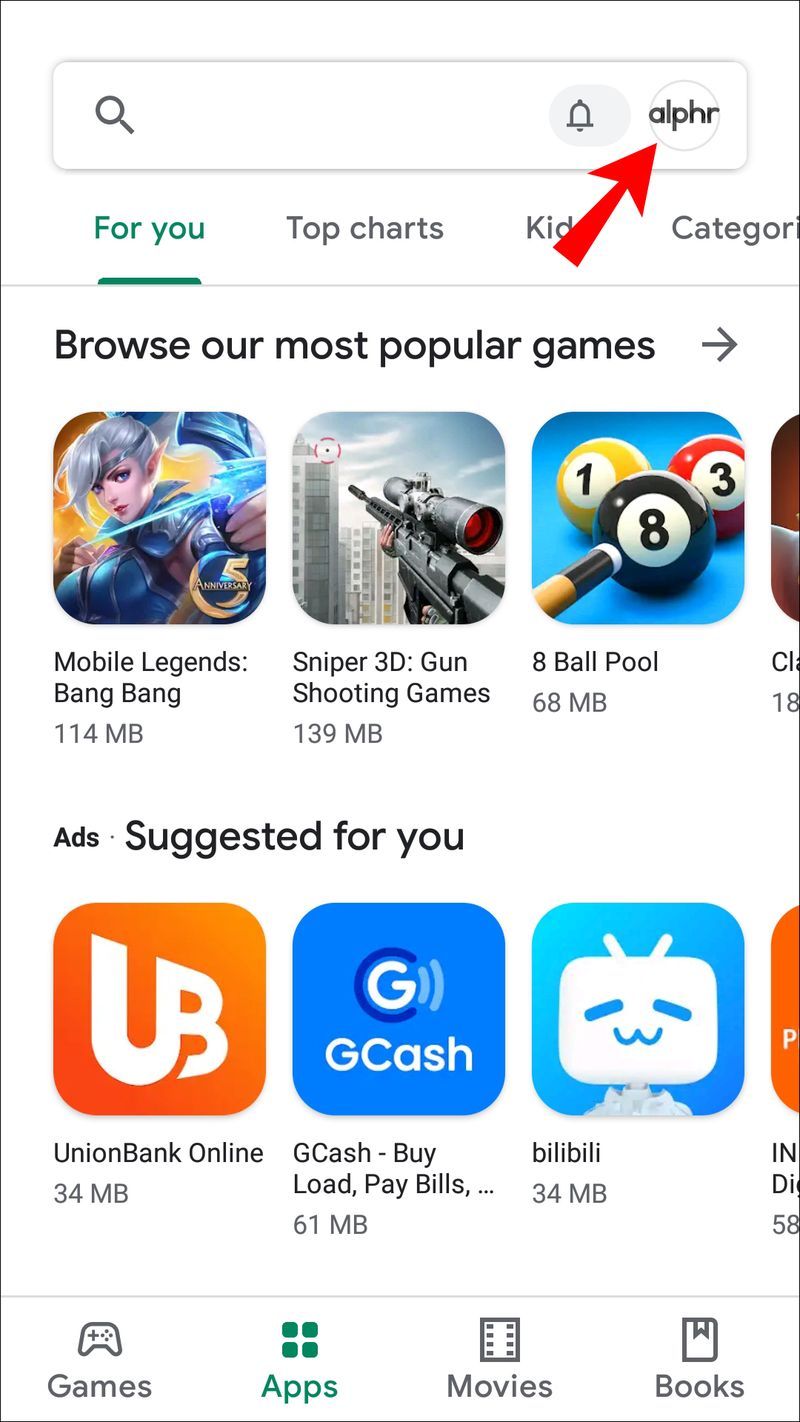
- من القائمة المنسدلة ، اختر خيار المدفوعات والاشتراكات.
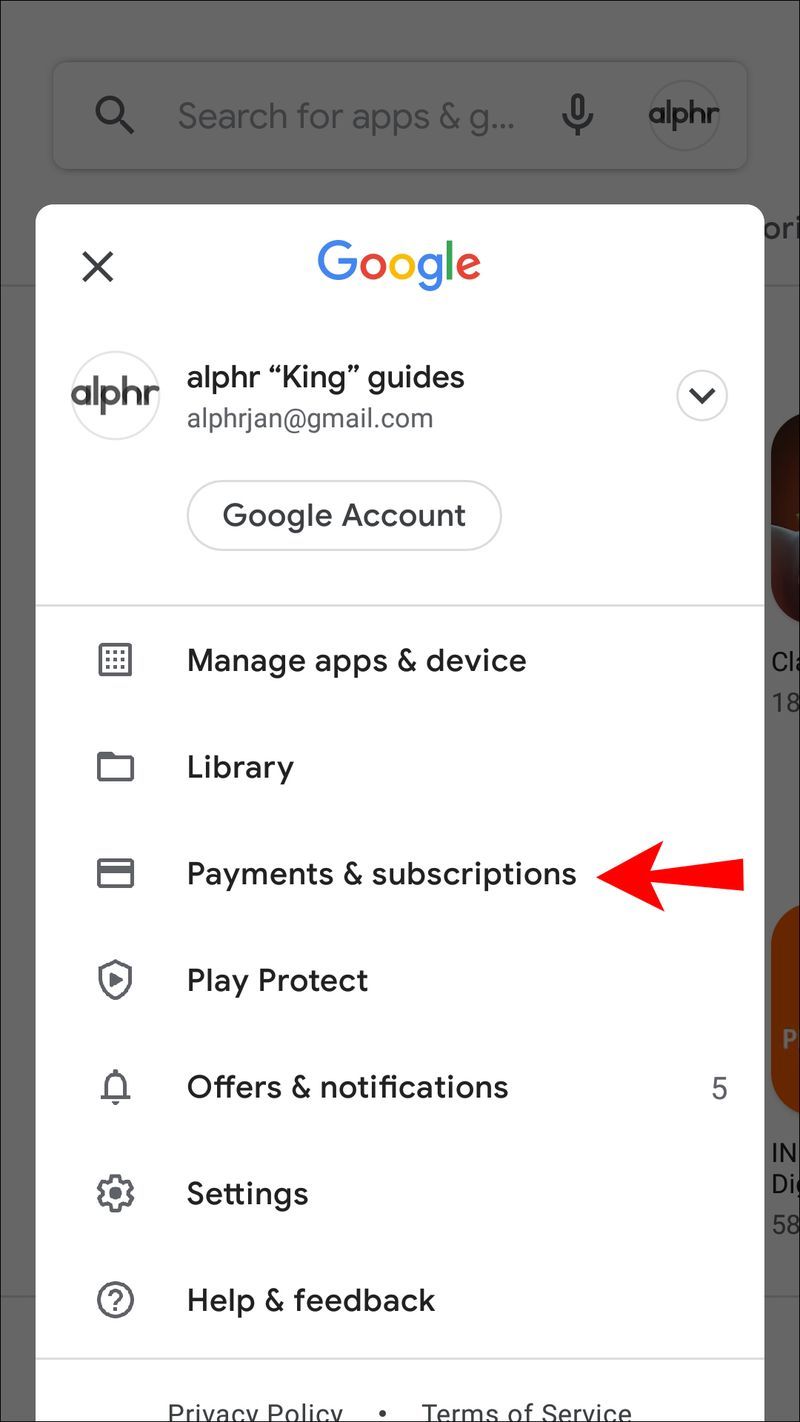
- حدد الاشتراكات.
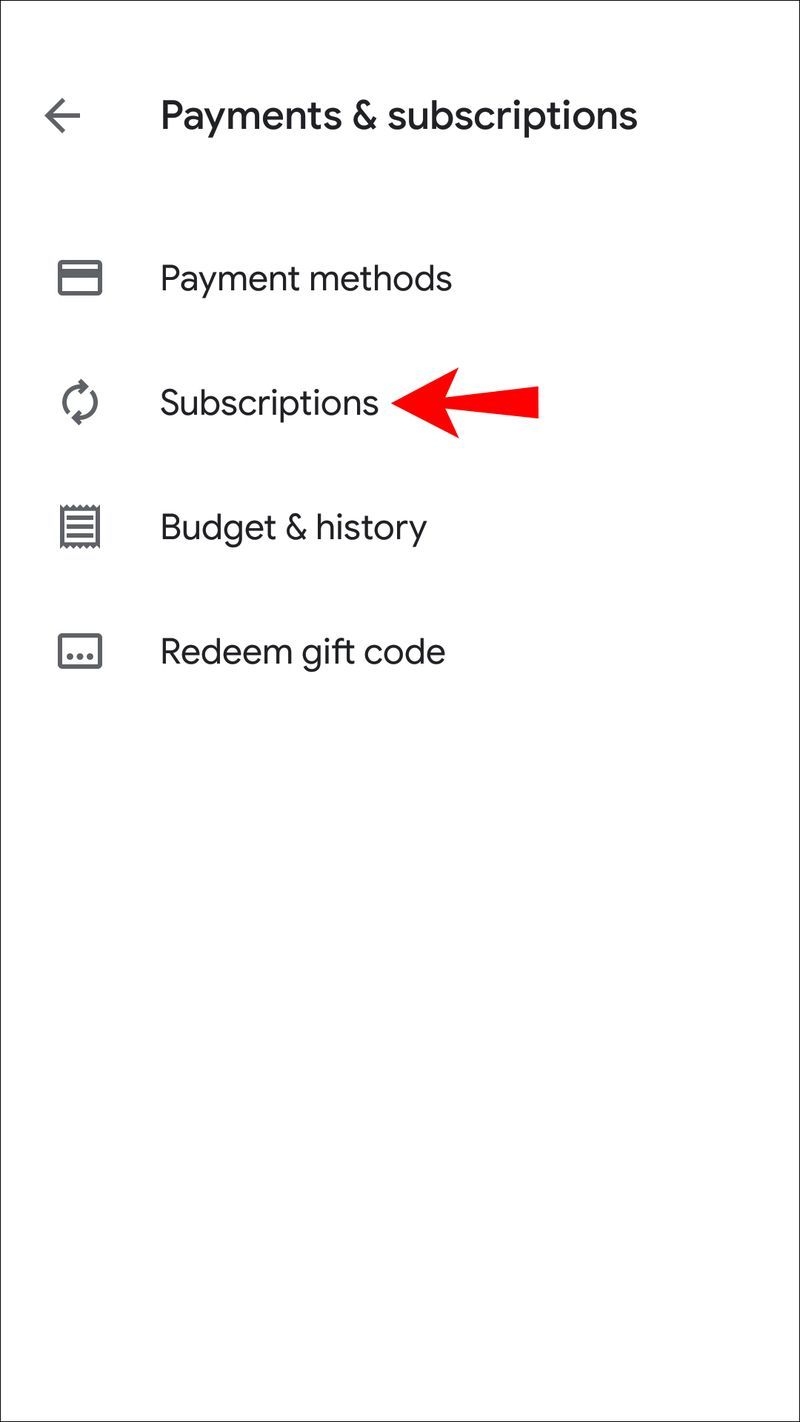
- قم بالتمرير لأسفل حتى ترى Dropbox وحدده.
- انقر فوق إلغاء الاشتراك. ثم اختر سببًا للإلغاء.
- حدد متابعة.
- انقر فوق إلغاء الاشتراك. (إذا كنت ترغب في إلغاء نسخة تجريبية ، يمكنك القيام بذلك هنا أيضًا عن طريق تحديد إلغاء الإصدار التجريبي.)
- تم الآن إلغاء اشتراكك وخفضه إلى حساب أساسي 2 جيجابايت في نهاية دورة الفوترة. لتأكيد إلغاء اشتراكك ، سيرسل Dropbox بريدًا إلكترونيًا إلى حساب Gmail الخاص بك.
كيفية إلغاء اشتراك Dropbox على جهاز iPad
يشبه إلغاء اشتراك Dropbox على جهاز iPad جهاز iPhone. ستحتاج إلى إلغاء الاشتراك باستخدام متجر التطبيقات الخاص بك. إنها نفس العملية المستخدمة لإلغاء أي اشتراك حصلت عليه على جهاز iPad. هذه هي الخطوات التي يجب اتباعها:
- على جهاز iPad ، انتقل إلى أيقونة الإعدادات على شكل مسنن واضغط عليها.
- اضغط على اسمك.
- حدد iTunes و App Store.
- اضغط على معرف Apple الخاص بك في الجزء العلوي من الشاشة قبل اختيار View Apple ID.
- شق طريقك إلى أسفل القائمة حتى ترى الاشتراكات وحددها.
- قم بالتمرير خلال اشتراكاتك وحدد Dropbox.
- اعتمادًا على ما إذا كنت تريد إلغاء اشتراكك أو إصدار تجريبي مجاني قمت بالتسجيل فيه ، اختر إما إلغاء الاشتراك أو إلغاء الإصدار التجريبي.
- اضغط على تأكيد.
تم إلغاء اشتراكك الآن وسيعود إلى حساب مجاني 2 جيجابايت في نهاية دورة الفوترة.
متى ستقوم خرائط جوجل بتحديث منطقتي
بمجرد الانتهاء من الإلغاء ، من الضروري التحقق من أن Dropbox قد عالج عملية الرجوع إلى إصدار سابق للخطة الأساسية. إذا قمت بإلغاء اشتراكك عبر الإنترنت على موقع Dropbox الإلكتروني ، فستتلقى رسالة بريد إلكتروني تؤكد الرجوع إلى إصدار أقدم. سيحتوي البريد الإلكتروني على سطر موضوع مع خطة Dropbox لن يتم تجديده وسيتم إرساله من [البريد الإلكتروني المحمي]
إذا لم تتلق تأكيدًا بالبريد الإلكتروني ، فيمكنك دائمًا التحقق من نجاح الإلغاء باتباع الخطوات التالية:
- افتح صفحة ويب Dropbox في متصفحك.
- تسجيل الدخول إلى حسابك.
- انتقل إلى إعدادات الحساب وانقر عليها.
- افتح علامة التبويب 'الفوترة'.
- انقر فوق تغيير بجوار فترة الفوترة.
- يجب أن يظهر إشعار يسمى خطة الرجوع إلى إصدار سابق المجدولة.
إذا قمت بالرجوع إلى الخطة الأساسية باستخدام متجر تطبيقات الأجهزة المحمولة ، فيجب أن تتلقى تأكيدًا بالبريد الإلكتروني من هذا المزود. إذا لم تتلق رسالة بريد إلكتروني ، نقترح عليك الاتصال بمركز الدعم الخاص بهم.
تم إلغاء الاشتراك!
قد يبدو إلغاء اشتراكك في Dropbox أمرًا صعبًا بسبب الطرق المختلفة التي تحتاج إلى اتباعها للأجهزة المختلفة. ومع ذلك ، ستجد أن العملية سهلة نسبيًا. إذا اتبعت الخطوات الموضحة في هذا الدليل ، فسيتم إلغاء اشتراكك في أي وقت من الأوقات على الإطلاق.
الشيء الوحيد الذي ستحتاج إلى التفكير فيه هو مكان نقل ملفاتك إليه للتخزين.
هل ألغيت اشتراكك في Dropbox على جهاز محمول أو iPad أو كمبيوتر شخصي من قبل؟ هل استخدمت عملية مشابهة لتلك الموضحة في هذا الدليل؟ أخبرنا بتجربتك في قسم التعليقات أدناه.