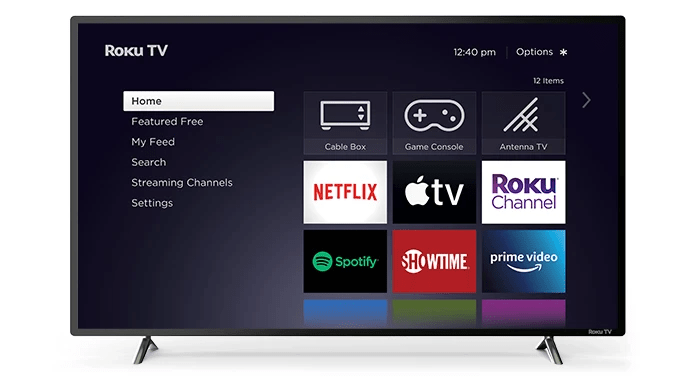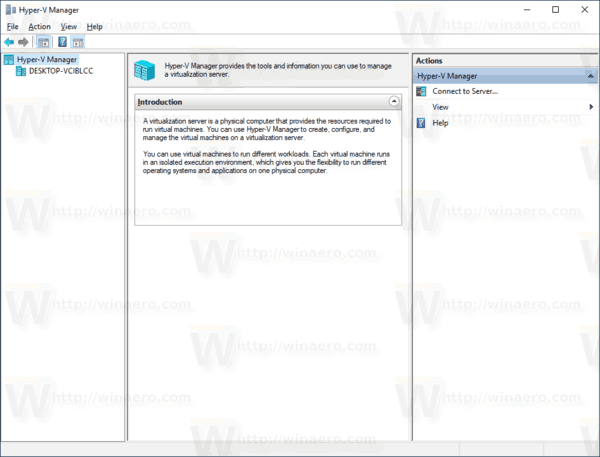قد يبدو الحصول على الصورة المثالية في كل مرة أمرًا صعبًا. تتمثل إحدى أسهل الطرق لتحسين جودة الصور بسرعة في تعتيم خلفيتها.
سيخبرك هذا المقال بكيفية تعتيم الخلفية في الصورة بسرعة وعبر العديد من المنصات المختلفة. إذا كنت من هواة التصوير الفوتوغرافي ، فيمكنك استخدام هذه النصائح السريعة للحصول على صورة أفضل بسرعة.
كيفية تعتيم الخلفية في صورة على iPhone
يحتوي جهاز iPhone على وضع مدمج يعمل على تعتيم خلفية صورتك بكفاءة. إنه يسمى الوضع الرأسي.
عندما تكون في تطبيق الكاميرا ، انتقل إلى الوضع الرأسي في تحديد أوضاع الكاميرا الأساسية في الجزء السفلي من الشاشة.
عند استخدام الوضع الرأسي ، تأكد من أن هدفك على بعد قدمين إلى ثمانية أقدام منك وأن لديك إضاءة كافية في المشهد. قد لا يعمل الوضع الرأسي في الإضاءة الخافتة.
كيف يمكنني مسح ذاكرة التخزين المؤقت على kodi
عند تكوين الصورة ، تكون الكاميرا جاهزة لالتقاط اللقطة المثالية إذا رأيت الكلمات Natural Light أو Depth Effect على شاشتك. سيُظهر أيضًا مربع تركيز أصفر حول وجه موضوعك. سيتم التركيز على وجه الهدف ، ويتم تعتيم الخلفية تلقائيًا.
إذا كنت تريد تعديل التمويه ، فانقر فوق الزر f الصغير في الزاوية اليمنى العليا. ستسمح لك القائمة الموجودة في الجزء السفلي بتغيير تركيز الكاميرا. سيعرض الرقم الأكبر مزيدًا من تفاصيل الخلفية وقد يحسن مظهر ملابس موضوعك نتيجة لذلك.
بمجرد التقاط صورتك ، يمكن لطرازات iPhone الأحدث تعديل هذا التعتيم بشكل أكبر.
بالإضافة إلى ذلك ، يمكنك استخدام تطبيق مثل After Focus. سيسمح لك ذلك بتعديل صورك وإضافة ضبابية بسرعة ، مما يمنح صورك لمسة احترافية.
لتحرير الصورة المتحركة في After Focus ، اتبع الخطوات التالية:
- افتح التطبيق وحدد تحديد صورة. بدلاً من ذلك ، يمكنك التقاط صورة مباشرة في التطبيق وتعديلها.

- اضغط على أيقونة التركيز في أسفل الشاشة.

- ارسم خطًا بإصبعك داخل المنطقة التي تريد التركيز عليها. ليس عليك أن تكون دقيقًا للغاية.

- اضغط على أيقونة الخلفية.

- ارسم خطًا عبر الخلفية. مرة أخرى ، لست بحاجة إلى أن تكون دقيقًا بشأن هذا الأمر. بعد الانتهاء ، سيحدد التطبيق المنطقة محل التركيز ومنطقة الخلفية. إذا لم تكن هذه ترضيك ، فستحتاج إلى إعادة رسم الخطوط لتعديلها.

- إذا لم تتمكن من تحقيق التحديد الصحيح للمنطقة ، فانتقل إلى خيار التحديد اليدوي في الجزء العلوي الأيمن. ستظهر أيقونة القلم الرصاص في شاشة التحديدات اليدوية. سيسمح لك بتحديد المناطق يدويًا ، بمساعدة عملية الاختيار الذكية السابقة.

- عند الانتهاء ، ستكون المنطقة الحمراء هي موضع التركيز ، والباقي ستكون خلفية ضبابية.

- اضغط على أيقونة السهم الأيمن في أعلى اليمين. سيظهر لك هذا الصورة المعدلة.

- إذا كنت بحاجة إلى إجراء تعديلات ، فارجع باستخدام رمز السهم الأيسر المفرد.

- حدد خيار Blur الذي تريد استخدامه. يعمل تركيز العدسة البسيط بشكل أفضل إذا كنت مبتدئًا.

- إذا كنت تريد إضافة حركة إلى المشهد ، فاستخدم خيار Motion Blur. سيؤدي هذا إلى تعتيم الخلفية بحيث يبدو أن الموضوع يتحرك.

- بمجرد الانتهاء من ضبط ضبابية الخلفية ، احفظ الصورة بالضغط على السهم لأسفل في القائمة العلوية ، ثم اضغط على 'نعم'.

يتوفر خيار آخر وهو استخدام تمويه نقوش الصورة النصفية عبر تطبيق يسمى Snapseed. لاستخدامه ، اتبع الخطوات التالية:
- افتح التطبيق واضغط على الشاشة. حدد فتح من الجهاز في القائمة أو التقط صورة مباشرة من التطبيق.

- اضغط على الأدوات.

- حدد Lens Blur.

- اضبط الدائرتين الأبيضتين على الشاشة. سيتم التركيز على الشاشة الداخلية ، بينما سيتم تشويش أي شيء بالخارج. سوف ينتقل التعتيم بين الدائرتين.

- يمكنك استخدام أصابعك لسحب الدوائر أو تغيير حجمها كما تريد.

- اسحب لأعلى أو لأسفل لإظهار قائمة اختيار التمويه. سيسمح لك ذلك بضبط تأثيرات التمويه حسب رغبتك.

- تؤثر قوة التمويه على حجم التمويه. يغير الانتقال مدى سرعة تغير الصورة بين المناطق الحادة والضبابية. ستعمل نقوش الصورة النصفية على تغيير حواف الصورة بجعلها أغمق.

- عند الانتهاء من تغيير التأثيرات حسب رغبتك ، حدد علامة الاختيار في أسفل اليسار.

- احفظ الصورة بالنقر فوق تصدير.

- انقر فوق حفظ نسخة للاحتفاظ بالصورة الأصلية وإنشاء نسخة محررة يمكنك تغييرها لاحقًا.

كيفية تعتيم الخلفية في صورة على جهاز Android
إذا كنت تستخدم جهاز Android ، فإن العملية متشابهة بشكل لافت للنظر. تحتوي معظم تطبيقات الكاميرا الأحدث على وضع عمودي مدمج يمكنك الوصول إليه من خلال التنقل في قائمة المشهد في الزاوية اليمنى العليا.
بالإضافة إلى ذلك ، تتمتع هواتف Android أيضًا بإمكانية الوصول إلى تطبيقات After Focus و Snapseed ، كما هو مذكور أعلاه ، بحيث يمكنك استخدامها على هاتفك لتغيير الصور بسهولة بعد التقاطها.
تطبيق مثل إلغاء ضبط بؤرة الخلفية يمكن أن يساعدك من خلال تزويدك باستبدال تطبيق الكاميرا. يركز هذا التطبيق على الصورة التي تريدها. إذا كنت تريد تحرير الصورة بعد ذلك ، فاستخدم برنامج التحرير المذكور أعلاه.
يعد استخدام التطبيقات هو أفضل طريقة لزيادة إمكانات الكاميرا الحالية بهاتفك ، وهناك عدد كبير من التطبيقات المتاحة لفعل ذلك من أجلك.
كيفية تعتيم الخلفية في صورة على جهاز كمبيوتر يعمل بنظام Windows
إذا كنت تستخدم جهاز كمبيوتر يعمل بنظام Windows ، فيمكنك جعل التطبيقات الافتراضية تفعل تأثير التعتيم نيابة عنك.
كيفية منع تحديث ويندوز 10
يعد تطبيق Paint أحد التطبيقات التقليدية المضمنة في كل إصدار من إصدارات Windows. في حين أنه لا يحتوي على خيار تمويه معين ، إلا أنه لا يزال من الممكن تحقيق تأثير مماثل باتباع الخطوات التالية:
- قم بتشغيل برنامج الرسام وحدد الصورة التي تريد تحريرها.

- قم بعمل مستطيل حول المنطقة التي تريد طمسها.

- اجعل المستطيل شفافًا. عند اختيار اللون ، حدد اللون 2 ، ثم انتقل إلى ملف للاختيار من بين خيارات الألوان المختلفة.

- عندما تكون راضيًا عن التحديد ، احفظ الصورة.

أفضل خيار لمعالجة الصور هو Microsoft Word. على الرغم من عدم معرفته بقدرات معالجة الصور ، فإن MS Word 2010 والإصدارات الأحدث لديه محرك لائق لتحرير الصور ، بما في ذلك تعتيم الخلفية. اتبع هذه الخطوات:
- قم باستيراد الصورة التي تريد تعتيمها إلى مستند.

- يرجى عمل نسخة من الصورة حتى تتمكن من تعتيمها.

- حدد علامة التبويب تنسيق أداة الصورة في القائمة للصورة الثانية.

- انقر على التأثيرات الفنية وحدد Blur. اضبط التأثير حسب الحاجة.

- الآن بعد أن أصبحت صورتك غير الواضحة جاهزة ، تحتاج إلى إزالة الخلفية من الصورة الأصلية.

- حدد الصورة الأصلية ، ثم انتقل إلى علامة التبويب تنسيق أداة الصورة.

- حدد ميزة إزالة الخلفية. ستحاول الأداة تلقائيًا اكتشاف مكان الخلفية وإزالتها. إذا لم يعمل بالطريقة التي تريدها ، فاستخدم خيارات التحديد اليدوي: وضع علامة على المناطق التي يجب الاحتفاظ بها ووضع علامة على المناطق المطلوب إزالتها.

- انقر فوق الاحتفاظ بالتغييرات لإنهاء إزالة الخلفية.

- الصق الصورة الأصلية بدون الخلفية في الصورة المموهة. اضبط حجمه ليناسب بشكل صحيح. يجب تراكب الصورة التي تم اقتصاصها أعلى المقدمة المموهة ، بحيث تظهر الخلفية المعتمة للصورة الثانية فقط.

- احفظ الصورة بالنقر بزر الماوس الأيمن ، ثم حدد حفظ كصورة.

يأتي Windows 10 أيضًا مع تطبيق Photos ، الذي يحتوي على خيار مدمج لتحرير الصور ، ولطمس خلفية الصورة هناك ، اتبع الخطوات التالية:
- افتح تطبيق الصور.

- ابحث عن الصورة التي تريد تحريرها ، ثم افتحها.

- حدد خيار تحرير وإنشاء في الجزء العلوي ، ثم حدد تحرير.

- اختر التعديلات في الأعلى.

- قم بتطبيق تأثير Vignette حسب الحاجة. يمكنك أيضًا إجراء تعديلات إضافية على الصورة من هذه القائمة.

- حدد حفظ نسخة للاحتفاظ بالصورة الأصلية وإنشاء نسخة محررة.

كيفية تعتيم الخلفية في صورة على جهاز Mac
إذا كنت تستخدم جهاز Mac ، فيمكنك استخدام تطبيق Stock Photos لإجراء تغييرات على صورك ، وهو بديل فعال عندما لا ترغب في تنزيل برنامج تحرير ، على الرغم من أنه سيكون له نتائج أقل قليلاً من أدوات التحرير الاحترافية.
يجب تثبيت نظام التشغيل MacOS X أو إصدار أحدث لاستخدام هذه الميزة نظرًا لعدم توفر هذه الأداة في الإصدارات الأقدم. لاستخدامه ، اتبع الخطوات التالية:
- افتح تطبيق الصور.
- الرجاء تحديد الصورة التي تريد تحريرها وفتحها.
- انقر فوق الزر تحرير في شريط الأدوات.
- اضغط على R لاستخدام ميزة التنقيح.
- قم بتكبير المنطقة التي تريد تعتيمها.
- اسحب المؤشر فوق المنطقة التي تريد تعتيمها. ابدأ بأجزاء الصورة التي تم تعتيمها بالفعل.
إذا كنت تريد استخدام برامج أكثر احترافية ، فنحن نقترح البحث عن أداة لتحرير الصور لتنزيلها. هناك مجموعة كبيرة من الخيارات المتاحة لكل من Windows و macOS.
كيفية تعتيم الخلفية في صورة على جهاز Chromebook
للأسف ، لا يمكن لأجهزة Chromebook تعتيم خلفية الصورة افتراضيًا. ومع ذلك ، يمكنك استخدام أداة بسيطة مثل بيكسلر برنامج التحرير المتاح للاستخدام على متصفح كروم الخاص بك . يتيح لك ذلك الحصول على صور ذات مظهر احترافي بسهولة.
كيفية تعتيم الخلفية في صورة باستخدام برنامج فوتوشوب
إذا كنت تريد معرفة كيفية تعتيم صورة في Photoshop ، فإليك كيفية القيام بذلك:
- أولاً ، تحتاج إلى قص الموضوع من الخلفية. للقيام بذلك ، استخدم أداة التحديد السريع.

- قم بالاختيار حول الموضوع. من الأفضل أن تمضي قليلاً عند القيام بذلك.

- اختر تحديد ، ثم قناع.

- حدد أداة فرشاة الشعر (الثانية من الأعلى).

- ارسم حول شعر الموضوع للتأكد من أنك اخترت بشكل مناسب كل ما تحتاجه.

- استخدم أداة الشفافية لمعرفة ما إذا كنت قد حددت كل شيء من الخلفية بشكل صحيح.

- انقر على 'إظهار الحافة' ، ثم قم بزيادة نصف قطر الحافة بحيث يمكنك رؤيتها بوضوح على الصورة.

- قم بإيقاف تشغيل Show Edge لمعرفة ما إذا كان هذا قد أدى إلى تحسين اختيار الموضوع.

- اختر خيار New Layer with Layer Mask ، ثم انقر فوق OK.

- انقر فوق أيقونة العين في قائمة الطبقات لإخفاء الموضوع من الصورة.

- حدد طبقة الخلفية.

- Ctrl + النقر (في Windows) أو Cmd + النقر (في Mac) على قناع الطبقة المخفية لتحميل التحديد. سنستخدم هذا لتنعيم الحواف بين الموضوع والخلفية.

- اختر تحديد ، ثم تعديل ، ثم توسيع. في خيار البكسل ، اختر 10 بكسل.

- والآن ، املأ المنطقة المحددة بخلفية مدركة للمحتوى ، لذا اضغط على Shift + Delete / Shift + Backspace (Windows).

- حدد Content-Aware ، ثم انقر فوق OK.

- اضغط على Ctrl + D لإلغاء التحديد.

- الآن لديك صورة خلفية مليئة بالمحتوى المدرك للمحتوى حيث كان الموضوع موجودًا.

- اجعل طبقة الهدف مرئية بالضغط على أيقونة العين المجاورة لها. سوف يساعدك على رؤية النتائج كما تذهب.

- مع تحديد طبقة الخلفية ، انتقل إلى Filter ، ثم Filter Gallery ، ثم Field Blur.

- سيظهر دبوس يمثل دائرة على الصورة. يمكنك استخدام هذا لتحديد تغيير قوة التعتيم.

- إذا كنت ترغب في إضافة نقاط تركيز إضافية ، انقر فوق الصورة. اضغط على مفتاح Ctrl / Command. أثناء الضغط على المفتاح ، انقر نقرًا مزدوجًا لضبط تمويه نقطة التركيز على الصفر.

- يمكنك ضبط التمويه باستخدام القائمة الموجودة على اليمين.

- بمجرد الانتهاء من التعتيم ، انقر فوق 'موافق' للتطبيق.

- Shift + انقر فوق قناع الطبقة لرؤية ما قبل وما بعد.

كيفية تعتيم الخلفية في صورة ما باستخدام خدمة ويب عبر الإنترنت
إذا كنت لا تريد استخدام برنامج فوتوشوب ، فهناك خدمات متاحة عبر الإنترنت ستؤدي المهمة. أداة عبر الإنترنت مثل فوتور سيسمح لك بالحصول على صور ذات مظهر احترافي في أي وقت من الأوقات دون الحاجة إلى تنزيل برامج إضافية على جهازك.
انتقل إلى الموقع وقم بتحميل الصورة التي تريد تحريرها ، ثم اتبع التعليمات الخاصة بكيفية الحصول على أفضل النتائج لصورتك.
يوم واضح
إذا كنت تريد تعتيم خلفية صورتك ، نأمل أن تكون قد وجدت الحل في هذه المقالة. إن تعلم كيفية استخدام التأثيرات لتحرير صورك لا يقدر بثمن إذا كنت تتطلع إلى تحقيق أقصى استفادة من صورك.
ما هي برامج تحرير الصور التي تستخدمها؟ ما هي الخيارات التي تستخدمها لطمس الخلفية؟ اسمحوا لنا أن نعرف في قسم التعليقات أدناه.