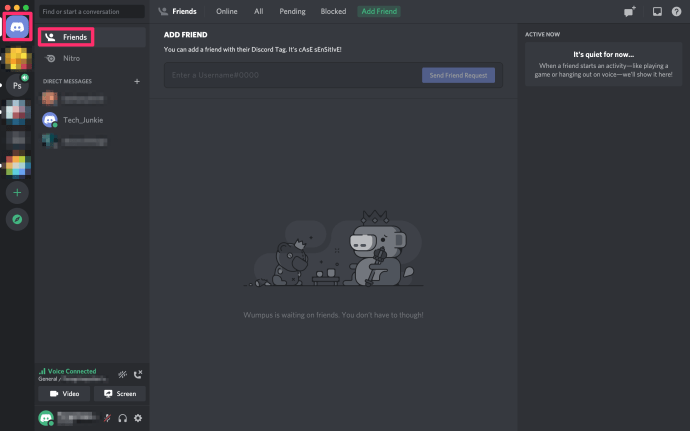قد يحتاج بعض مستخدمي Gmail أحيانًا إلى عرض عدد قليل من رسائل البريد الإلكتروني الخاصة بهم لأشخاص آخرين. هناك عدة طرق يمكنك من خلالها إرفاق رسائل بريد إلكتروني برسائل بريد Gmail الإلكتروني. يمكنك إعادة توجيه الرسائل أو إرفاق ملف بريد إلكتروني محفوظ في وحدة التخزين السحابية أو محرك الأقراص الثابتة.

فيما يلي بعض النصائح حول إرفاق رسائل البريد الإلكتروني برسائل البريد الإلكتروني في Gmail.
إعادة توجيه بريد إلكتروني
إذا كنت تحتاج فقط إلى مشاركة بريد إلكتروني واحد في بريدك الوارد ، فقد يكون إعادة توجيهه هو الخيار الأفضل. في Gmailإلى الأماميمكّنك الخيار من إضافة بريد إلكتروني محدد إلى أسفل رسالة جديدة. يمكنك إعادة توجيه رسائل البريد الإلكتروني من Gmail في بريدك الوارد أو تلك التي أرسلتها.
افتح بريدًا إلكترونيًا لإعادة توجيهه في Gmail. انقر فوق الخيار 'إعادة توجيه' في الجزء السفلي من البريد الإلكتروني.

أدخل عنوان بريد إلكتروني لإرسال البريد الإلكتروني المُعاد توجيهه إليه ، وأدخل نصًا أعلى البريد الإلكتروني المُعاد توجيهه واضغط علىإرسالزر.
لإعادة توجيه رسائل بريد إلكتروني متعددة في وقت واحد ، تحقق من هذا مقالة Tech Junkie .
نسخ ولصق رسائل البريد الإلكتروني
بدلاً من ذلك ، يمكنك فقط نسخ رسائل البريد الإلكتروني الأخرى ولصقها في بريد إلكتروني واحد لإرفاقها بدون أي ملفات. يمكنك القيام بذلك عن طريق تحديد النص في بريد إلكتروني واحد باستخدام المؤشر والضغط على اختصار لوحة المفاتيح Ctrl + C (Cmd + C في نظام Mac). انقرمؤلف موسيقىواضغط على مفتاح الاختصار Ctrl + V (Cmd + V على Mac) للصق الرسالة المنسوخة في محرر النصوص.
كيفية إظهار لعبة في Steam
إرفاق ملف PDF بالبريد الإلكتروني إلى بريد Gmail الإلكتروني
ومع ذلك ، قد لا تكون إعادة توجيه الرسائل أو نسخها ولصقها مثالية إذا كنت بحاجة إلى إرسال الكثير من رسائل البريد الإلكتروني في بريدك الوارد. بدلاً من ذلك ، يمكنك إرسال رسائل بريد إلكتروني متعددة في بريدك الوارد إلى مستلم آخر عن طريق إرفاق ملفات بريد إلكتروني فعلية برسائل Gmail. للقيام بذلك ، تحتاج إلى حفظ رسائل البريد الإلكتروني كملفات PDF ؛ لكن Gmail لا يتضمن أي خيار واضح لتنزيل الرسائل كملفات PDF.
يعد حساب Google Drive مثاليًا لإرسال ملفات PDF عبر Gmail ، والتي يمكنك الإعداد عليها هذه الصفحة . ثم يمكنك حفظ رسائل البريد الإلكتروني من Gmail على Google Drive كملفات PDF. ولكن ، يمكنك أيضًا حفظ البريد الإلكتروني على جهازك المحلي أيضًا. ضع في اعتبارك أننا نستخدم جهاز Mac لهذا ، لكن جهاز الكمبيوتر الشخصي الذي يعمل بنظام Windows سيختلف قليلاً فقط.
إرفاق بريد إلكتروني باستخدام جهاز Mac أو كمبيوتر شخصي
أولاً ، افتح البريد الإلكتروني لحفظه في Google Drive في Gmail. انقر فوق رمز الطابعة في الزاوية اليمنى العليا.

سيؤدي ذلك إلى فتح نافذة معاينة الطباعة الموضحة أدناه مباشرة. انقر على 'المزيد من الإعدادات'.

بعد ذلك ، ستحتاج إلى التمرير لأسفل قليلاً والنقر على 'فتح PDF في معاينة'. إذا كنت تستخدم جهاز كمبيوتر يعمل بنظام Windows لتنفيذ هذه المهمة ، فمن المحتمل أن ترى وجهة أخرى لملف PDF الخاص بك. ولكن لا تقلق ، فلا يزال بإمكانك حفظ ملف PDF في نظامك وإرساله باستخدام Gmail.

ستفتح نافذة جديدة مع بريدك الإلكتروني. الآن ، انقر فوق رمز المشاركة (في كل من نظامي التشغيل Mac و Windows) لإرسال الرسالة بالبريد الإلكتروني أو يمكنك حفظها. إذا اخترت إرسال الرسالة بالبريد الإلكتروني ، فستقوم بذلك من عميل البريد الإلكتروني الافتراضي لنظامك.

إذا اخترت حفظ البريد الإلكتروني في نظامك (ملف> حفظ> اختيار موقع) ، يمكنك إرفاق ملف PDF مثل أي ملف آخر باستخدام Gmail على موقع الويب أو التطبيق. تعمل هذه الطريقة مع مستخدمي أجهزة الكمبيوتر الشخصية وأجهزة Mac.

الآن ، افتح Gmail وانقر على 'إنشاء'.

بعد ذلك ، قم بإرفاق ملفك بالنقر فوق رمز مشبك الورق في الأسفل ، والانتقال إلى موقع البريد الإلكتروني المحفوظ ، والنقر فوق 'إرسال'. بالطبع ، ستحتاج أيضًا إلى ملء المستلم وإضافة موضوع وإضافة أي نص قد تحتاج.

إرفاق ملف PDF باستخدام Google Drive
كما ذكرنا سابقًا ، يعد إرفاق بريد إلكتروني باستخدام Google Drive أمرًا بسيطًا للغاية. هذه عملية من خطوتين ، لكننا نعدك بأنها بسيطة حقًا.
احفظ بريدك الإلكتروني في Google Drive
أسهل طريقة لحفظ بريد Gmail في ملف Google Drive مع ملحق Chrome هذا . قم بتثبيت الامتداد وقم بتسجيل الدخول إلى حساب Gmail الخاص بك.
افتح البريد الإلكتروني الذي ترغب في إرساله وانقر على أيقونة قطعة اللغز في الركن الأيمن العلوي. ثم ، انقر فوق Google Drive Extension. سيؤدي هذا تلقائيًا إلى حفظ بريدك الإلكتروني في Google Drive.

أرسل بريدك الإلكتروني من Google Drive
اضغط علىمؤلف موسيقىزر في Gmail لفتح محرر نص رسالة جديدة. انقر علىأدخل الملفات باستخدام محرك الأقراصزر لفتح النافذة الموضحة أدناه مباشرة. حدد بريد إلكتروني Gmail PDF لإرفاقه من هناك ، واضغط علىإدراجزر.

يجب أن ترى ملف Gmail PDF مرفقًا بأعلى البريد الإلكتروني الجديد كما هو موضح أدناه مباشرة. انقر فوق هذا المرفق لفتح معاينة PDF له في Google Chrome. يمكنك إزالة المرفقات من خلال النقر عليهاXالرموز.

إرفاق رسائل البريد الإلكتروني باستخدام تطبيق Gmail Mobile
بالطبع ، من الأسهل بالتأكيد إعادة توجيه بريد إلكتروني من تطبيق الجوال ، ولكن إذا كنت تريد استخدام طريقة PDF لإرسال البريد الإلكتروني الموضحة أعلاه ، فهي بسيطة جدًا أيضًا.
افتح البريد الإلكتروني الذي ترغب في حفظه ثم أرسل وانقر على النقاط الرأسية الثلاث في نص البريد الإلكتروني.

بعد ذلك ، انقر على 'طباعة'.

في الجزء العلوي ، حدد سهم القائمة المنسدلة بجوار الوجهة. حدد خيار PDF ، ثم حدد الموقع الذي تريد حفظ الملف فيه.

أخيرًا ، قم بإنشاء بريد إلكتروني جديد واملأ الحقول الضرورية. ثم انقر فوق رمز مشبك الورق لإرفاق ملفك. اختر المكان الذي حفظته فيه ، وانقر على الملف ، ثم انقر على 'إرسال'.
قم بعمل نسخة احتياطية من رسائل البريد الإلكتروني في Gmail باستخدام الوظيفة الإضافية 'حفظ رسائل البريد الإلكتروني والمرفقات'
حفظ رسائل البريد الإلكتروني والمرفقات هي وظيفة إضافية في جداول بيانات Google تعمل تلقائيًا على حفظ رسائل البريد الإلكتروني في Gmail كملفات PDF. على هذا النحو ، ستكون هذه الوظيفة الإضافية مفيدة لإرفاق رسائل البريد الإلكتروني برسائل Gmail. بدلاً من حفظها يدويًا كملفات PDF ، يمكنك تكوين الوظيفة الإضافية لإجراء نسخ احتياطي لرسائل البريد الإلكتروني تلقائيًا.
أولاً ، أضف حفظ رسائل البريد الإلكتروني والمرفقات إلى جداول بيانات Google عن طريق الضغط على+ مجانيزر على هذا صفحة الموقع . افتح جداول البيانات ، انقر فوقالإضافات>حفظ رسائل البريد الإلكترونيوالمرفقاتواخترإنشاء قاعدة. سيطلب منك التبديل إلى ورقة حفظ رسائل البريد الإلكتروني ، لذا اضغط علىافتح جدول البياناتزر لفتح الورقة أدناه.
اجعل صفحة واحدة أفقية في كلمة

انقرالإضافات>حفظ رسائل البريد الإلكترونيوالمرفقات>أنشئ قاعدة جديدةلفتح النافذة أدناه مباشرة. هناك يمكنك إدخال مجموعة من الشروط لمطابقة رسائل البريد الإلكتروني المحفوظة. على سبيل المثال ، سيؤدي ملء مربعات الاستلام بعد وقبله إلى حفظ رسائل البريد الإلكتروني المستلمة بين تلك التواريخ في Google Drive.

يمكنك حفظ جميع رسائل البريد الإلكتروني في Gmail تلقائيًا على Google Drive عن طريق إدخال التاريخ الحالي في مربع 'تم الاستلام من قبل'. اضغط علىحدد مجلد محرك الأقراصزر. اختر مجلدًا لحفظها فيه ، انقر فوقيختارواضغط علىيحفظزر. بعد حفظ جميع رسائل البريد الإلكتروني في Gmail تلقائيًا باستخدام الوظيفة الإضافية ، لن تحتاج إلى حفظها يدويًا كملفات PDF قبل إرفاقها بالرسائل الجديدة.
هذه هي الطريقة التي يمكنك بها إرفاق رسائل بريد إلكتروني برسائل Gmail الأخرى عن طريق تحديدإلى الأمامالخيار أو عن طريق حفظها كملفات PDF. هذا دليل Tech Junkie يوفر أيضًا مزيدًا من التفاصيل حول كيفية حفظ رسائل البريد الإلكتروني في Gmail كمستندات PDF.
أسئلة مكررة
هل يمكنني إرسال رسائل بريد إلكتروني متعددة في بريد إلكتروني واحد؟
يمكنك ذلك ، ولكن للقيام بذلك ، ستحتاج أولاً إلى حفظها جميعًا كملفات PDF كما هو موضح أعلاه. يعد هذا حلاً رائعًا إذا كنت بحاجة إلى إعادة توجيه عدة رسائل بريد إلكتروني إلى شخص واحد. ما عليك سوى حفظها كملفات PDF (تأكد من حفظها في نفس الموقع لتجنب الالتباس لاحقًا) وإرفاقها جميعًا برسالة بريد إلكتروني واحدة.
هل يمكنني سحب وإسقاط رسائل Gmail؟
للاسف لا. اعتبارًا من شباط (فبراير) 2021 ، لم يعمل هذا على أي من الأجهزة التي جربناها. بالطبع ، سيكون حلاً ممتعًا للغاية ، لذا إذا تمكنت من سحب وإسقاط بريد إلكتروني في آخر ، فنحن نرغب في معرفة كيفية ذلك في التعليقات أدناه!