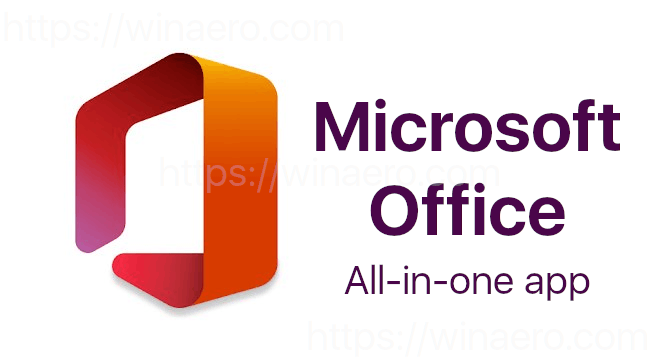يميل مستخدمو MacBook إلى حب شكل ومظهر أجهزتهم. يبدو كل شيء من Apple سلسًا وسلسًا للغاية. ولكن ماذا يحدث عندما يكون ماوس Macbook الخاص بك سلسًا جدًا؟ حسنًا ، قد ينتهي بك الأمر إلى تصوير المؤشر في منتصف الطريق عبر الشاشة بينما تحاول بدقة وضعه على الرموز الصغيرة للنظام ، وفقدانه تمامًا. إذا كان هذا هو وضعك ، فمن المحتمل أنك محبط.
لماذا يستمر تطبيق facebook في تسجيل خروجي

يحب بعض الأشخاص أن يتحرك المؤشر ببطء شديد ، بينما يحب البعض الآخر ضبط الحساسية على الحد الأقصى. كل هذا يتوقف على عاداتك وما تستخدم الماوس من أجله. يعد تغيير الحساسية على جهاز كمبيوتر Mac الخاص بك أمرًا سهلاً ومباشرًا. في هذه المقالة ، ستتعلم كيفية القيام بذلك وإجراء بعض التخصيصات الأخرى بدون أي تطبيقات.
إجراء تغييرات الماوس على جهاز Mac
يمكنك تغيير سرعة الماوس واتجاه التمرير وسرعة النقر بزر الماوس الأيمن على نظام تشغيل Mac دون الكثير من المتاعب. يحتوي macOS على واحد من أسهل الإعدادات في الاستخدام ، ولا يتطلب الأمر سوى نقرات قليلة لتغيير الأشياء. إليك ما عليك القيام به لتخصيص ميزات الماوس:
- انقر فوق أيقونة Apple في الزاوية العلوية اليسرى من الشاشة.
- حدد تفضيلات النظام في القائمة المنسدلة.

- حدد الماوس في النافذة المنبثقة.

- انقر فوق أشر وانقر للوصول إلى إعدادات مؤشر الماوس.

- ضع علامة في المربع الذي يشير إلى اتجاه التمرير: طبيعي إذا كنت تريد تمرير الماوس ليتبع اتجاه أصابعك.
- المربع الثاني ، النقر الثانوي ، يتيح النقر بزر الماوس الأيمن ، لذا انطلق وحدد ذلك أيضًا.
- انقر فوق السهم الصغير الموجود أسفل النقر الثانوي مباشرةً لتحديد زر الماوس الذي تريد استخدامه كأساسي. يمكنك تركه كما هو أو تبديل الزرين. ومع ذلك ، لا يمكنك القيام بذلك على ماوس غير تابع لشركة Apple.

- حرّك شريط تمرير سرعة التعقب إلى اليسار أو اليمين لتعيين سرعة مؤشر الماوس على شاشتك. ستشعر بالفرق في الوقت الفعلي ، لذا حرّكه يمينًا ويسارًا حتى تجد السرعة المناسبة.
تغيير سرعة النقر المزدوج
باستخدام الماوس فائق السرعة ، يمكنك أحيانًا النقر نقرًا مزدوجًا فوق شيء ما عن طريق الصدفة. لهذا السبب قد ترغب في تقليل سرعة النقر المزدوج بالماوس. إليك ما عليك القيام به:
- انقر فوق أيقونة Apple في الزاوية العلوية اليسرى من شاشتك.
- مرة أخرى ، حدد تفضيلات النظام من القائمة المنسدلة.

- حدد إمكانية الوصول وانتقل لأسفل حتى ترى الماوس ولوحة التتبع. انطلق وحدد ذلك.

- سترى شريط تمرير سرعة النقر المزدوج الذي يشبه إلى حد كبير شريط تمرير سرعة التعقب. حرّكه يسارًا أو يمينًا لزيادة أو تقليل سرعة النقر المزدوج. عندما يتم تعيين شريط التمرير على طول الطريق إلى اليسار ، سوف تحتاج إلى الانتظار لمدة أربع ثوان حتى يتم تشغيل النقر المزدوج. هذا بطيء جدًا بعض الشيء ، لكن مهلا ، قد يعجب أحدهم بهذه الطريقة.

- إذا كنت ترغب في تمكين الميزة التي تفتح الملفات عند تحريك المؤشر فوقها ، فحدد المربع بجوار شريط تمرير تأخير تحميل الربيع.
- اسحب شريط التمرير لتعيين وقت التحويم الذي يؤدي إلى فتح الملف. مرة أخرى ، اليسار أبطأ ، واليمين أسرع.
تغيير سرعة التمرير
يمكنك أيضًا ضبط سرعة التمرير بالماوس إذا لم تكن السرعة الافتراضية مناسبة لك. افعلها مثل هذا:
- افتح إعدادات إمكانية الوصول وانقر على 'التحكم في المؤشر' تمامًا كما فعلنا أعلاه.
- حدد خيارات الماوس.

- اسحب شريط التمرير Scrolling Speed إلى اليسار واليمين لتعيين سرعة التمرير.
- انقر فوق 'موافق' عندما تكون راضيًا عن السرعة.
تغيير إيماءات الماوس السحري
يحتوي Magic Mouse من Apple على بعض الميزات الفريدة الأصلية لنظام التشغيل Mac OS. تتيح لك ميزة الإيماءات تعيين بعض الإيماءات الفريدة التي يمكن أن تساعدك في جميع أنواع المهام. إليك ما عليك القيام به:
- انقر فوق رمز Apple وحدد تفضيلات النظام من القائمة المنسدلة.

- حدد الماوس.

- حدد المزيد من الإيماءات لرؤية كل الخيارات المتاحة.

- حدد المربع الذي يشير إلى التمرير السريع بين الصفحات إذا كنت تريد تمرير الصفحات أو تمريرها بحركة الماوس. يمكنك اختيار التمرير إلى اليسار واليمين بإصبع واحد فقط أو التمرير لليمين واليسار بإصبع واحد أو إصبعين. هذا يعني أنه سيتعين عليك الضغط على زر الماوس المطلوب أثناء تحريك الماوس للتمرير السريع.

- يتيح لك المربع Swipe بين تطبيقات ملء الشاشة التبديل بين برامج ملء الشاشة المختلفة بنفس الطريقة.
- يمنحك مربع Mission Control القدرة على استدعاء Mission Control عن طريق النقر بالماوس برفق.
أسئلة مكررة
كيف يمكنني تغيير إعدادات لوحة التعقب على جهاز MacBook الخاص بي؟
يشبه تغيير إعدادات لوحة التعقب على جهاز MacBook إلى حد كبير الإرشادات المذكورة أعلاه بصرف النظر عن بعض مسارات التنقل. عند فتح تفضيلات النظام ، انقر فوق 'لوحة التتبع'.

من هنا يمكنك الوصول إلى وظائف 'الإشارة والنقر' بالإضافة إلى وظائف التمرير والتكبير أو الإيماءات. استكشف كل علامة تبويب باختيار التفضيلات التي تلبي احتياجاتك بشكل أفضل.
windows 10 لن تفتح قائمة البداية الخاصة بي
قم بتخصيص Magic Mouse في ثوانٍ
غالبًا ما يعتقد الأشخاص الذين يقضون وقتًا طويلاً في العمل على جهاز MacBook أن حساسية الماوس الافتراضية بطيئة جدًا بالنسبة لهم حتى يتمكنوا من إنجاز المهام في أسرع وقت ممكن. إذا كنت أحد هؤلاء الأشخاص ، فإن الخطوات البسيطة المذكورة أعلاه ستسمح لك بتخصيص Magic Mouse وفقًا لاحتياجاتك والتأكد من مطابقته لاحتياجاتك.
هل لديك أي نصائح وحيل أخرى من Magic Mouse تعتقد أنها ستساعد زملائك من مستخدمي MacBook؟ إذا كان الأمر كذلك ، فشاركها مع مجتمع TechJunkie في التعليقات أدناه.