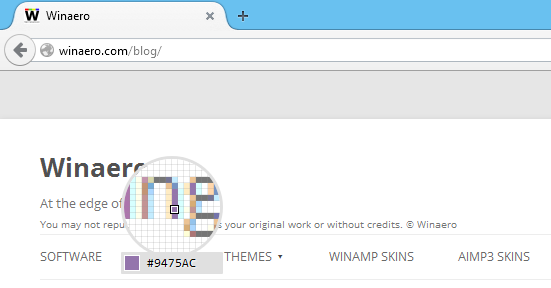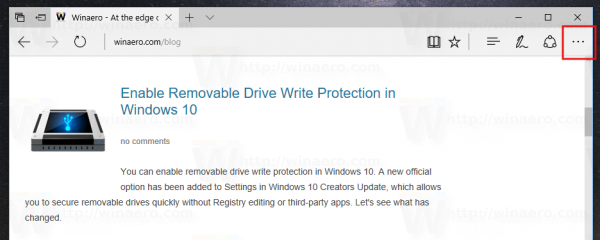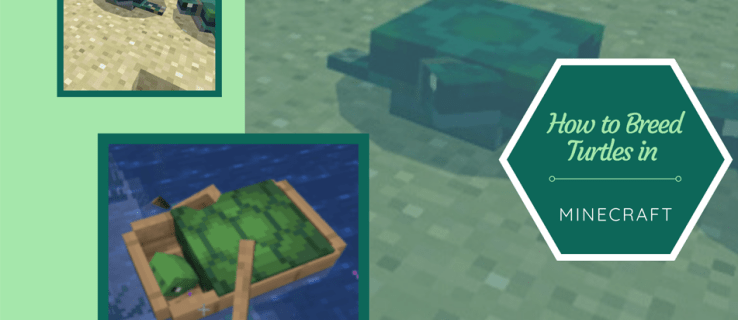متى كانت آخر مرة قمت فيها بطباعة مستند؟ إذا كنت من مستخدمي Chromebook ، فمن المحتمل أنك لم تخطط مطلقًا لطباعة أي شيء. تتمحور أجهزة الكمبيوتر المحمولة المدعومة من Chrome OS حول الخدمات السحابية ولا تحتاج تقريبًا إلى الورق.
ومع ذلك ، هناك استثناءات ، والورق لم يختف تمامًا بعد. قد تحتاج إلى طباعة مستند Word أو تذكرة فيلم أو خط سير رحلة. لذا ، من الجيد معرفة كيفية توصيل طابعة لاسلكية بجهاز Chromebook. في هذه المقالة ، سنوجهك خلال عملية الإعداد.
إعداد طابعة لاسلكية
لنبدأ بتوصيل جهاز Chromebook بطابعة لاسلكية. أهم شيء يجب تذكره هو أنه يجب توصيل جهاز Chromebook والطابعة بنفس شبكة Wi-Fi.
الآن ، اتبع هذه الخطوات لإضافة طابعة لاسلكية إلى جهاز Chromebook الخاص بك:
نقل تقدم اللعبة إلى iphone الجديد
- في شاشة Chrome ، حدد الوقت في الزاوية اليمنى السفلية.
- ثم انقر فوق خيارات متقدمة.
- حدد الطباعة ثم الطابعات.
- حدد الطابعات المتوفرة للحفظ ، وعندما ترى طابعتك ، انقر فوق حفظ.
- تأكد من رؤية اسم طابعتك اللاسلكية أعلى الشاشة وتحت الطابعات المحفوظة.

في معظم الحالات ، تسير العملية بسلاسة. ومع ذلك ، إذا كنت تواجه مشكلات في حفظ طابعتك ، فيمكنك تجربة بعض الإعدادات المتقدمة.
- انقر فوق إعداد بجوار اسم الطابعة الخاصة بك.
- من شاشة منبثقة ، حدد طراز الطابعة والشركة المصنعة لها.
- انقر فوق إضافة.
- تحقق من ظهور الطابعة في الجزء العلوي من الشاشة.

في حالة تعذر العثور على طابعتك في قائمة الطرز والشركات المصنعة ، يمكنك تحديد PPD (وصف طابعة PostScript). كل ما عليك فعله هو النقر فوق 'تصفح' في الشاشة المنبثقة ، بجوار 'أو تحديد ملف PPD الخاص بالطابعة'.
يمكنك أيضًا إضافة طابعتك يدويًا عن طريق إضافة جميع المعلومات بنفسك. يمكنك كتابة الاسم وعنوان IP والبروتوكول وقائمة الانتظار. ومع ذلك ، إذا كنت تحاول الاتصال بطابعة عامة ، كما هو الحال في مدرسة أو مكان عمل ، فقد تحتاج إلى سؤال المسؤول أولاً.
إعداد الطابعة بكابل USB
يمكنك دائمًا إعداد طابعة باستخدام كابل USB في حالة تعذر توصيلها لاسلكيًا. إذا كانت طابعتك أقدم ، فمن المحتمل أن تكون هذه هي أفضل طريقة.
استيراد تقويم Outlook إلى تقويم Google
هذه العملية تشبه إلى حد كبير الطريقة اللاسلكية. الاختلاف الوحيد هو أنك تحتاج إلى توصيل الطابعة بكابل USB. يجب أن يتعرف الكمبيوتر المحمول على الطابعة على الفور ، ويمكنك متابعة عملية إضافتها.
طباعة مستند
بمجرد توصيل جهاز Chromebook بالطابعة ، فقد حان الوقت لطباعة المستند. الأمر سهل للغاية ، ما عليك سوى اتباع الخطوات التالية:
- افتح الصفحة التي تريد طباعتها.
- اضغط على Ctrl + p في نفس الوقت.
- انقر الآن على السهم لأسفل بجوار الوجهة.
- انقر فوق مشاهدة المزيد ...
- حدد طابعتك. إذا كنت لا ترى طابعتك ، فانقر فوق إدارة.
- انقر فوق طباعة.
ستبدأ طابعتك في طباعة المستند على الفور. ولكن قبل أن تضغط على Print ، تأكد من أن جميع الإعدادات بالطريقة التي تريدها. يمكنك تحديد المزيد من الإعدادات لتغيير حجم الورق والتخطيط وما إلى ذلك.

استكشاف أخطاء الطابعة وإصلاحها
واجه الجميع مشاكل في الطابعة من قبل - تضغط على Print ، لكن الورق لا يخرج. قد يكون عدم معرفة الخطأ الذي حدث محبطًا للغاية. ومع ذلك ، فإنه عادة ما يكون خللًا بسيطًا ، وعليك الرجوع إلى الإعدادات لإصلاحه. هذا ما تفعله:
- حدد الوقت (الزاوية اليمنى السفلية) ثم الإعدادات.
- الآن ، انقر فوق خيارات متقدمة ثم على الطباعة ، متبوعة بالطابعات.
- انقر فوق اسم الطابعة الخاصة بك ثم انقر فوق تحرير.
- انتقل من خلال جميع معلومات الطابعة. احترس من الأخطاء الإملائية.
في حالة صحة كل شيء ، يمكنك محاولة إزالة الطابعة وإضافتها مرة أخرى. حدد إزالة بجوار اسم الطابعة الخاصة بك وانتقل خلال عملية الإعداد مرة أخرى.
وإذا كنت لا تزال غير قادر على الطباعة من جهاز Chromebook ، فمن الأفضل على الأرجح الاتصال بالشركة المصنعة للطابعة مباشرة.

ترك نسخة مطبوعة مع جهاز Chromebook
تعد الطابعات اللاسلكية أدوات رائعة تجعل الحياة اليومية أكثر راحة. قد لا يطبع الأشخاص بالقدر الذي كانوا يطبعونه من قبل ، لكننا ما زلنا نتعامل مع الورق يوميًا. لذا ، فإن معرفة كيفية توصيل جهاز Chromebook بالطابعة اللاسلكية أمر مهم للغاية.
كيفية تغيير دقة الصورة في الطلاء
في معظم الحالات ، تكون بضع نقرات فقط ، وقمت بإضافة الطابعة. في بعض الأحيان ، قد تضطر إلى القيام بذلك يدويًا أو حتى استخدام كبل USB. إذا واجهت مشكلة ، فجرّب خطوات استكشاف الأخطاء وإصلاحها.
هل سبق لك توصيل Chromebook بطابعة لاسلكية؟ هل واجهت أي مشاكل؟ واسمحوا لنا أن نعرف في قسم التعليقات أدناه.