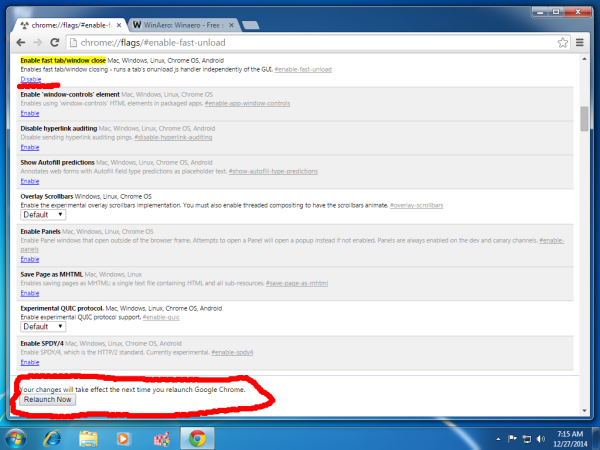تقدم العروض التقديمية من Google للمستخدمين أداة مجانية ومتعددة الاستخدامات لإنشاء عروض تقديمية جذابة. ومع ذلك ، قد لا تكون الشرائح البسيطة كافية لجذب انتباه جمهورك بالكامل. إن تحسين عرض شرائح Google الخاص بك مع إضافة الصوت سيقطع شوطًا طويلاً بالتأكيد في جعله لا يُنسى لمشاهديك. أدناه ، سنوضح لك كيفية إضافة الموسيقى إلى العروض التقديمية من Google لتجميل عروضك التقديمية.
قبل أن نبدأ
لاستخدام العروض التقديمية من Google ، ستحتاج إلى حساب Google نشط. إذا لم يكن لديك حساب حاليًا ، فيمكنك إنشاء واحد مجانًا بالانتقال إلى صفحة التسجيل .
بعد ذلك ، ستحتاج أيضًا إلى حساب Google Drive لتخزين كل من عرض شرائح Google التقديمي وملفات الصوت التي ستستخدمها في الطرق المدرجة أدناه. الاشتراك في Drive مجاني أيضًا ويمكن إجراؤه من خلال ملفات صفحة الاشتراك في Google Drive. تأكد من إعداد كلا الحسابين قبل المتابعة.
كيفية إضافة الموسيقى إلى العروض التقديمية من Google
هناك عدة طرق يمكن للمستخدم من خلالها إضافة الموسيقى إلى عرض تقديمي من Google Slides. نظرًا لأن Google طورت الخدمة بشكل أكبر ، فقد أصبح من الأسهل القيام بها. سنقوم بإدراج جميع الطرق الممكنة هنا ويمكنك اختيار الطريقة المناسبة لك.
أدخل الصوت
تعد القدرة على إدخال الصوت إضافة أحدث إلى خيارات ميزة العروض التقديمية من Google. هذه هي الطريقة الأسهل حاليًا لإضافة الموسيقى إلى العرض التقديمي الخاص بك باستخدام العروض التقديمية من Google. يمكن القيام بذلك باتباع الخطوات التالية:
كيفية الحصول على بوكيمون نادر في البوكيمون
- لا تقبل العروض التقديمية من Google حاليًا سوى ملفات الصوت .mp4 و .wav. إذا كان لديك بالفعل ملف تريد استخدامه ، فقم بتحميله على حساب Google Drive الخاص بك.

- فتح العروض التقديمية من Google .

- ابحث عن العرض التقديمي الذي تريد إضافة الصوت إليه وافتحه. إذا كنت ترغب في إنشاء واحدة من البداية ، فانقر فوق + صورة فارغة في علامة التبويب عرض تقديمي جديد.

- انقر فوق إدراج من القائمة العلوية.

- انقر فوق الصوت من القائمة المنسدلة.

- ستظهر لك نافذة تحتوي على جميع ملفات الصوت القابلة للاستخدام حاليًا على Google Drive. قم بالتمرير لأسفل للعثور على الصوت الذي ترغب في استخدامه. بدلاً من ذلك ، يمكنك كتابة اسم ملفك في شريط البحث ، ثم النقر فوق رمز العدسة المكبرة. بمجرد العثور على ملفك ، انقر فوقه.

- انقر فوق الزر 'تحديد' في الزاوية اليسرى السفلية من النافذة.

- يجب الآن تضمين الصوت الخاص بك في العرض التقديمي الخاص بك. يمكنك النقر فوق رمز الصوت وسحبه لوضعه أينما تريد.

خيارات تشغيل الصوت
عند إضافة الموسيقى باستخدام طريقة إدراج الصوت ، يتم منحك العديد من الخيارات المفيدة التي يمكنك استخدامها لتحديد كيفية تشغيل الموسيقى نفسها. يمكن الوصول إلى هذه الخيارات في القائمة اليمنى عند النقر فوق رمز الصوت المدرج في الشريحة نفسها. هذه الخيارات هي:
- بدء التشغيل عند النقر - هذا يعني أن الموسيقى ستبدأ بمجرد النقر بالماوس عند فتح العرض التقديمي. هذه فكرة جيدة إذا كنت لا تريد تشغيل الموسيقى فورًا وترغب في ذلك
بضع لحظات للحصول على بضع نقاط قبل بدء تشغيل الصوت.
- بدء التشغيل تلقائيًا - هذا يعني أن الموسيقى ستبدأ فورًا عند فتح العرض التقديمي.

- Volume Slider - يتيح لك هذا التحكم في مستوى صوت الموسيقى.

- إخفاء الرمز عند التقديم - يسمح هذا الخيار للمستخدمين بإخفاء أيقونة الصوت عند تشغيل العرض التقديمي. يكون مفيدًا عند تعيين الصوت للتشغيل تلقائيًا عند بدء الشريحة.

- Loop Audio - يسمح هذا بالتشغيل المستمر للصوت المدرج أثناء تشغيل العرض التقديمي.

- التوقف عند تغيير الشريحة - سيؤدي تشغيل هذا إلى إيقاف الموسيقى فورًا عند التغيير إلى شريحة أخرى.

- أدوات تحرير تنسيق الرمز - يمكن للخيارات الأخرى المتاحة تغيير حجم رمز الصوت ولونه وشكله وشفافيته. تعد تغييرات التحرير مرئية بطبيعتها بشكل أساسي وتؤثر فقط على الرمز وليس الصوت.

فيديو يوتيوب
قبل تطبيق خيار إدراج الصوت ، كانت إحدى طرق إدخال الموسيقى في شريحة هي ربطها بفيديو YouTube. لا تزال هذه طريقة قابلة للتطبيق لأولئك الذين لديهم مقطع فيديو في الاعتبار ، ولا يرغبون حقًا في تحمل مشكلة إنشاء ملف صوتي لتحميله على Google Drive. طريقة القيام بذلك هي كما يلي:
- ابحث عن مقطع فيديو YouTube الذي ترغب في استخدامه. اجعله مفتوحًا على متصفحك.

- افتح ملف Google Slide الذي ترغب في إضافة الصوت إليه ، أو أنشئ ملفًا من البداية بالنقر فوق + فارغ.

- انقر فوق إدراج في القائمة العلوية.

- انقر فوق الفيديو من القائمة المنسدلة.

- افتح علامة التبويب مع فيديو YouTube وانسخ عنوان URL للفيديو. سيكون هذا في مربع العنوان أعلى الشاشة.

- ارجع إلى علامة التبويب 'العروض التقديمية من Google' وانقر فوق 'حسب URL' في النافذة.

- الصق عنوان URL.

- بدلاً من ذلك ، يمكنك استخدام شريط البحث الموجود على يمين رمز YouTube في البحث للعثور على مقطع فيديو قد ترغب في استخدامه. أيضًا ، إذا كان لديك مقطع فيديو على Google Drive ترغب في استخدامه بدلاً من ذلك ، فانقر فوق خيار Google Drive بدلاً من ذلك.

- انقر فوق 'تحديد' في الزاوية اليسرى السفلية.

- يمكنك تغيير حجم الفيديو من خلال النقر والسحب على الزوايا. يمكنك تغيير موضعه عن طريق النقر والسحب عندما يتغير الماوس إلى الشعيرات المتصالبة ذات الأسهم البيضاء.

- لاحظ أنه سيتم تشغيل الفيديو نفسه أثناء العرض. إذا كنت تريد الصوت فقط وليس الفيديو ، فحاول جعله صغيرًا بقدر الإمكان لإخفاء التشغيل.
خيارات ارتباط الفيديو
مثل تشغيل الصوت ، هناك العديد من الخيارات المتاحة عند استخدام الفيديو كموسيقى خلفية. يمكنك الوصول إلى هذا من القائمة اليمنى بالنقر فوق الفيديو المدرج.
- تشغيل عند النقر - يعني هذا أن الفيديو سيبدأ تشغيله عند النقر بالماوس أثناء تشغيل العرض التقديمي.

- التشغيل تلقائيًا - هذا يعني أن الفيديو سيبدأ تلقائيًا في التشغيل عند فتح العرض التقديمي.

- تشغيل يدوي - هذا يعني أنك ستحتاج إلى النقر فوق الفيديو نفسه لبدء تشغيل الموسيقى.

- البدء عند / الانتهاء عند - يسمح لك هذا بتحديد النقاط التي سيبدأ عندها الفيديو أو يتوقف عنده.

- كتم الصوت - سيؤدي هذا إلى تشغيل الفيديو ولكن لن يقوم بتشغيل أي صوت.

- أدوات موضع الفيديو - تسمح لك بتعديل حجم وموضع الفيديو. لا يوجد خيار لجعل الفيديو شفافًا كما هو الحال مع أدوات تحرير الصوت.

لاحظ أنه بخلاف استخدام إدراج الصوت ، لا يوجد خيار لتكرار الفيديو ، لذلك ستحتاج إما إلى النقر فوق الفيديو مرة أخرى لإعادة تشغيله ، أو تضمين الفيديو في شريحة أخرى. يمكنك حل هذه المشكلة باستخدام مقطع فيديو أطول.
روابط قابلة للمشاركة
قبل وصول ميزة Insert Audio ، كانت هذه هي الطريقة الوحيدة لإضافة الموسيقى إلى العروض التقديمية من Google دون اللجوء إلى استخدام الفيديو. لا يتم استخدام هذا على نطاق واسع حاليًا ، حيث تم عرضه قديمًا بواسطة الأداة المساعدة Insert Audio ، ولكنه لا يزال يعمل. هذه الطريقة مفصلة أدناه:
- تأكد من أن الصوت الذي تريد استخدامه موجود في Google Drive.

- افتح عرض غوغل سلايدس.

- انقر فوق إدراج من القائمة العلوية.

- إما أن تنقر فوق صورة أو مربع نص.

- أدخل مربع الصورة أو النص في العرض التقديمي الخاص بك.

- انقر بزر الماوس الأيمن فوق الكائن المدرج الخاص بك وانقر فوق ارتباط.

- افتح Google Drive ، ثم ابحث عن ملفك الصوتي. انقر بزر الماوس الأيمن فوقه.

- انقر فوق Get Link من القائمة المنبثقة.

- انقر فوق نسخ الرابط من النافذة المنبثقة.

- ارجع إلى العروض التقديمية من Google والصق الرابط في مربع الرابط.

- انقر فوق تطبيق.

- عند تشغيل العرض التقديمي ، انقر على الصورة أو رابط مربع النص. سيؤدي هذا افتراضيًا إلى فتح متصفح يقوم بتشغيل ملف الصوت المرتبط.

كيفية إضافة الموسيقى إلى العروض التقديمية من Google أثناء التقديم
لا يمكن إضافة ملفات الصوت وكائنات الوسائط الأخرى إلى العرض التقديمي إلا أثناء التحرير. عندما يتم تشغيل ملف العروض التقديمية حاليًا ، ستتوفر خيارات التشغيل فقط ولا يمكن إضافة وسائط إضافية بشكل مباشر.
إذا كنت ترغب في الحصول على خيار تشغيل وسائط مختلفة أثناء استمرار العرض التقديمي ، فقم بإنشاء عرض شرائح تقديمي آخر مع جميع الملفات التي ترغب في استخدامها واجعلها تعمل في علامة تبويب متصفح أخرى يمكنك بعد ذلك التبديل بين الملفين عند الضرورة.
كيفية إضافة الموسيقى إلى العروض التقديمية من Google لجميع الشرائح
إذا كنت ترغب في تشغيل جزء واحد فقط من الصوت أثناء العرض التقديمي بأكمله ، فتأكد من إلغاء تحديد مفتاح إيقاف عند تغيير الشريحة عند استخدام ميزة إدراج الصوت. إذا كان لديك الصوت الأولي في حلقة ، فسيستمر تشغيله حتى تصل إلى نهاية العرض التقديمي. لاحظ ، مع ذلك ، أنه إذا كان لديك ملف صوتي آخر مضمن في شريحة أخرى ، فسيتم تشغيل كلا الملفين في وقت واحد.
كيفية إضافة الموسيقى إلى العروض التقديمية من Google على أنظمة التشغيل Windows و Mac و Chromebook
بغض النظر عما إذا كان نظام التشغيل هو Windows أو Mac OS ، ستكون جميع الطرق المذكورة أعلاه متاحة لك لاستخدامها. وينطبق الشيء نفسه أيضًا عند استخدام Chromebook. لا تعتمد العروض التقديمية من Google على النظام ولا تتطلب أي تثبيت لتشغيلها. إنه يعمل عبر الإنترنت بالكامل ولن يتغير في الوظائف بغض النظر عن النظام الذي تستخدمه. راجع الطرق المذكورة أعلاه لتضمين الصوت في عرض Google التقديمي عند استخدام جهاز كمبيوتر.
الشبكة الخلوية غير متاحة للمكالمات الصوتية
كيفية إضافة الموسيقى إلى العروض التقديمية من Google على Android
على الرغم من توفر العروض التقديمية من Google أيضًا للأجهزة المحمولة ، إلا أن أدوات التحرير لهذه الأجهزة محدودة للغاية. لا يوجد خيار إدراج صوت أو إدراج فيديو إذا كنت تقوم بعمل شريحة على جهاز Android. ولكن إذا كنت ترغب في ذلك ، فلا يزال بإمكانك استخدام خيار روابط قابلة للمشاركة. لفعل هذا:
- افتح تطبيق العروض التقديمية من Google وافتح أو أنشئ عرض شرائح.

- اضغط على زر + في الزاوية اليمنى العليا من الشاشة.

- اضغط على النص أو الشكل ، ثم ضعه في الشريحة.

- تصغير التطبيق وفتح Google Drive. ابحث عن ملف الصوت الذي تريد استخدامه.

- اضغط على أيقونة النقاط الثلاث على يمين ملف الصوت واضغط على نسخ الرابط في القائمة المنبثقة.

- ارجع إلى العروض التقديمية من Google ، ثم اضغط مع الاستمرار على مربع النص أو الشكل المدرج.

- اضغط على أيقونة النقاط الثلاث على يمين القائمة المنبثقة واضغط على إدراج رابط.

- اضغط مع الاستمرار على مربع النص.

- اضغط على لصق.

- اضغط على أيقونة التحقق في الزاوية اليمنى العليا من الشاشة.

- يجب الآن تضمين ارتباط الصوت في الشريحة.

لاحظ أنه لا توجد خيارات تحرير للصوت على الهاتف المحمول. لتشغيل الملف ، اضغط على الشكل أو مربع النص لفتح الرابط. بشكل افتراضي ، سيتم تشغيله في علامة تبويب متصفح أخرى.
كيفية إضافة الموسيقى إلى العروض التقديمية من Google على iPhone
نظرًا لأن تطبيق Google Slides للجوال لا يعتمد على النظام ، فإن الطريقة المستخدمة لنظام Android أعلاه تنطبق أيضًا على iPhone.
أداة مفيدة جدا
سهّل تحديث Insert Audio على المستخدمين إضفاء الإثارة على عروضهم التقديمية اللطيفة. تعد زيادة اهتمام الجمهور وتفاعلهم أفضل طريقة لضمان تذكر كل ما يتم تقديمه في عرض الشرائح بعد ذلك. تعد معرفة كيفية إضافة الموسيقى إلى العروض التقديمية من Google أداة مفيدة للغاية في تعزيز الاحتفاظ بالبيانات.
هل لديك نصائح وحيل أخرى لاستخدام الصوت في العروض التقديمية من Google؟ شارك افكارك في قسم التعليقات في الاسفل.