في نظام التشغيل Windows 10 ، من الممكن الحصول على معلومات حول وحدة المعالجة المركزية المثبتة في جهاز الكمبيوتر الخاص بك باستخدام سطر الأوامر. إذا كنت بحاجة إلى طباعته أو مجرد عرض تفاصيل وحدة المعالجة المركزية الخاصة بك دون إعادة تشغيل جهاز الكمبيوتر الخاص بك أو استخدام أداة طرف ثالث ، فإليك كيفية القيام بذلك.
للاطلاع على بعض المعلومات حول وحدة المعالجة المركزية لجهاز Windows 10 الخاص بك ، قم بما يلي.
كيف تصبح اشتراك في سناب شات
- افتح موجه أوامر غير مقيد .
- اكتب الأمر التالي:
wmic cpu الحصول على التسمية التوضيحية ، deviceid ، الاسم ، numberofcores ، maxclockspeed ، الحالة
ينتج عن الأمر الإخراج التالي:

على الرغم من أن هذه الحيلة لا يمكن أن تحل محل التطبيقات القوية مثل AIDA64 أو HWiNFO ، إلا أنه يعد خيارًا رائعًا لرؤية المعلومات بسرعة بدون أدوات الطرف الثالث. من الممكن استخدامه في العديد من البرامج النصية للأتمتة إذا لزم الأمر.
إذا كنت بحاجة إلى استخدام أدوات واجهة المستخدم الرسومية ، فيمكنك الاطلاع على بعض معلومات وحدة المعالجة المركزية عبر أداة إدارة المهام المدمجة. في وضع 'مزيد من التفاصيل' ، توجد علامة تبويب 'الأداء' والتي تعرض اسم وحدة المعالجة المركزية وساعتها:
مشاركة instagram على facebook لا تعمل
خيار آخر هو تطبيق 'معلومات النظام'. استخدمه على النحو التالي:
- اضغط على مفاتيح الاختصار Win + R معًا على لوحة المفاتيح واكتب الأمر التالي في مربع التشغيل الخاص بك:
msinfo32
نصيحة: انظر القائمة النهائية لجميع اختصارات لوحة مفاتيح Windows باستخدام مفاتيح Win .
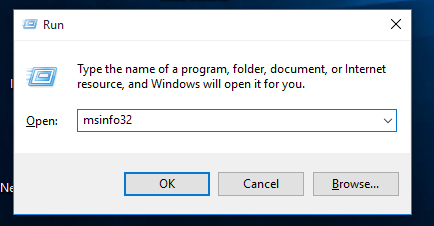
- في قسم ملخص النظام ، انظر إلى قيمة المعالج في الجزء الأيسر:
هذا هو.


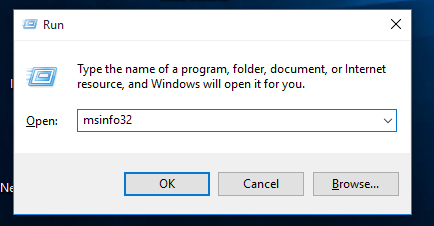



![كيفية تغيير خرائط Google من المشي إلى القيادة [والعكس بالعكس]](https://www.macspots.com/img/other/F3/how-to-change-google-maps-from-walking-to-driving-and-vice-versa-1.png)




