منذ أن أعادت Microsoft تصميم شريط المهام في Windows 7 وأعلنته ببساطة على أنه شريط متفوق ، شعر مستخدمو Windows القدامى بالإحباط لعدم قدرتهم على استخدامه بالطريقة التي اعتادوا عليها في الإصدارات الكلاسيكية من Windows. لم يغير شريط المهام المعاد تخيله تصميم العديد من الميزات دون إعطاء أي خيار فحسب ، بل ألغى أيضًا بعض ميزات شريط المهام الكلاسيكي. دعونا نرى كيف يمكننا جعل شريط المهام الجديد يعمل تمامًا مثل شريط المهام الكلاسيكي القديم الجيد. ستحتاج إلى تثبيت برنامج طرف ثالث مجاني.
إعلانات
ليست كل ميزات شريط مهام Windows 10 سيئة. يحتوي على بعض التحسينات الحقيقية مثل الرموز الأكبر ، والقدرة على إعادة ترتيب أيقونات التطبيقات قيد التشغيل ، وقوائم الانتقال ، وعلبة النظام حيث يمكن بسهولة سحب وإسقاط الرموز الدخول والخروج من منطقة تجاوز سعة الإشعارات. هناك أيضًا بعض التحسينات الدقيقة مثل كون التاريخ مرئيًا دائمًا وأشرطة التقدم على أزرار شريط المهام ، شارات الإخطار ، تراكبات الرمز للإشارة إلى الحالة و ظفري تظهر ظهور مفاجئ.
يتولى المفهوم الجديد للتثبيت مسؤوليات التشغيل السريع شريط الأدوات ولكن لا يتيح لك تثبيت كل شيء تمامًا . هناك بالتأكيد بعض التحسينات ، ولكن لا يوجد سبب يدفع المستخدمين إلى تحمل فقدان العديد من ميزات شريط المهام الكلاسيكية مثل عدم القدرة على:
ماذا تعني نتيجتك المفاجئة
- فصل التطبيقات قيد التشغيل عن التطبيقات غير العاملة / المثبتة
- الوصول إلى النقر بزر الماوس الأيمن (قائمة السياق) باستخدام الماوس فقط
- فك تجميع النوافذ المتعددة لنفس التطبيق
- قلل التباعد الإضافي بين رموز شريط المهام وأيقونات منطقة الإعلام
- اطلع على تفاصيل إضافية في تلميحات الأدوات الخاصة بالتطبيقات المثبتة
- لديك أعمدة متعددة من الرموز لتشغيل التطبيقات عندما يكون شريط المهام عموديًا
- حدد أزرار شريط المهام وقم بتنفيذ إجراءات المجموعة عليها مثل تصغير المجموعة أو المفاجئة أو الإغلاق أو التسلسل
- قم بإيقاف تشغيل السلوك دائمًا في القمة
..... والعديد من القيود الأخرى
والخبر السار هو أنه على الرغم من أن Microsoft لا تفكر في منح المستخدمين المرونة في تخصيص شريط المهام ، مطور طرف ثالث ، فقد أخذ RaMMicHaeL على عاتقه إصلاح كل هذه المشكلات والسماح لنا بتعديل شريط المهام حسب رغبتنا. يتيح لك تطبيقه المجاني ، '7+ Taskbar Tweaker' ، تكوين شريط المهام بالطريقة التي تريدها تمامًا ، وهو يفعل ذلك باستخدام الكود الخاص به ، وليس عن طريق تعديل قيم التسجيل. دعنا نرى بعض الميزات والخيارات التي يوفرها لجعل شريط المهام الجديد يتصرف مثل الكلاسيكي.
للحصول على شريط المهام الكلاسيكي الذي يشبه نظام التشغيل Windows XP في نظام التشغيل Windows 10 ، قم بما يلي.
- قم بتنزيل 7+ Taskbar Tweaker . فهو حر في استخدامها. يأتي المثبت بخيار قياسي بالإضافة إلى خيار محمول. إذا اخترت قياسي ، فسيتم تخزين الإعدادات في التسجيل. سيقوم الإصدار المحمول بتخزين الإعدادات في ملفات INI. أوصيك بإجراء تثبيت قياسي حتى تتمكن من حذف قيم التسجيل بسهولة في أي وقت لاستعادة الإعدادات الافتراضية.

- بمجرد فتحه ، يظهر رمز درجه (منطقة الإعلام).
 انقر فوق الرمز للوصول إلى خياراته العادية وانقر فوقه بزر الماوس الأيمن للوصول إلى المزيد من الخيارات المتقدمة. دعنا نستكشف بعض الخيارات الأساسية واحدة تلو الأخرى.
انقر فوق الرمز للوصول إلى خياراته العادية وانقر فوقه بزر الماوس الأيمن للوصول إلى المزيد من الخيارات المتقدمة. دعنا نستكشف بعض الخيارات الأساسية واحدة تلو الأخرى. - يتيح لك خيار 'النقر بزر الماوس الأيمن' تغيير ما يفعله النقر بزر الماوس الأيمن على أزرار شريط المهام. أنصحك بضبطه علىقائمة النافذة القياسيةبدلاً من قائمة الانتقال الافتراضية. لا يزال بإمكانك الوصول إلى قوائم jumplists بثلاث طرق مختلفة حتى إذا قمت بتعيين النقر بزر الماوس الأيمن العادي لإظهار قائمة السياق. يمكنك Shift + النقر بزر الماوس الأيمن لإظهار قائمة jumplist. يمكنك سحب أي زر في شريط المهام باتجاه منتصف الشاشة لإظهار قائمة jumplist. أخيرًا ، يمكنك استخدام مفاتيح الاختصار لمجموعة لوحة المفاتيح ، Win + Alt + 1..9 للوصول إلى قائمة jumplist للتطبيق.

بعد:
- يتيح لك الخيار التالي تكوين ما يفعله النقر الأوسط. لم يكن لشريط المهام الكلاسيكي أي استخدام للنقر الأوسط حتى تتمكن من ضبط هذا على أي شيء تريده. قمت بتعيينه علىقريب.

- يتعامل الخيار التالي مع ما يفعله إسقاط شيء ما إلى زر شريط المهام. بشكل افتراضي ، عند سحب ملف من Explorer أو سطح المكتب إلى رمز على شريط المهام ، يتم تثبيته في قائمة jumplist الخاصة بالرمز. يمكنك تغيير ذلك بحيث يؤدي سحب الملف إلى فتحه بالبرنامج الذي سحبت الملف إليه. في شريط المهام الكلاسيكي ، يمكنك سحب ملف إلى رمز داخل Quick Launch لفتحه. يمكنك أيضًا سحب ملف إلى أيقونة تطبيق قيد التشغيل ، وانتظر حتى يتم تركيز النافذة ، أو Alt-Tab ، ثم قم بإفلاته داخل النافذة. أنا شخصياً أترك الخيار الافتراضي لـ 'تثبيت فيلأنني أستطيع الضغط باستمرار على مفتاح Shift أثناء السحب للقيام بفتح باستخدام.
- يتيح لك الخيار التالي إيقاف تشغيل معاينات الصور المصغرة ، بحيث يظهر تلميح أداة فقط مثل شريط المهام الكلاسيكي ، أو تحويل معاينات الصور المصغرة إلى قائمة. تعد معاينات الصور المصغرة عديمة الفائدة ومزعجة بالنسبة لي لأنها تظهر في أكثر الأوقات غير المناسبة ولا تظهر أي شيء مفيد لأنها صغيرة جدًا. علاوة على ذلك ، إذا كان هناك أكثر من نافذة واحدة لتطبيق مفتوح ، فإن الصور المصغرة تبدو متشابهة جدًا ويصعب التمييز بين الاثنين دون المرور فوق الصور المصغرة لمعاينة النافذة الفعلية. لذا أوصيك بتغيير هذا الخيار إلى قائمة .
الصور المصغرة:

قائمة:
نصيحة إضافية: يتضمن Windows قيمة تسجيل سرية مخفية لتخصيص هذا السلوك المعين. يمكنك تعيين قيمة التسجيل التالية بحيث تظهر صورة مصغرة لتطبيق واحد ، ولكن إذا كان هناك أكثر من نافذة واحدة من التطبيق مفتوحة ، فإنها تعرض قائمة تلقائيًا. هذا في الواقع أفضل من خيار 7+ Taskbar Tweaker ، لذا إذا قمت بتعيين قيمة التسجيل بدلاً من ذلك ، فاضبط خيار 7 + TT على 'إظهار معاينة الصورة المصغرة (افتراضي)'. انظر المقال كيفية تعطيل الصور المصغرة لمعاينة شريط المهام في نظام التشغيل Windows 10 . - يتحكم الخيار التالي في سلوك المصغرات. تدقيق 'اسحب لإعادة ترتيبيسمح بإعادة ترتيب الصور المصغرة تمامًا مثل أزرار شريط المهام. إذا قمت بتغيير الصور المصغرة إلى قائمة ، يمكنك سحب عناصر القائمة لأعلى ولأسفل أيضًا. أوصي أيضًا بالتحقق منانقر بزر الفأرة الأيسر على الصورة المصغرة النشطة لتصغير النافذة'لأن هذا كان سلوك شريط المهام الكلاسيكي. هذا مفيد إذا تم دمج أزرار شريط المهام.
- التحقق من 'إزالة الفجوة الزائدة بين العناصر'لذلك يتم وضع الرموز بعيدًا عن بعضها البعض. نحن غطت هذا الخيار بالتفصيل .
- يعتبر قسم التجميع والجمع هو الأهم. يسمح لك شريط المهام الكلاسيكي بإيقاف تشغيل التجميع بينما لا يسمح لك الشريط الجديد بتغيير هذا إلا إذا كنت تستخدم 7 + TT. اضبط هذا على 'لا تجمع'. تحقق أيضًا من 'لا تجمع العناصر المثبتة، حتى تتمكن من فصل التطبيقات قيد التشغيل عن التطبيقات غير العاملة. هذا الخيار مهم لتقليل المسافة التي يحتاجها الماوس للتنقل بين التطبيقات قيد التشغيل.
- يتيح لك الخيار التالي دائمًا دمج الأزرار المجمعة أو عدم دمجها مطلقًا. شخصيًا ، أشعر أن أي شكل من أشكال الدمج ليس بديهيًا لأنه يتطلب المزيد من النقرات للتبديل بين التطبيقات. كما أن التجميع يلغي القدرة على سحب أزرار نافذة التطبيق الفردية بحرية. لذا اضبط هذا على 'لا تجمع بين الأزرار المجمعة'. هناك أيضًا خيارات لدمج العناصر ولكن فك تجميعها عندما يحوم الماوس فوقها. هذا المستوى من التخصيص رائع. مجد لـ RaMMicHaeL لإعطاء ما لم تقدمه Microsoft.

- سيكون قسم 'النقر بزر الماوس الأيسر على العنصر المدمج' ذا أهمية لأولئك الذين يفضلون الأزرار المدمجة ولكن لديهم Windowsافتح النافذة الأخيرة إذا كانت غير نشطة ، أو افتح معاينة الصورة المصغرة.
يتيح لك الخياران التاليان في العمود الأخير تخصيص سلوك شريط المهام باستخدام عجلة الماوس. إذا كنت تستخدم جهازًا محمولًا مثل جهاز كمبيوتر محمول به لوحة لمس أو جهاز لوحي بشاشة تعمل باللمس ، فإن هذه الخيارات ليست مهمة. - ال 'انقر مرتين على مساحة فارغةالخيار هو خيار آخر مفيد. يمكنه القيام بوظائف مختلفة - إظهار سطح المكتب ، وإظهار Alt-Tab مثبتًا (مثل Ctrl + Alt + Tab) ، وفتح إدارة المهام ، وإظهار مفتش شريط المهام ، وكتم صوت حجم النظام ، وتبديل سلوك الإخفاء التلقائي لشريط المهام. مرة أخرى ، المستوى الوفير من التخصيص رائع ببساطة. قمت بتعيينه علىمفتش شريط المهامنظرًا لأن جميع الميزات الأخرى لها مفاتيح اختصار مباشرة لاختصارات لوحة المفاتيح في Windows. يعد Taskbar Inspector ميزة رائعة إلى حد ما لـ 7+ Taskbar Tweaker.
ما هو مفتش شريط المهام:

مفتش شريط المهام
يتيح لك Taskbar Inspector عرض معرفات التطبيقات لتطبيقات سطح المكتب. يتم تخزين معرفات التطبيقات في السجل (لتطبيقات UWP) ويمكن أيضًا تخزينها داخل الاختصارات. يتم استخدام الاختصارات مع الخاصية AppUserModelID بواسطة بعض برامج سطح المكتب وجميع تطبيقات UWP للتشغيل.
يستخدم مفتش شريط المهام معرفات التطبيقات للسماح لك بمزيد من التحكم في تجميع رموز شريط المهام لكل تطبيق! يمكنك النقر بزر الماوس الأيمن فوق معرف التطبيق للتحكم في ما إذا كان هذا التطبيق يعرض التصنيفات دائمًا ، أو يتم دمجه / تجميعه دائمًا أو لا يتم أبدًا. يمكنك أيضًا تحديد تطبيقات / مهام متعددة قيد التشغيل في Taskbar Inspector والنقر بزر الماوس الأيمن عليها لتجميعها أو تصغيرها أو التقاطها (تجانب أفقيًا ورأسيًا). بمجرد فتح Taskbar Inspector ، يمكنك تشغيله باستخدام لوحة المفاتيح أيضًا. يحدد Ctrl + A جميع العناصر ، وتتيح لك مفاتيح Ctrl / Shift تحديد المهام ، تمامًا كما تفعل مع تحديد الملفات في Explorer.
كيف ترى الصور التي يحبها شخص ما على Instagram
حسنًا ، هذا كل شيء الآن. يمكنك أن ترى أن 7+ Taskbar Tweaker هو تطبيق استثنائي. الخيارات المتقدمة من 7+ مدمن شريط المهام تمت تغطيتها في مقال آخر .


 انقر فوق الرمز للوصول إلى خياراته العادية وانقر فوقه بزر الماوس الأيمن للوصول إلى المزيد من الخيارات المتقدمة. دعنا نستكشف بعض الخيارات الأساسية واحدة تلو الأخرى.
انقر فوق الرمز للوصول إلى خياراته العادية وانقر فوقه بزر الماوس الأيمن للوصول إلى المزيد من الخيارات المتقدمة. دعنا نستكشف بعض الخيارات الأساسية واحدة تلو الأخرى.








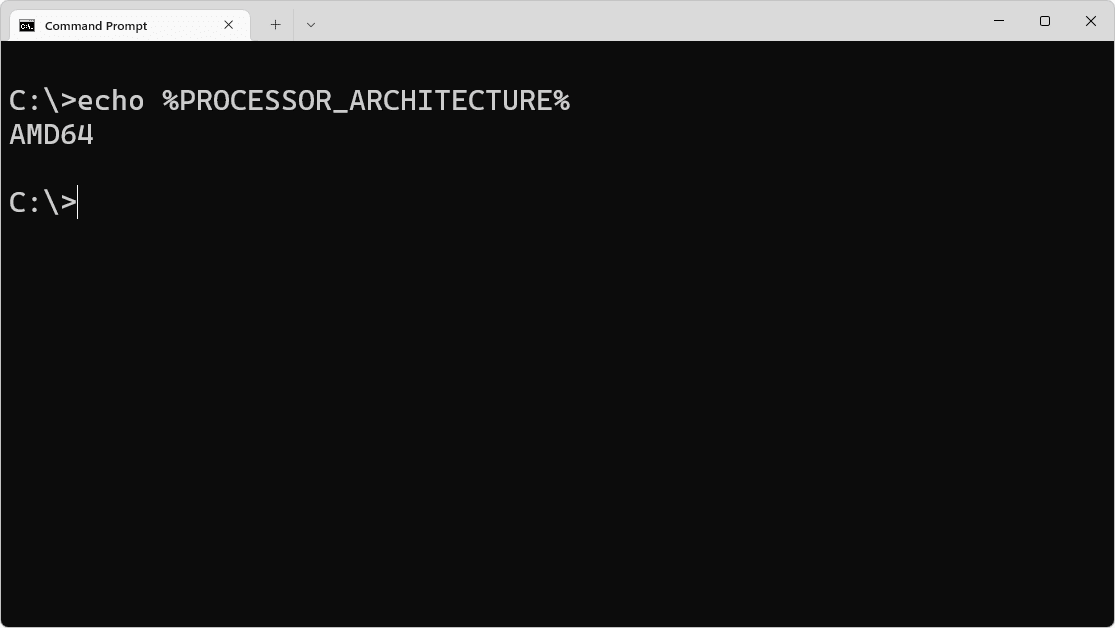




![كيفية إعادة ضبط أجهزة Apple AirPods بشدة [ديسمبر 2020]](https://www.macspots.com/img/smartphones/67/how-hard-reset-apple-airpods.jpg)